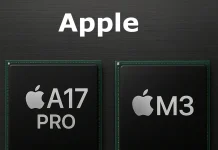Bien qu’il soit possible de connecter un iPhone à un iPad via Bluetooth, cela n’a pas de sens. En effet, iOS et iPadOS ne disposent pas de la fonction de transfert de données Bluetooth. Pour cela, il faut utiliser la technologie AirDrop, qui fonctionne avec Bluetooth mais ne nécessite pas que les deux appareils soient connectés en permanence.
AirDrop vous permet d’envoyer du contenu d’un iPhone vers un iPad sans connexion Bluetooth. Vous pouvez facilement envoyer des vidéos, des photos et de la musique de votre iPhone vers votre iPad sans câbles ni réglages supplémentaires.
Peut-on synchroniser l’iPhone avec l’iPad via Bluetooth ?
Bien qu’il soit techniquement possible de connecter un iPhone à un iPad à l’aide de Bluetooth, il est impossible de « synchroniser » les appareils comme on pourrait le penser.
Bluetooth permet d’établir une connexion sans fil entre deux appareils, mais n’est généralement pas utilisé pour la synchronisation des données entre les appareils iOS. Au lieu de cela, la synchronisation des données est généralement effectuée sur des réseaux Wi-Fi ou cellulaires à l’aide d’AirDrop ou d’autres services tiers.
AirDrop nécessite-t-il le Bluetooth pour fonctionner ?
Oui, AirDrop nécessite le Bluetooth pour fonctionner. AirDrop est une fonction de partage de fichiers sans fil développée par Apple qui permet aux utilisateurs de partager rapidement et facilement des fichiers entre des appareils Apple situés à proximité.
AirDrop utilise Bluetooth pour détecter les appareils à proximité et créer un réseau Wi-Fi sécurisé d’égal à égal entre eux. Une fois le réseau Wi-Fi établi, les fichiers peuvent être transférés directement entre les appareils à grande vitesse sans connexion internet.
Bluetooth est utilisé pour la découverte des appareils et la connexion des deux appareils, tandis que le réseau Wi-Fi est utilisé pour le transfert de données. Bluetooth permet de s’assurer que les appareils sont à proximité l’un de l’autre et d’établir une connexion sécurisée entre eux.
Pour utiliser AirDrop, les deux appareils doivent avoir les connexions Wi-Fi et Bluetooth activées. La connexion Bluetooth est utilisée pour découvrir et coupler les appareils, tandis que la connexion Wi-Fi est utilisée pour le transfert de fichiers.
Comment envoyer des fichiers de votre iPhone à votre iPad sans fil
AirDrop est un excellent moyen d’envoyer des fichiers sans fil entre votre iPhone et votre iPad. Il vous permet de transférer rapidement et facilement des photos, des vidéos, des documents et d’autres fichiers sans câble ni logiciel supplémentaire. Voici les étapes à suivre pour envoyer des fichiers de votre iPhone à votre iPad à l’aide d’AirDrop :
- Assurez-vous que AirDrop est activé sur votre iPhone et votre iPad. Pour ce faire, balayez vers le bas depuis le côté supérieur droit de l’écran afin d’ouvrir le Centre de contrôle.
- Il est alors préférable d’effectuer un appui long sur l’onglet des réseaux.
- Ensuite, appuyez sur l’icône AirDrop. Sélectionnez ensuite « Tout le monde » ou « Contacts uniquement » pour permettre à votre appareil d’être découvert par d’autres appareils utilisant AirDrop.
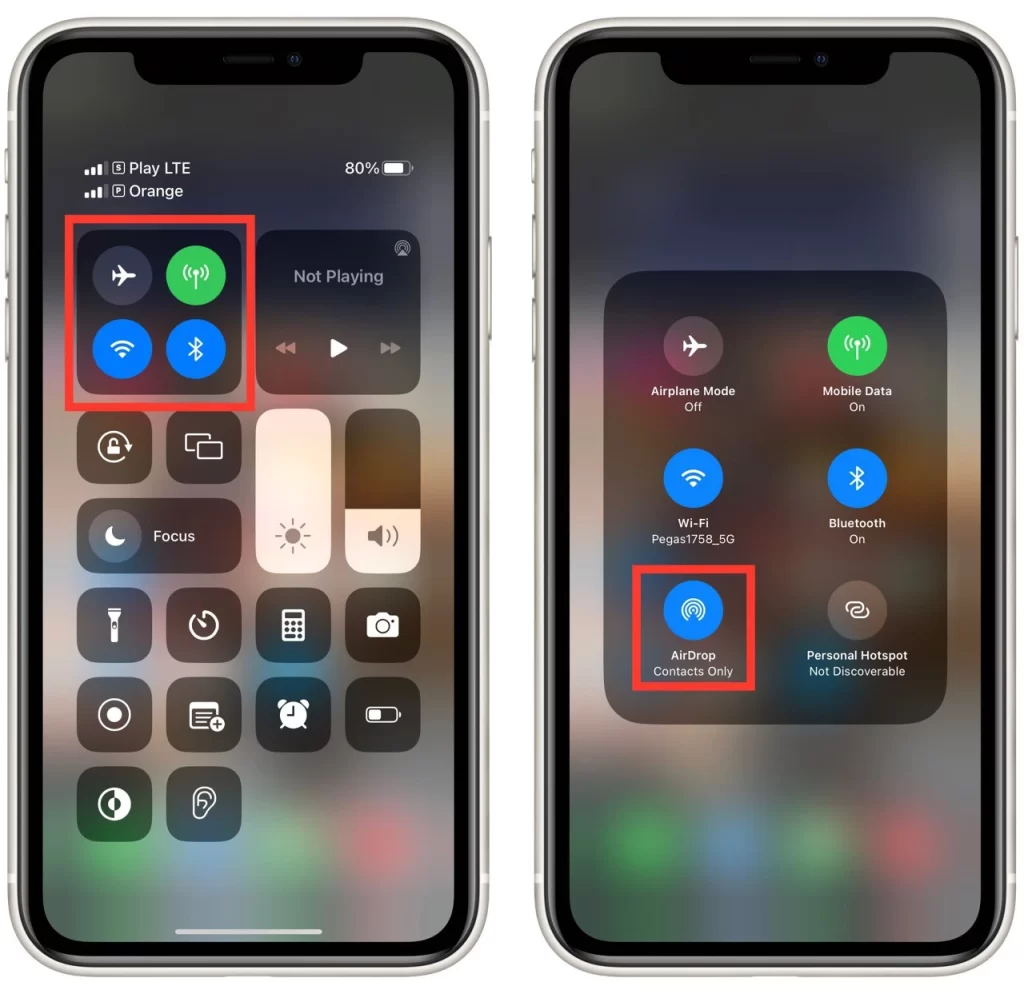
- Ouvrez l’application qui contient le fichier que vous souhaitez envoyer sur votre iPhone. Par exemple, ouvrez l’application Photos pour envoyer une photo. Si vous souhaitez envoyer un document, ouvrez l’app Fichiers.
- Recherchez le fichier que vous souhaitez envoyer et tapez dessus pour l’ouvrir.
- Tapez sur l’icône Partager, qui ressemble à un carré avec une flèche vers le haut. Une liste d’options de partage s’ouvre alors.
- Recherchez et sélectionnez l’option AirDrop dans les options de partage. Votre appareil recherche alors les appareils à proximité qui utilisent également AirDrop.
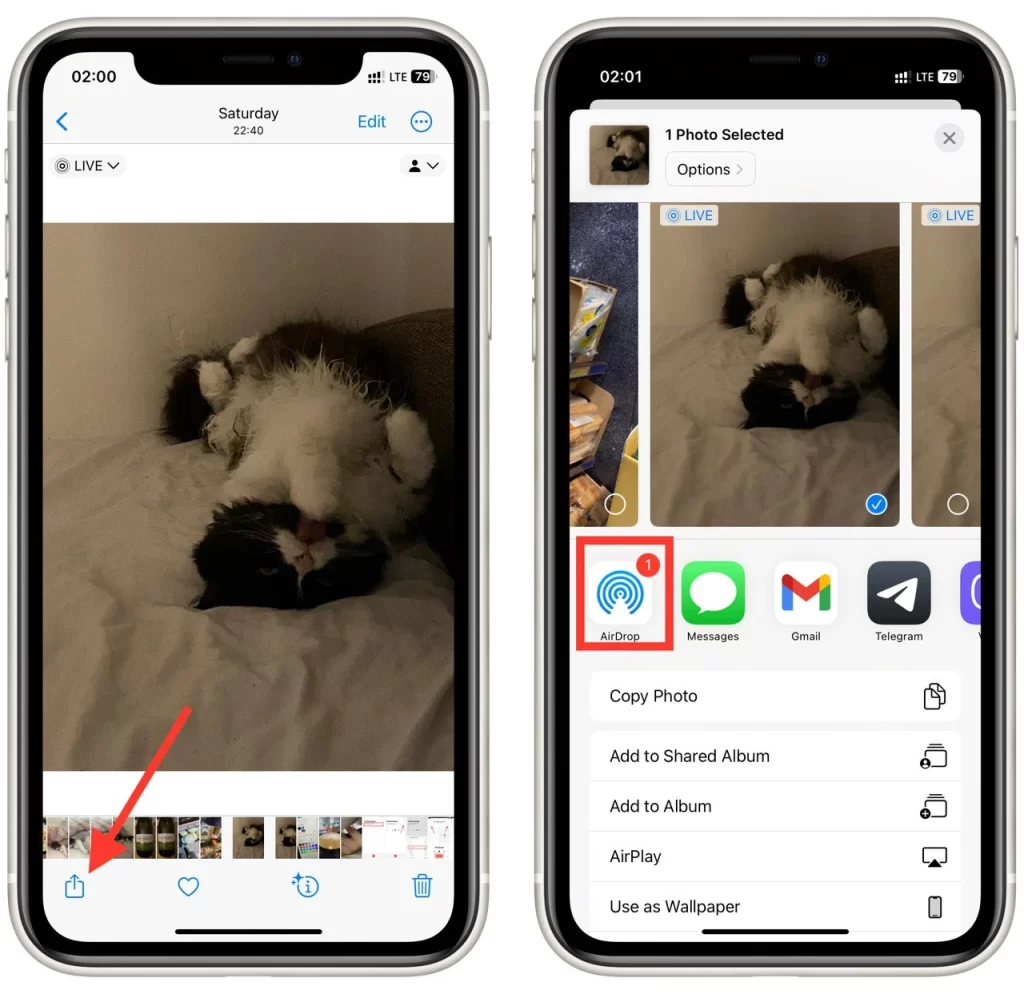
- Choisissez votre iPad dans la liste des appareils proches qui s’affiche. Tapez sur l’icône de votre iPad pour envoyer le fichier.
S’il s’agit de votre iPad, le fichier devrait s’y déplacer instantanément et s’ouvrir dans une application prise en charge. Si l’iPad est connecté à un autre iCloud, vous devrez confirmer votre acceptation en cliquant sur le bouton « Accepter ».
C’est ça ! AirDrop est un moyen simple et efficace de transférer des fichiers entre votre iPhone et votre iPad sans fil. Assurez-vous que AirDrop est activé sur les deux appareils et qu’ils sont connectés au même réseau Wi-Fi pour que le transfert se déroule sans problème.
Qu’est-ce que la fonction Handoff et comment synchroniser l’iPhone et l’iPad avec elle ?
La fonction Handoff est une fonctionnalité de la suite Continuity d’Apple qui vous permet de passer facilement de votre iPhone à votre iPad pendant que vous travaillez. Avec Handoff, vous pouvez commencer une tâche sur un appareil et la reprendre sur l’autre, en synchronisant vos progrès de manière transparente. Par exemple, vous pouvez commencer à rédiger un e-mail sur votre iPhone, puis reprendre là où vous vous êtes arrêté sur votre iPad, sans perdre une miette de votre travail.
Pour utiliser Handoff afin de synchroniser votre iPhone et votre iPad, vous devez vous assurer que les deux appareils sont connectés au même compte iCloud, que le Bluetooth est activé et qu’ils sont connectés au même réseau Wi-Fi. Voici comment activer Handoff sur votre iPhone et votre iPad :
- Sur votre iPhone, accédez à Réglages > Général > AirPlay & Handoff.
- Assurez-vous que la fonction « Handoff » est activée.
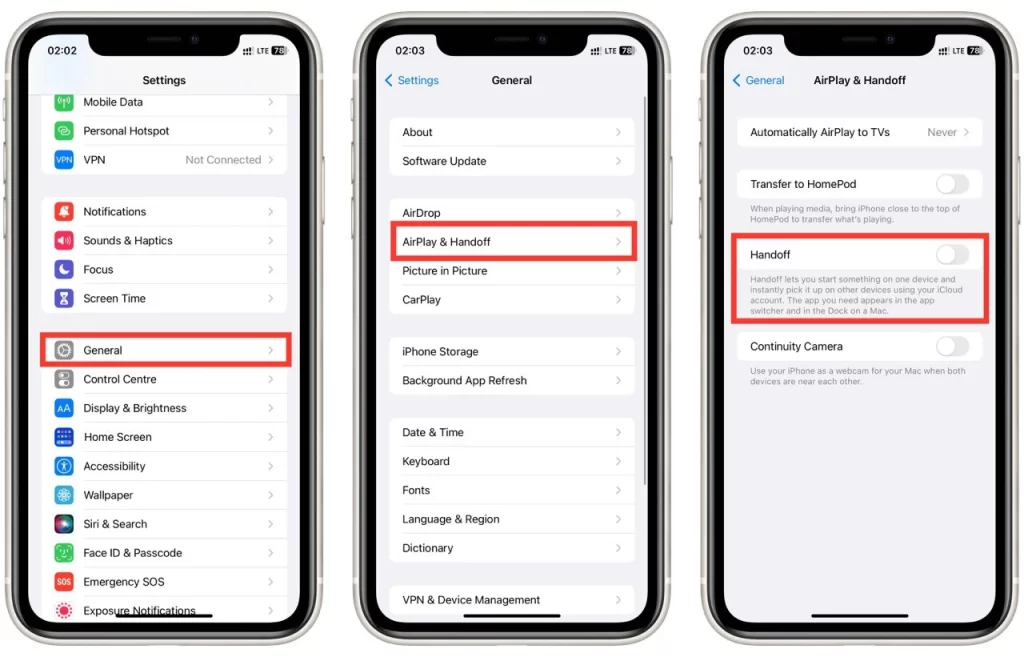
- Sur votre iPad, accédez à Réglages > Général > Handoff.
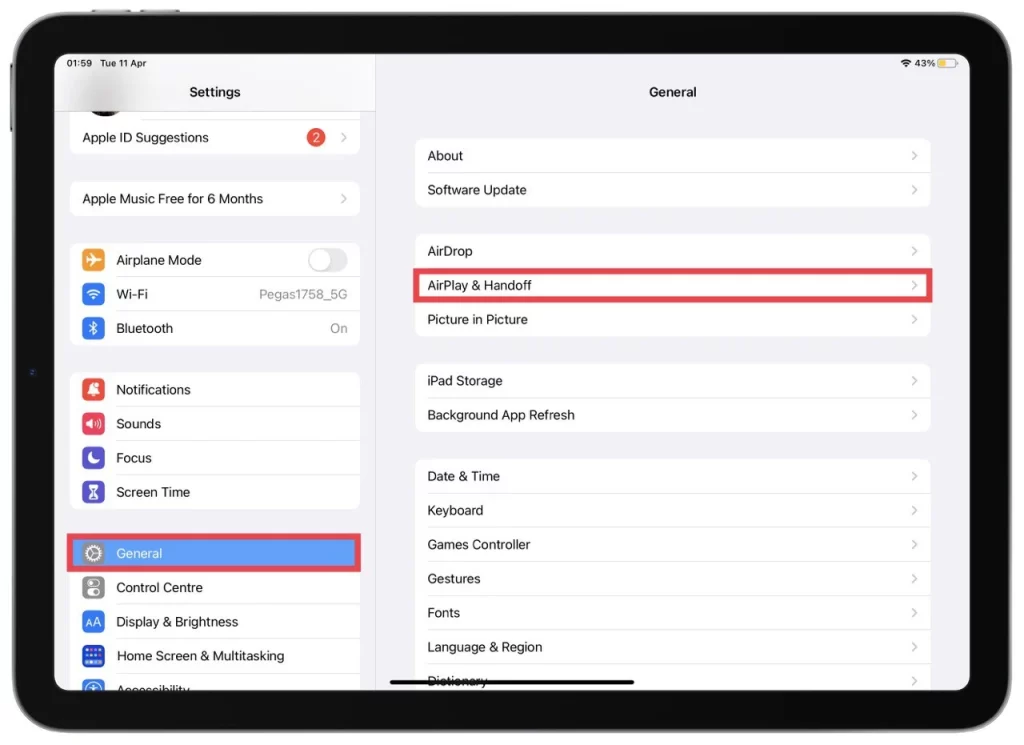
- Assurez-vous que l’option « AirPlay & Handoff » est activée.
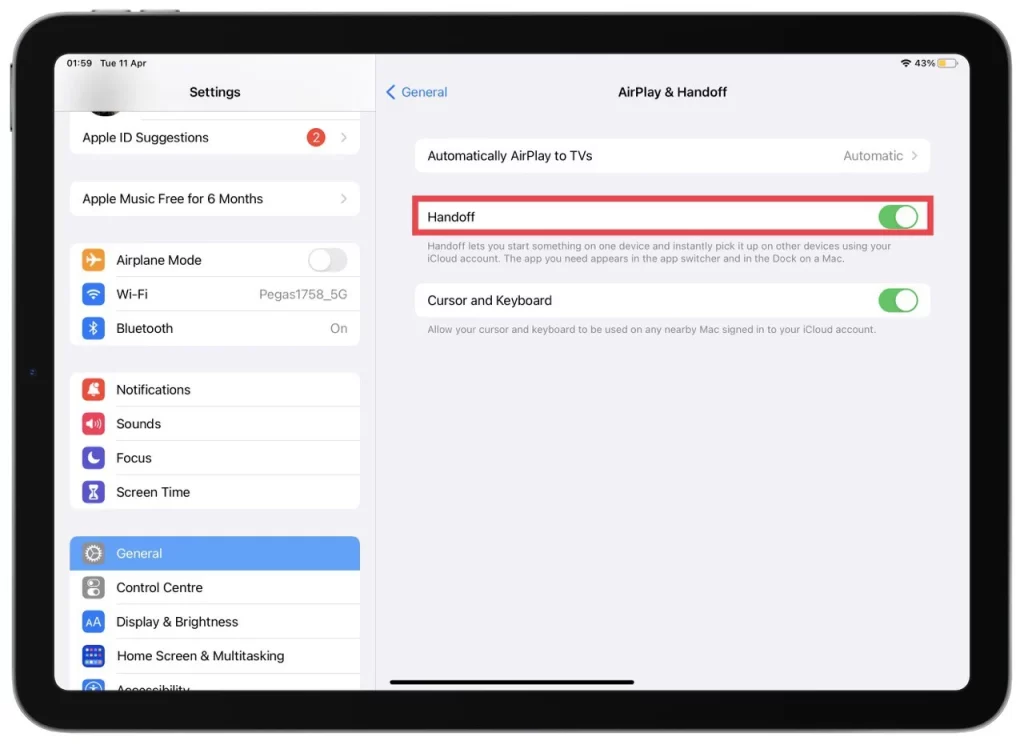
Une fois Handoff activé, vous pouvez commencer à l’utiliser pour passer d’un appareil à l’autre en toute transparence. Par exemple, si vous lisez un article sur votre iPhone et que vous souhaitez passer à votre iPad, recherchez l’icône Handoff sur l’écran de verrouillage ou dans le sélecteur d’applications. Cette icône ressemble à l’icône de l’application sur laquelle vous travaillez, avec un petit badge indiquant que Handoff est disponible. Glissez vers le haut sur l’icône pour poursuivre votre tâche sur votre iPad.
Pour utiliser Handoff afin de commencer une nouvelle tâche sur un appareil et de la poursuivre sur l’autre, procédez comme suit :
- Commencez la tâche sur un seul appareil. Par exemple, vous pouvez commencer à rédiger un courriel sur votre iPhone.
- Lorsque vous êtes prêt à passer à votre autre appareil, recherchez l’icône Handoff sur l’écran de verrouillage ou dans le sélecteur d’applications. Si la fonction Handoff est disponible, l’icône s’affiche.
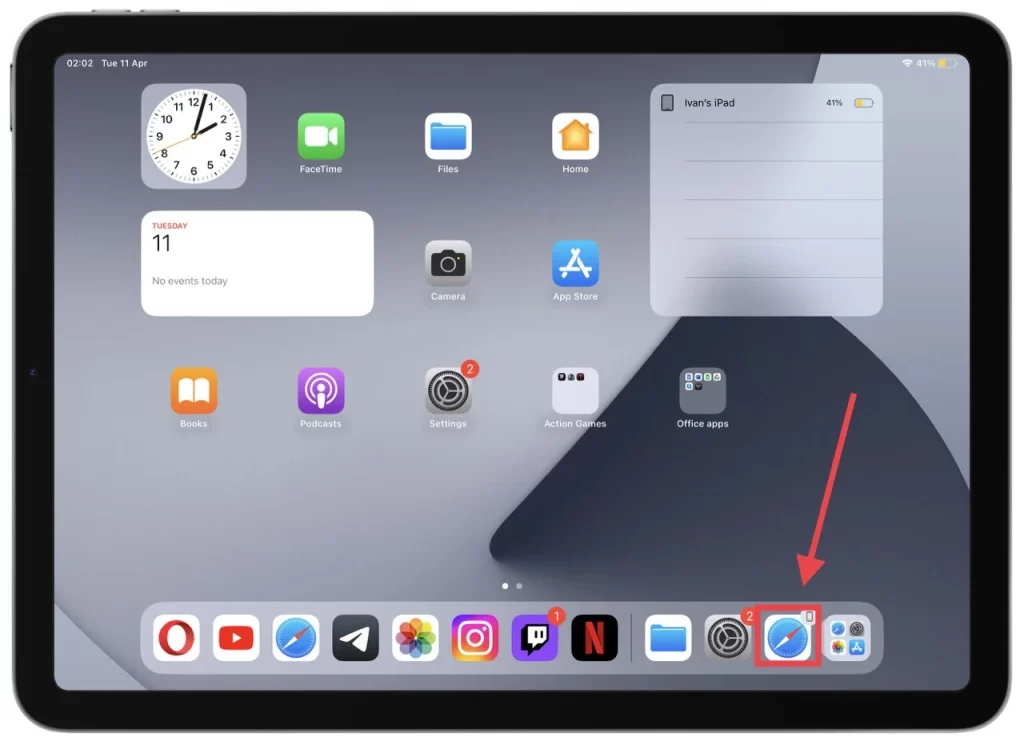
- Glissez sur l’icône Handoff pour poursuivre la tâche sur votre autre appareil. Par exemple, vous pouvez faire glisser l’icône Mail vers le haut pour continuer à rédiger votre e-mail sur votre iPad.
- Lorsque vous avez terminé la tâche, enregistrez-la et fermez l’application. Votre progression sera synchronisée entre les deux appareils, ce qui vous permettra de reprendre votre travail là où vous l’avez laissé à tout moment.
Handoff est un excellent moyen de rester productif tout en travaillant sur plusieurs appareils. En quelques étapes simples, vous pouvez synchroniser vos progrès entre votre iPhone et votre iPad et travailler plus efficacement.
Est-il possible de diffuser l’écran de l’iPhone sur l’iPad ?
AirPlay ne peut pas synchroniser directement un iPhone et un iPad via Bluetooth. AirPlay est un protocole de diffusion en continu sans fil développé par Apple qui permet d’envoyer de l’audio, de la vidéo et des images d’un appareil à un autre via un réseau Wi-Fi. Bien qu’il soit impossible d’utiliser AirPlay pour synchroniser directement un iPhone et un iPad via Bluetooth, il est possible de les synchroniser avec d’autres appareils compatibles prenant en charge la technologie AirPlay.
Par exemple, si vous disposez d’une Smart TV ou d’un Mac compatible avec AirPlay, vous pouvez utiliser AirPlay pour diffuser du contenu de votre iPhone vers votre TV ou votre Mac, et vice versa. Cela vous permet de partager le contenu de votre iPhone avec d’autres personnes sur un écran plus grand ou d’utiliser votre iPad comme second écran pour votre Mac.
Que faire si AirDrop ne fonctionne pas sur vos appareils ?
AirDrop est un moyen pratique de transférer des fichiers sans fil entre des appareils Apple, mais il arrive qu’il ne fonctionne plus. Voici quelques mesures de dépannage à prendre si AirDrop ne fonctionne pas sur vos appareils :
- Vérifiez la compatibilité avec AirDrop : Tout d’abord, assurez-vous que vos appareils sont compatibles avec AirDrop. Pour utiliser AirDrop, vous devez disposer d’un iPhone 5 ou d’une version ultérieure, d’un iPad de 4e génération ou d’une version ultérieure, d’un iPod touch de 5e génération ou d’une version ultérieure, ou d’un Mac exécutant OS X Yosemite ou une version ultérieure.
- Vérifiez la présence de Bluetooth et de Wi-Fi : AirDrop nécessite l’activation de Bluetooth et de Wi-Fi. Assurez-vous que ces deux éléments sont activés sur les deux appareils.
- Vérifiez la visibilité de l’appareil : Assurez-vous que l’appareil auquel vous envoyez des fichiers est visible dans AirDrop. Balayez l’écran de votre iPhone ou iPad vers le bas pour ouvrir le Centre de contrôle et vérifier ce point. Si AirDrop est réglé sur « Désactivé » ou « Contacts uniquement », modifiez-le en « Tout le monde » pour que votre appareil soit visible par les autres.
- Vérifier la présence de l’icône AirDrop : si vous ne voyez pas l’icône AirDrop sur votre iPhone ou iPad, essayez de réinitialiser les paramètres du réseau. Allez dans Réglages > Général > Réinitialiser > Réinitialiser les paramètres réseau. Cette opération réinitialise tous vos paramètres réseau, y compris les mots de passe Wi-Fi, mais elle peut résoudre le problème AirDrop.
- Désactivez Personal Hotspot : Si vous utilisez Personal Hotspot sur votre iPhone, essayez à nouveau AirDrop. Personal Hotspot utilise les mêmes protocoles Wi-Fi et Bluetooth qu’AirDrop, ce qui peut interférer avec son fonctionnement.
- Vérifiez les mises à jour logicielles : Assurez-vous que les deux appareils utilisent la dernière version d’iOS ou d’iPadOS. Les mises à jour logicielles peuvent parfois corriger des bogues qui affectent AirDrop.
- Redémarrer les appareils : Essayez de redémarrer les deux appareils. Cela peut parfois résoudre les problèmes de connectivité.
- Réinitialiser les paramètres du réseau : Si aucune des étapes ci-dessus ne fonctionne, vous pouvez essayer de réinitialiser vos paramètres réseau. Accédez à Réglages > Général > Réinitialiser > Réinitialiser les paramètres réseau. Cette opération réinitialise tous vos paramètres réseau, y compris les mots de passe Wi-Fi, mais elle peut résoudre le problème AirDrop.
Si AirDrop ne fonctionne toujours pas après avoir essayé ces étapes, vous pouvez contacter l’assistance Apple pour obtenir de l’aide.