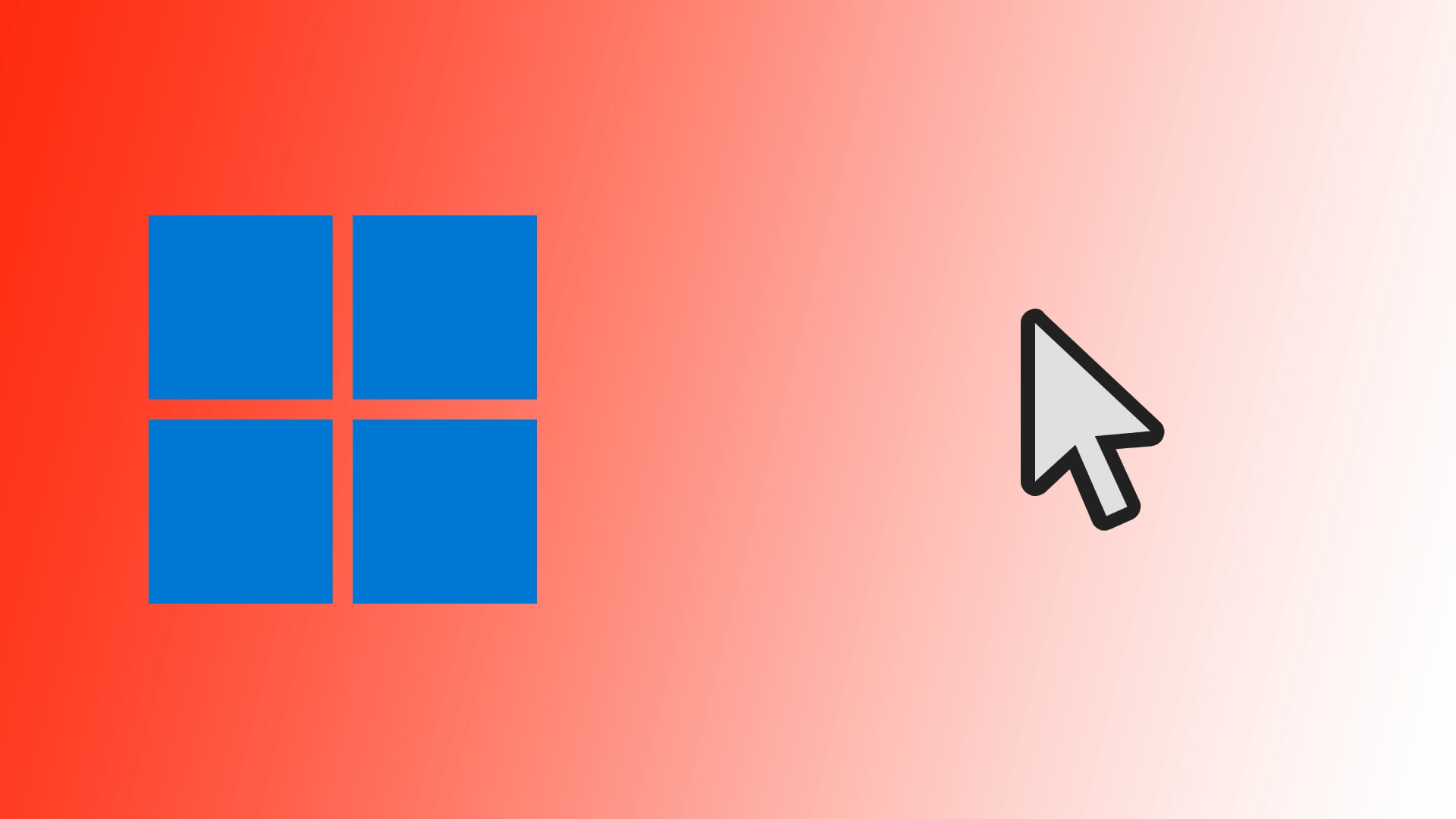Windows, le système d’exploitation le plus répandu, offre aux utilisateurs de nombreuses options de personnalisation de leur ordinateur. Parmi ces options figure la possibilité de modifier le curseur par défaut et de le remplacer par un curseur personnalisé. Les curseurs personnalisés permettent aux utilisateurs d’être créatifs et d’ajouter une touche unique à leur environnement Windows. Laissez-moi vous montrer comment le faire en quelques clics sur Windows 10 et 11.
Comment modifier le curseur dans Windows 11
Changer le curseur dans Windows 11 est un processus simple qui vous permet de personnaliser votre interface utilisateur. Suivez les étapes suivantes pour modifier le curseur dans Windows 11 :
- Appuyez sur les touches Windows + I pour ouvrir les paramètres.
- Allez ensuite dans l’onglet Accessibilité.
- Vous devez trouver l’élément « Pointeur de la souris et toucher ». Cliquez dessus.
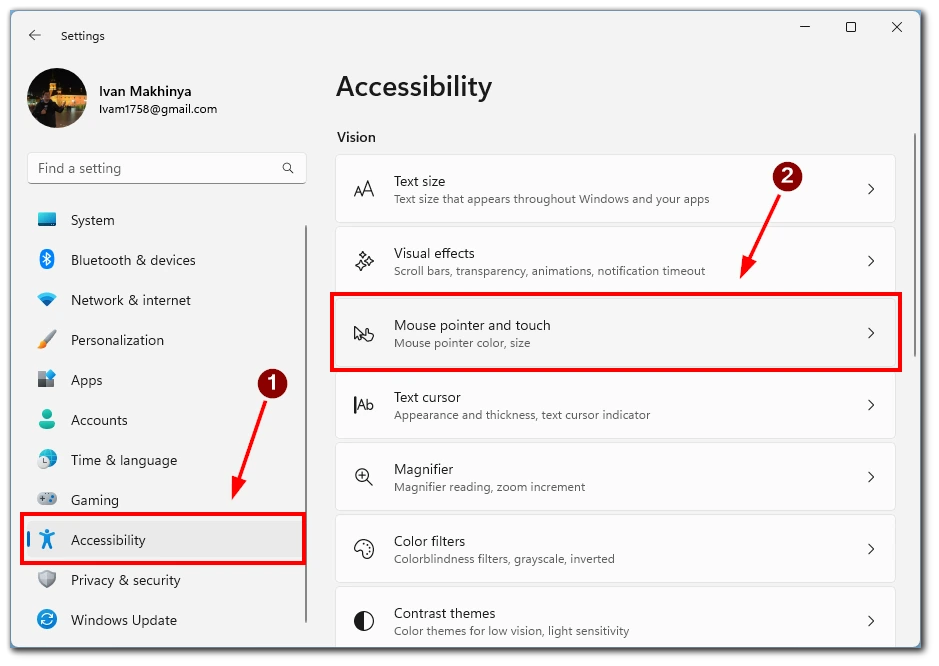
- Dans le menu suivant, tout en haut, vous pouvez choisir parmi 4 options pour afficher votre curseur :
- Blanc
- Noir
- Vert
- Inversé (le curseur est blanc sur fond noir et noir sur fond blanc)
- Vous trouverez également ici des paramètres tels que la taille. En déplaçant le curseur, vous pouvez choisir la taille du curseur qui vous convient si la taille standard ne vous convient pas.
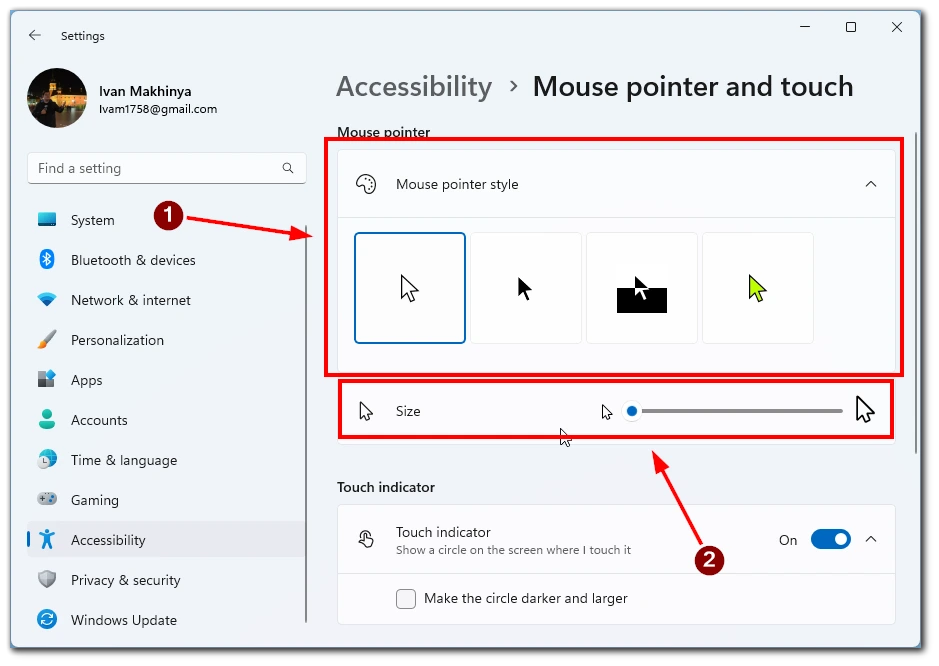
- Si aucun de ces curseurs ne fonctionne pour vous, alors dans le menu Pointeur de la souris et toucher, vous devez trouver l’élément Souris.
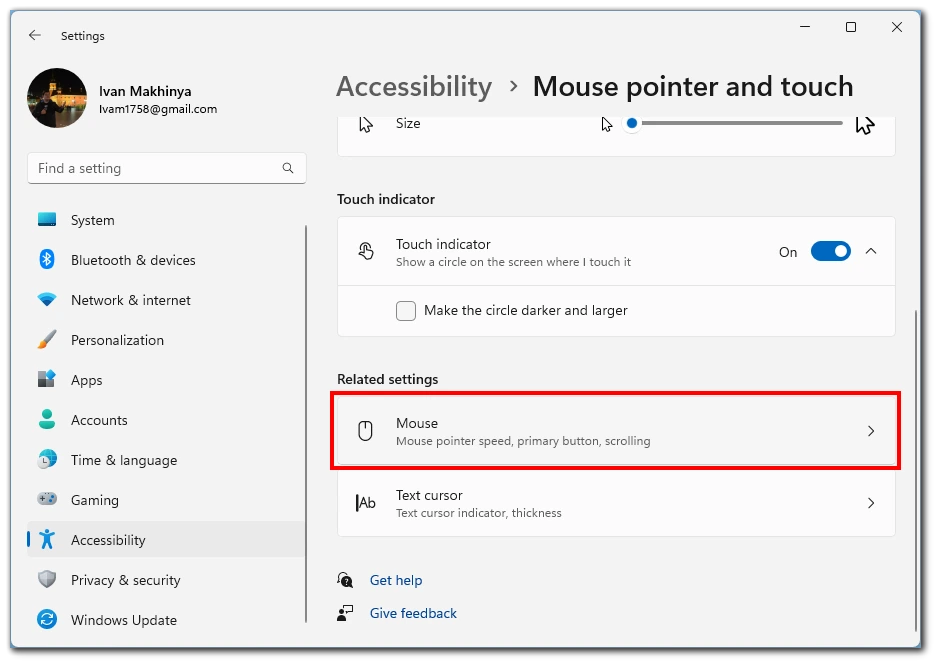
- Dans l’onglet suivant, cliquez sur Paramètres supplémentaires de la souris.
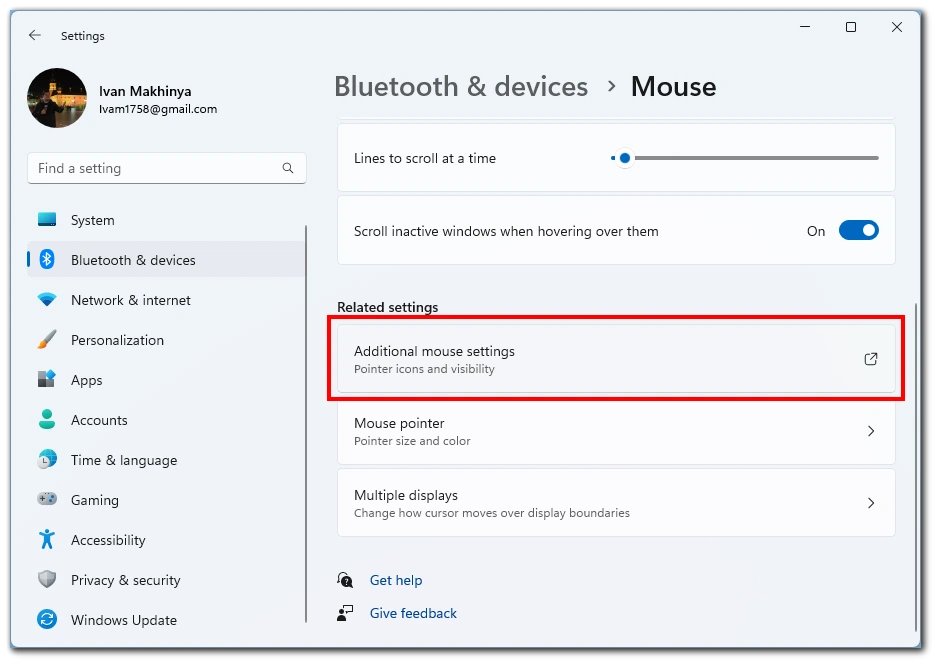
- Ici, vous devez cliquer sur le bouton Pointeurs en haut de la page.
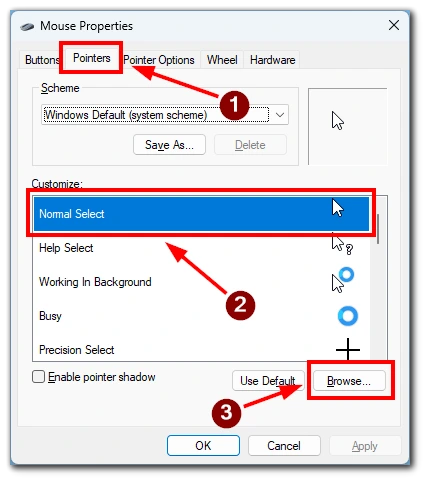
- Un menu s’ouvre avec tous les curseurs configurés dans votre système. Pour modifier l’un d’entre eux, double-cliquez dessus, puis sélectionnez le fichier souhaité dans l’explorateur.
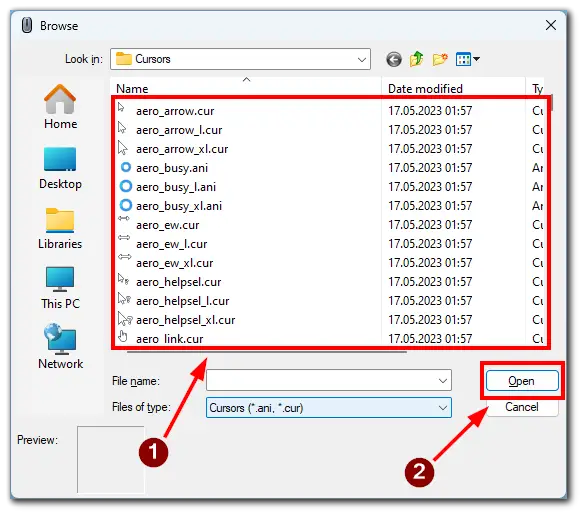
Comme vous pouvez le constater, il est assez facile de modifier le curseur dans Windows 11. Si vous avez besoin de curseurs personnalisés et que vous n’êtes pas insatisfait des curseurs habituels, vous pouvez trouver des curseurs prêts à l’emploi ou créer les vôtres ici en suivant les étapes ci-dessus.
Si vous avez des difficultés à changer le curseur, cette vidéo devrait vous aider. Il suffit de suivre toutes les étapes qui y sont décrites pour changer le curseur dans Windows 11.
Comment modifier le curseur dans Windows 10
Windows 10 offre une série d’options de personnalisation, dont la modification du curseur. Bien que cette version de Windows soit plus ancienne, la modification du curseur est similaire à celle de Windows 11. En suivant les étapes ci-dessous, vous pouvez donner à votre curseur un aspect frais et personnalisé :
- Recherchez la barre de recherche Windows dans votre barre des tâches, généralement située en bas à gauche de l’écran – tapez « Souris » dans la barre de recherche pour afficher les résultats de recherche pertinents.
- Choisissez le premier résultat dans les résultats de recherche qui indique « Paramètres de la souris » ou « Modifier les paramètres de votre souris » pour ouvrir l’écran des paramètres.
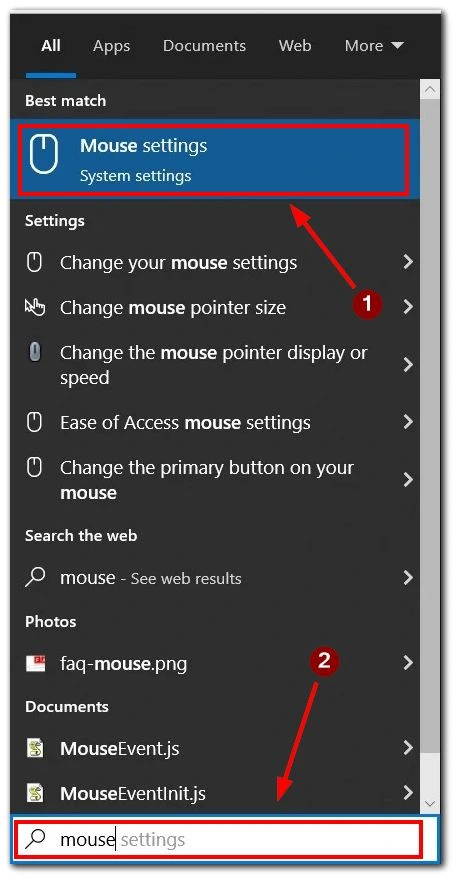
- Sur l’écran des paramètres de la souris, repérez la section « Paramètres connexes » sur le côté droit.
- Dans la section « Paramètres connexes », cliquez sur « Options supplémentaires de la souris » pour ouvrir la boîte de dialogue Propriétés de la souris.
- Dans la boîte de dialogue Propriétés de la souris, accédez à l’onglet « Pointeurs ».
- Dans le menu déroulant, sélectionnez un schéma de curseur. La liste comprend les thèmes de souris par défaut de Windows et tous les packs de curseurs installés.
- Dans la boîte « Personnaliser », vous pouvez prévisualiser les icônes du schéma de pointeurs sélectionné.
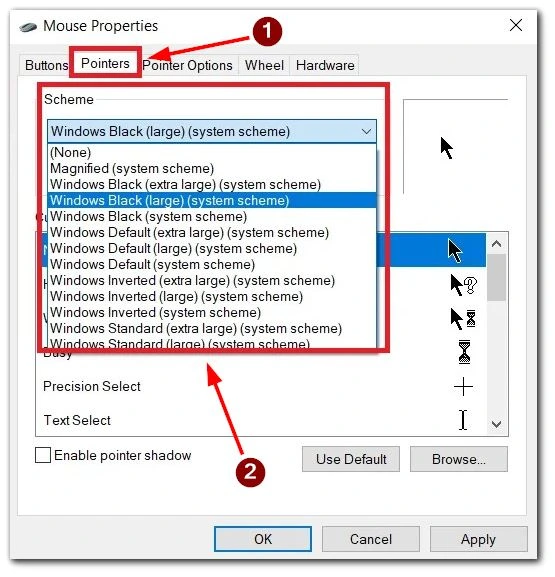
- Une fois que vous avez choisi un schéma, cliquez sur le bouton « Appliquer » pour l’utiliser. Si vous êtes satisfait des modifications, cliquez sur le bouton « OK » pour quitter la boîte de dialogue.
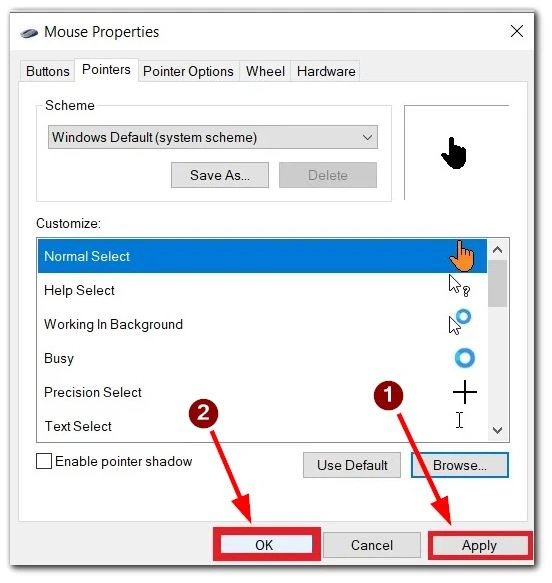
- Windows vous permet d’installer des packs de curseurs tiers qui offrent un large éventail d’options. Ces packs peuvent contenir des fichiers CUR (curseurs statiques) et ANI (curseurs animés).
- Mettez en surbrillance le pointeur ou le curseur que vous souhaitez personnaliser dans la boîte « Personnaliser ».
- Dans le coin inférieur droit de l’écran des propriétés de la souris, cliquez sur le bouton « Parcourir ». Cela ouvrira le dossier Windows Cursors (C:\NWindows\NCursors).
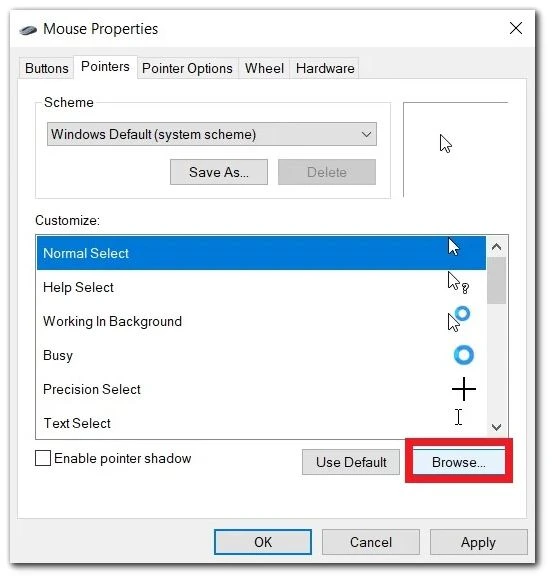
- Sélectionnez un curseur dans le dossier Curseurs qui correspond à la fonction ou à l’apparence souhaitée.
- Après avoir sélectionné le curseur souhaité, cliquez sur « Ouvrir » et appuyez sur « Appliquer » pour appliquer votre nouveau curseur.
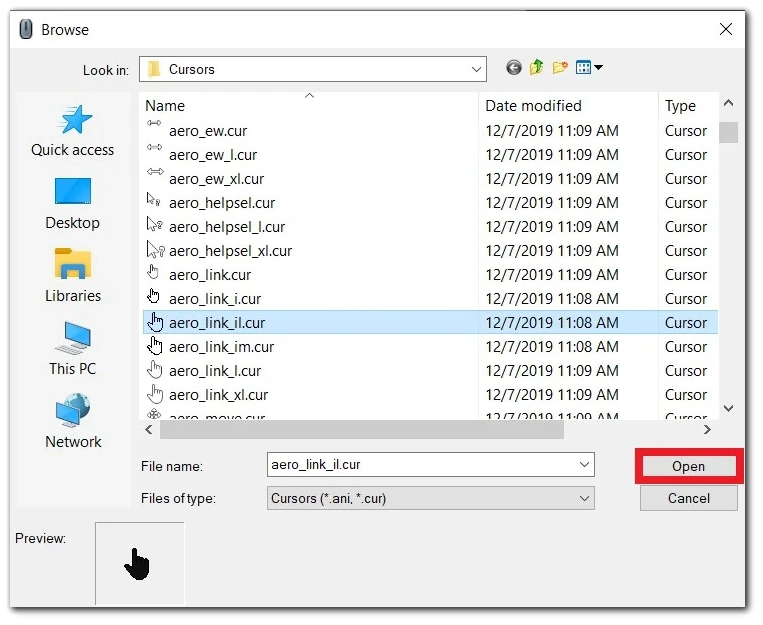
En suivant ces étapes, vous pouvez transformer sans effort l’apparence de votre curseur et ajouter une touche de personnalisation à votre expérience Windows 10. Appréciez l’unicité et le style retrouvés lorsque vous naviguez dans votre environnement Windows.
Dans cette vidéo étape par étape, vous pouvez apprendre à changer le curseur dans Windows 10.
Pourquoi changer le curseur de la souris ?
En fait, les raisons de changer le curseur de la souris peuvent être assez simples. De nombreux utilisateurs souhaitent personnaliser le système à leur goût. En outre, vous pouvez trouver sur l’internet toutes sortes d’options de curseur pour remplacer les curseurs standard. Ainsi, votre système sera unique et exactement comme vous le souhaitez.
Une autre raison de modifier le curseur peut être que les utilisateurs ont des problèmes de perception des couleurs et que vous souhaitez un curseur plus contrasté pour qu’il ressorte mieux et soit mieux vu.
Où obtenir un curseur personnalisé sous Windows
Trouver des curseurs personnalisés pour Windows est une activité passionnante qui vous permet de personnaliser l’apparence de votre ordinateur. Il existe plusieurs moyens d’obtenir des curseurs personnalisés :
- Une option consiste à visiter des sites web dédiés aux curseurs, tels que CursorMania, Cursor.cc ou DeviantArt. Ces sites proposent différents styles et packs de curseurs créés par des designers et des artistes. Vous pouvez également utiliser des moteurs de recherche tels que Google ou Bing pour découvrir des sites web de curseurs personnalisés et des styles de curseurs spécifiques. Saisissez des mots clés pertinents, tels que « curseurs personnalisés » ou « packs de curseurs gratuits », pour trouver des ressources et des options.
- Une autre approche consiste à explorer les thèmes Windows disponibles dans le Microsoft Store ou d’autres sources. Certains thèmes incluent des designs de curseur uniques ou des options de personnalisation, vous permettant de changer le curseur et d’autres éléments visuels.
- Envisagez de créer votre propre curseur si vous avez des compétences artistiques ou si vous préférez un curseur unique. Vous pouvez utiliser un logiciel de retouche d’images comme Photoshop ou GIMP pour concevoir des curseurs statiques ou animés (fichiers .cur ou .ani).
- Il est également possible de modifier les curseurs existants. Utilisez un logiciel d’édition d’images pour modifier les fichiers de curseurs ou recherchez des curseurs pré-fabriqués avec des options de personnalisation.
- Certains logiciels de curseurs, comme CursorFX, donnent accès à de vastes bibliothèques de curseurs personnalisés. Ces programmes sont souvent accompagnés de fonctions supplémentaires permettant de personnaliser davantage le curseur.
- Il peut être utile de participer à des communautés en ligne, des forums ou des groupes de médias sociaux axés sur la personnalisation ou la thématisation de Windows. Les membres partagent souvent leurs créations de curseurs personnalisés, recommandent des sources fiables ou fournissent des ressources pour accéder à des conceptions de curseurs uniques.
N’oubliez pas de faire preuve de prudence lorsque vous téléchargez des fichiers sur l’internet. N’obtenez des curseurs personnalisés qu’à partir de sources fiables afin d’éviter les risques potentiels pour la sécurité ou les contenus malveillants.