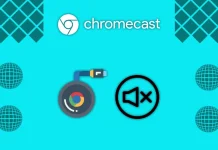Les captures d’écran font désormais partie intégrante de notre vie numérique, car elles nous permettent de capturer et de partager des moments mémorables. Toutefois, la réalisation de captures d’écran sur certaines plateformes de diffusion en continu, telles que Hulu, peut s’avérer difficile en raison des mesures de protection des droits d’auteur. Par exemple, si vous faites une capture d’écran sur Hulu, vous obtenez un écran noir au lieu du cadre souhaité. Voyons comment contourner cette limitation et ce qu’elle signifie.
Pourquoi obtenez-vous un écran noir lorsque vous essayez de faire une capture d’écran sur Hulu ?
Lorsque vous essayez de faire une capture d’écran du contenu de Hulu directement, vous pouvez rencontrer un écran noir au lieu de capturer l’image souhaitée. Ce problème est dû aux mécanismes de protection des droits d’auteur mis en œuvre par Hulu pour empêcher la distribution non autorisée de matériel protégé par des droits d’auteur.
Comme d’autres plateformes de diffusion en continu, Hulu utilise des technologies de gestion des droits numériques (DRM) pour protéger les contenus protégés par des droits d’auteur. La GDN est un ensemble de technologies et de protocoles conçus pour contrôler l’accès et protéger les droits de propriété intellectuelle des créateurs de contenu. L’une des technologies DRM couramment utilisées par les plateformes de diffusion en continu est la protection des contenus numériques à large bande passante (HDCP).
Le protocole HDCP crypte les signaux vidéo entre la plateforme de diffusion en continu et le périphérique d’affichage, ce qui permet de protéger le contenu contre toute interception ou copie non autorisée. Lorsque vous effectuez une capture d’écran de la vidéo alors que le protocole HDCP est activé, la fonction de capture d’écran affiche un écran vide et noir, car l’outil de capture d’écran ne peut pas afficher le contenu crypté.
Comment contourner la limitation des captures d’écran de Hulu sur PC
Contourner les limitations de capture d’écran imposées par Hulu sur PC peut s’avérer difficile en raison des mesures de protection des droits d’auteur en place. Cependant, il existe plusieurs méthodes pour effectuer des captures d’écran du contenu de Hulu. Il est important de noter que même si ces méthodes fonctionnent, vous devez toujours respecter les lois sur les droits d’auteur et utiliser les captures d’écran de manière responsable. Voici quelques solutions de contournement possibles :
Essayez l’outil de découpe de Windows
Bien qu’il ne soit pas garanti que l’outil de découpe Windows fonctionne pour effectuer des captures d’écran du contenu de Hulu en raison des mesures de protection des droits d’auteur en place, il convient de noter que certains utilisateurs ont fait état d’un succès avec cette méthode. Par conséquent, si vous ne l’avez pas encore fait, vous pouvez l’essayer et voir si elle fonctionne pour vous. Pour utiliser l’outil de découpe Windows afin de réaliser des captures d’écran de Hulu, procédez comme suit :
- Ouvrez la vidéo Hulu que vous souhaitez capturer sur votre PC.
- Ouvrez le menu Démarrer et recherchez « Outil de découpe » dans la barre de recherche. Cliquez sur l’application Outil de découpe pour la lancer.
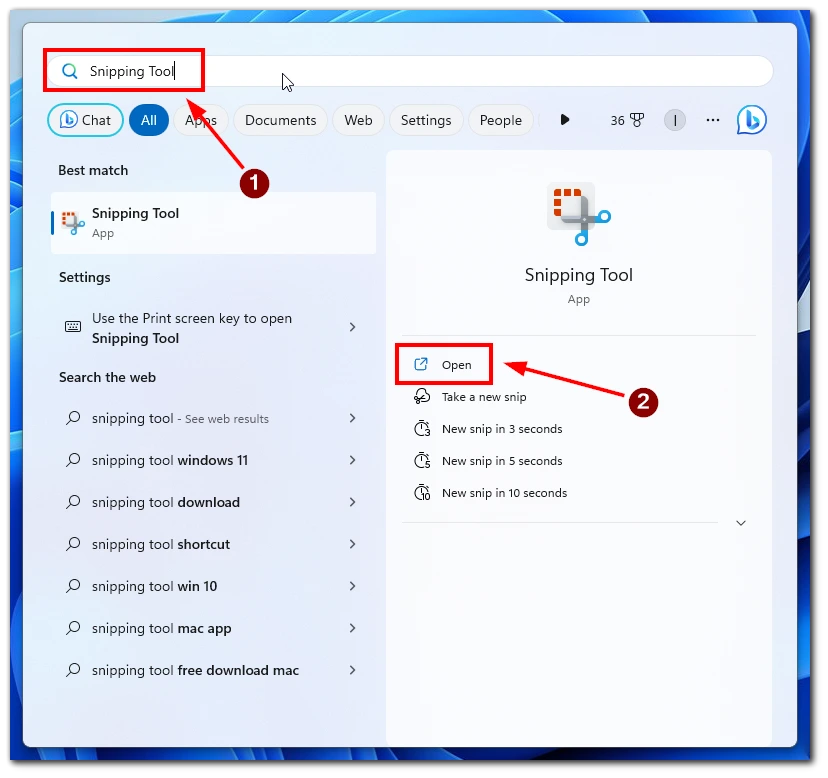
- Dans la fenêtre de l’outil de découpe, cliquez sur le bouton « Nouveau » pour lancer le processus de capture d’écran. Votre écran s’estompe, ce qui vous permet de sélectionner la zone de la vidéo Hulu que vous souhaitez capturer.
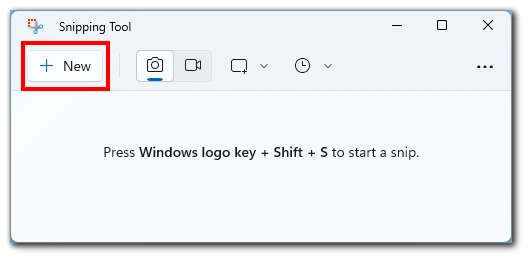
- Cliquez et faites glisser le curseur de votre souris pour créer une sélection rectangulaire autour de l’image vidéo que vous souhaitez capturer.
- Lorsque vous relâchez le bouton de la souris, l’outil de découpe capture la zone sélectionnée.
- Vous pouvez annoter, enregistrer ou partager la capture d’écran dans la fenêtre de l’outil d’écrêtage.
Bien que l’outil de découpe Windows puisse être utile à certains utilisateurs pour réaliser des captures d’écran de Hulu, il est important de se rappeler que cette méthode ne permet pas de contourner les restrictions de droits d’auteur imposées par Hulu.
Utiliser les extensions de navigateur
Certaines extensions de navigateur sont spécialement conçues pour contourner les limitations de capture d’écran imposées par les plateformes de diffusion en continu comme Hulu. Ces extensions vous permettent de réaliser des captures d’écran directement pendant la lecture de la vidéo. Voici comment vous pouvez utiliser les extensions de navigateur pour contourner la limitation des captures d’écran imposée par Hulu :
- Installez une extension de navigateur compatible avec votre navigateur préféré et prenant en charge la capture d’écran à partir de plateformes de diffusion en continu. Parmi les exemples, citons « Video Screenshot » pour Google Chrome.
- Ouvrez votre navigateur et accédez à la vidéo Hulu que vous souhaitez capturer.
- Activez l’extension du navigateur en cliquant sur son icône dans la barre d’outils du navigateur et suivez les instructions fournies par l’extension pour réaliser la capture d’écran de la vidéo Hulu.
L’utilisation d’extensions de navigateur conçues spécifiquement pour la capture d’écran à partir de plateformes de diffusion en continu permet de surmonter efficacement les limites de Hulu.
Utiliser l’application de télécommande
Une autre option pour contourner les restrictions de Hulu en matière de captures d’écran consiste à utiliser des outils d’accès à distance qui vous permettent de contrôler votre PC à partir d’un autre appareil. En accédant à votre PC à distance, vous pouvez faire des captures d’écran en utilisant votre appareil pour accéder à votre PC. Voici comment procéder :
- Installez un outil d’accès à distance sur votre PC et sur l’appareil que vous utiliserez pour l’accès à distance. Par exemple, TeamViewer, Chrome Remote Desktop ou AnyDesk.
- Configurez l’outil d’accès à distance en suivant les instructions de chaque logiciel spécifique.
- Lancez l’outil d’accès à distance sur votre appareil secondaire et établissez une connexion avec votre PC.
- Utilisez le dispositif d’accès à distance pour visualiser l’écran de votre PC et faites des captures d’écran du contenu Hulu en utilisant la fonction de capture d’écran du dispositif à distance.
En connectant votre appareil mobile à votre PC et en utilisant une application de contrôle à distance, vous pouvez contrôler la lecture de Hulu sur votre PC depuis votre appareil mobile. Vous pouvez ainsi réaliser des captures d’écran directement depuis votre appareil mobile, ce qui constitue une solution transparente et efficace.
Utiliser un logiciel d’enregistrement d’écran
Au lieu de prendre des captures d’écran traditionnelles, vous pouvez utiliser un logiciel d’enregistrement d’écran pour capturer la lecture vidéo sur votre écran. Cette méthode vous permet d’enregistrer la vidéo et d’extraire ultérieurement des captures d’écran à partir des séquences enregistrées. Voici comment utiliser un logiciel d’enregistrement d’écran :
- Installez un logiciel d’enregistrement d’écran fiable sur votre PC, tel que OBS Studio, Camtasia ou Bandicam, et configurez les paramètres d’enregistrement en fonction de vos préférences.
- Lisez la vidéo Hulu que vous souhaitez capturer et lancez l’enregistrement de l’écran. Laissez la vidéo se dérouler pendant la durée souhaitée, en veillant à capturer la scène voulue.
- Arrêtez l’enregistrement d’écran une fois que vous avez fini de capturer le contenu.
- Ouvrez le fichier vidéo enregistré à l’aide d’un logiciel de montage vidéo ou d’un lecteur multimédia. Mettez la vidéo en pause au moment voulu et faites une capture d’écran à l’aide de la fonction de capture d’écran intégrée au logiciel ou d’un outil tiers.
Cette méthode vous permet de capturer les images souhaitées avec précision et d’ajuster les captures d’écran en fonction des besoins.
Désactiver l’accélération matérielle
La désactivation de l’accélération matérielle dans votre Windows peut vous aider à contourner la limitation des captures d’écran imposée par Hulu. Voici comment désactiver l’accélération matérielle :
- Cliquez sur l’option « Paramètres » (icône en forme de roue dentée) pour ouvrir le menu Démarrer.
- Dans la fenêtre Paramètres, sélectionnez la catégorie « Système ».
- Cliquez sur l’onglet « Affichage » dans la partie gauche.
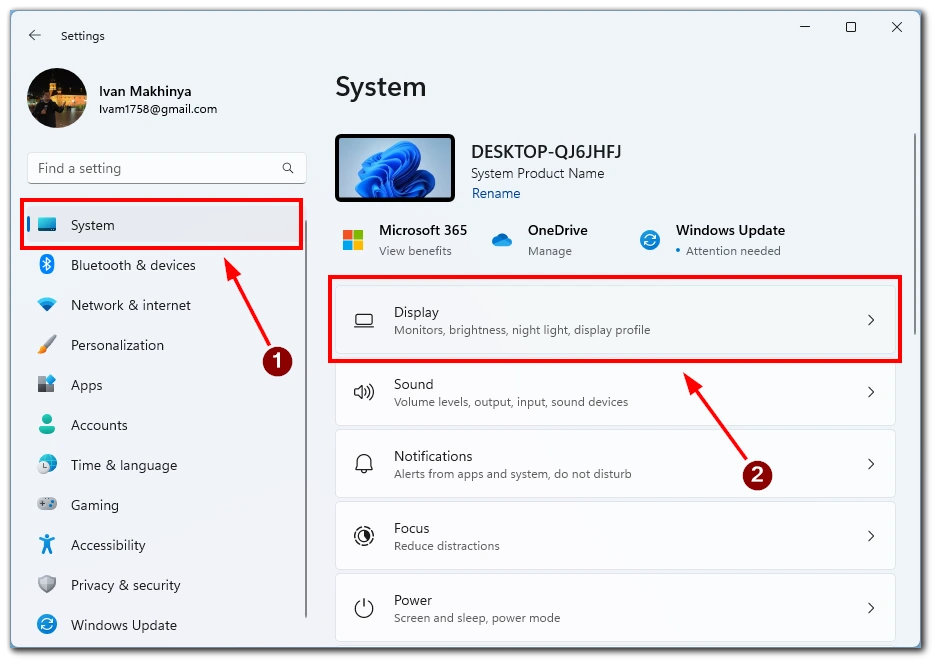
- Faites défiler la page jusqu’à ce que vous trouviez et cliquiez sur le lien « Graphiques ».
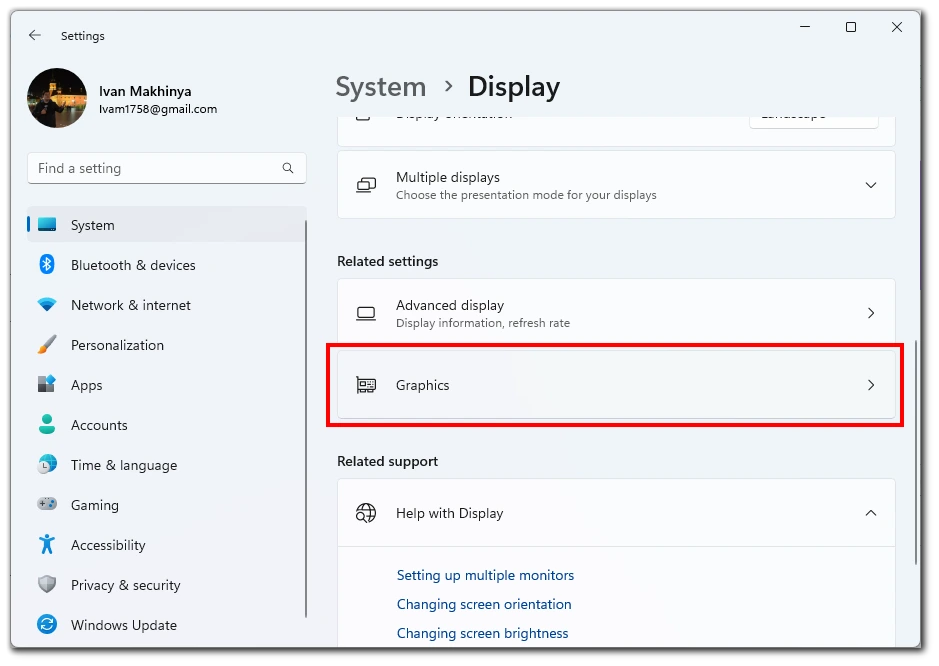
- Dans la section « Paramètres graphiques avancés », cliquez sur le curseur situé à côté de « Planification GPU accélérée par le matériel ».
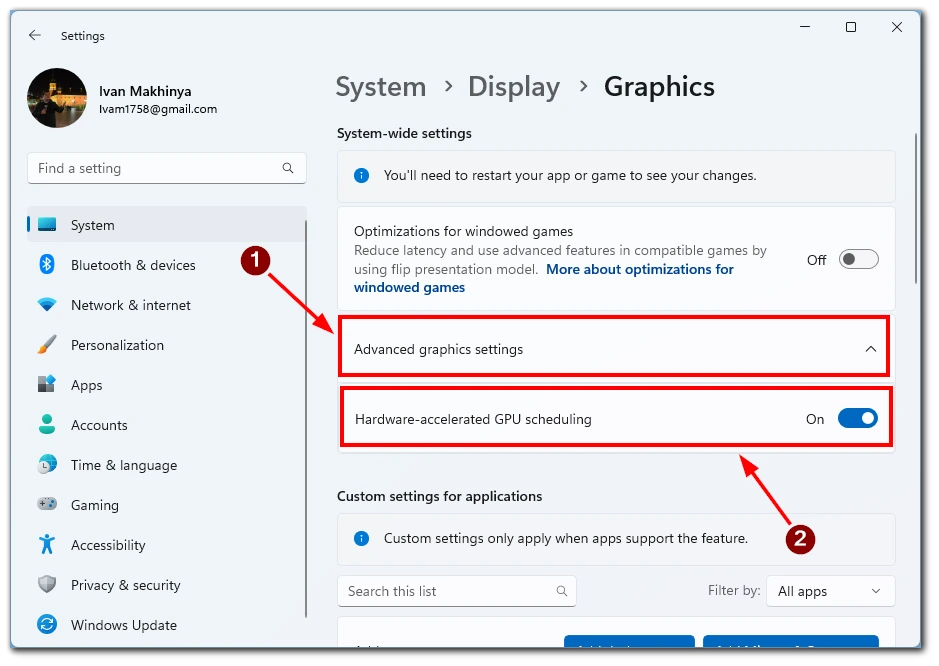
- Redémarrez votre ordinateur pour que les modifications soient prises en compte.
En désactivant l’accélération matérielle dans Windows, vous pouvez contourner certaines limitations et réaliser des captures d’écran du contenu de Hulu.
Utiliser un appareil secondaire
Si vous avez accès à un appareil secondaire, tel qu’un smartphone ou une tablette, vous pouvez l’utiliser pour faire des captures d’écran du contenu de Hulu pendant qu’il est diffusé en continu sur votre PC. Voici comment procéder :
- Ouvrez la vidéo Hulu sur votre PC.
- Alignez l’appareil photo de l’appareil secondaire sur la scène souhaitée et effectuez la capture d’écran à l’aide de la fonction de capture d’écran intégrée à l’appareil.
- Accédez aux captures d’écran depuis la galerie de votre appareil secondaire et transférez-les sur votre PC pour les utiliser ou les modifier ultérieurement.
Il est important de se rappeler que même si ces méthodes vous permettent de faire des captures d’écran sur Hulu, il est crucial de respecter les lois sur les droits d’auteur et les conditions d’utilisation de la plateforme de diffusion en continu. Utilisez les captures d’écran uniquement à des fins personnelles et évitez de les partager ou de les distribuer sans autorisation.
Est-il illégal de faire une capture d’écran du contenu de Hulu ?
La réalisation de captures d’écran du contenu de Hulu pour un usage personnel est généralement autorisée et n’est pas explicitement illégale. Toutefois, il est important de comprendre et de respecter les conditions de service et les lois sur les droits d’auteur lorsqu’il s’agit de matériel protégé par des droits d’auteur.
Comme d’autres plateformes de diffusion en continu, Hulu propose son service selon des conditions spécifiques énoncées dans ses conditions d’utilisation. Ces conditions interdisent généralement la distribution, la reproduction ou le partage non autorisés de contenus protégés par des droits d’auteur sans autorisation appropriée. Faire des captures d’écran du contenu de Hulu pour un usage personnel dans les limites de l’usage loyal est généralement acceptable.
L’usage loyal est une doctrine juridique qui permet l’utilisation limitée de matériel protégé par des droits d’auteur sans obtenir l’autorisation du détenteur des droits d’auteur. Il s’agit d’un concept subjectif qui varie en fonction des circonstances, de l’objectif et de la nature de l’utilisateur. Des facteurs tels que le but de l’utilisation, la quantité et la substantialité de la partie utilisée, et l’effet sur le marché de l’œuvre originale sont pris en compte pour déterminer l’usage loyal.