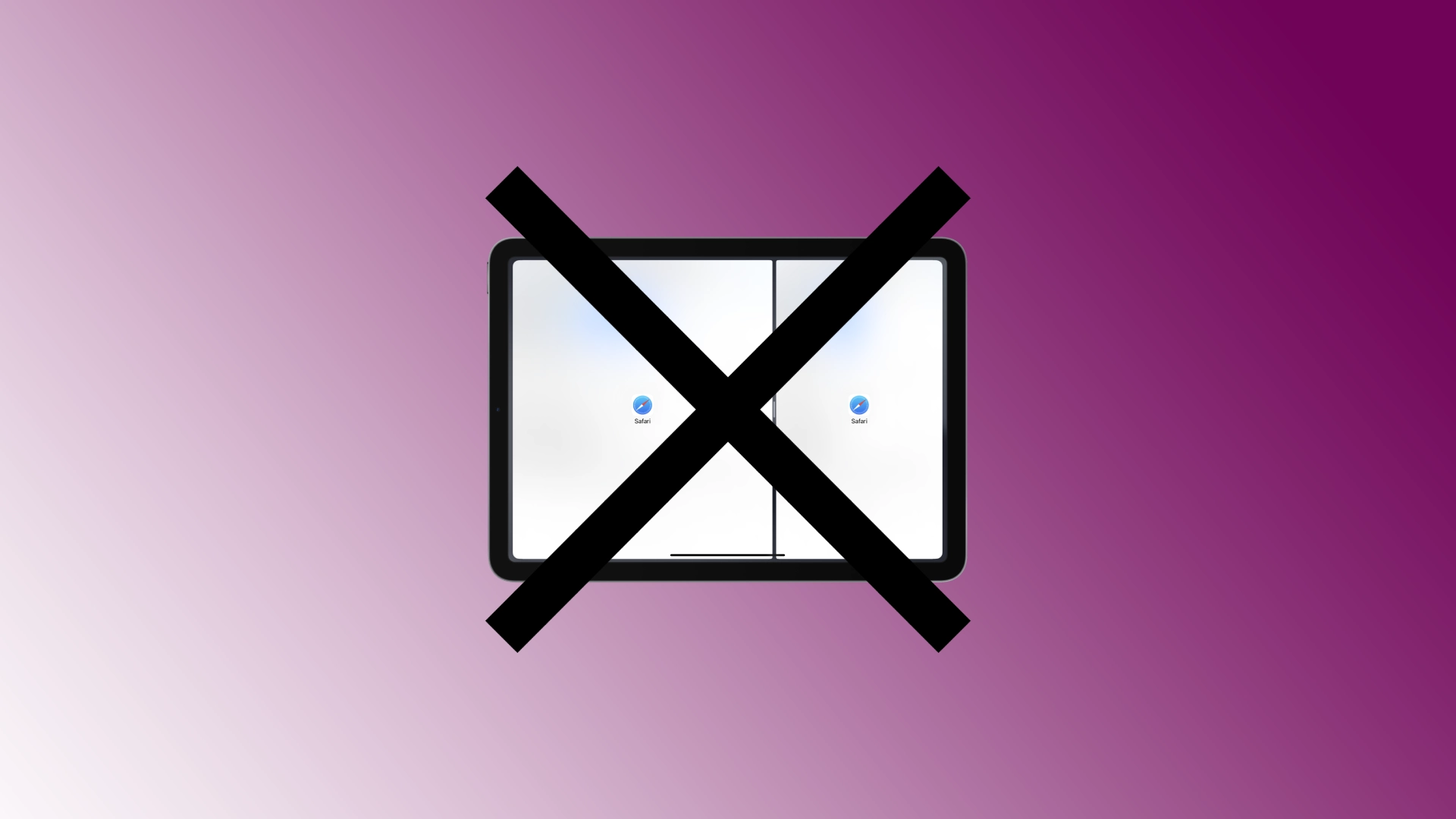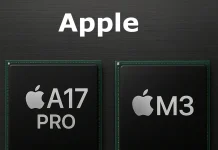La fonctionnalité Split View sur iPad vous permet d’exécuter deux applications simultanément côte à côte, améliorant ainsi vos capacités multitâches. Cependant, il peut arriver que vous souhaitiez quitter Split View et revenir à une vue d’application unique. Avec les récentes mises à jour d’iPadOS, cela peut être difficile pour de nombreux utilisateurs.
Comment se débarrasser de l’écran partagé sur iPad
Il faut savoir que la fonctionnalité multitâche et la possibilité de diviser l’écran de l’iPad en deux écrans indépendants ont été ajoutées pour une raison. Les iPad sont devenus grands ; ils sont souvent utilisés pour le travail, et diviser l’écran est particulièrement utile lorsque vous devez comparer ou analyser des informations.
Si vous n’êtes pas habitué à l’écran partagé, essayez d’exécuter un seul programme. Vous n’aurez alors plus aucune question sur la suppression de l’écran partagé sur l’iPad.
Pourquoi l’écran partagé sur l’iPad s’allume-t-il tout seul
L’écran partagé est un sous-programme qui s’exécute lorsque vous ouvrez une application, telle que YouTube ou Facebook. Par défaut, chaque programme s’exécute en mode plein écran ; pendant que vous travaillez, vous pouvez ouvrir de nombreux programmes qui s’exécuteront, mais un seul sera actif à l’écran et tous les autres s’exécuteront en arrière-plan. Certains créateurs d’applications Apple ajoutent une fonctionnalité à leurs applications qui active automatiquement l’application lorsque vous recevez un message important. L’application exécutée en arrière-plan est activée en mode Split Screen. Il vous indique que j’ai une mise à jour essentielle ; Porte-moi de l’attention.
Ce n’est pas un problème avec l’iPad, si vous disposez d’un programme qui active constamment le partage d’écran, les notifications d’activité sont probablement activées.
Comment quitter Split View sur iPad
Vous pouvez quitter le mode écran partagé de différentes manières. Je vais vous parler de trois façons différentes de quitter Split View sur votre iPad, garantissant une transition en douceur vers une expérience plein écran avec une seule application.
En utilisant le bouton des trois robots en haut
Les trois points en haut de la ligne de séparation dans Split View constituent un moyen pratique de quitter le mode. Explorons les étapes impliquées :
- Recherchez les trois points (points de suspension) positionnés en haut des deux applications dans Split View.
- Appuyez sur les trois points et un menu apparaîtra.
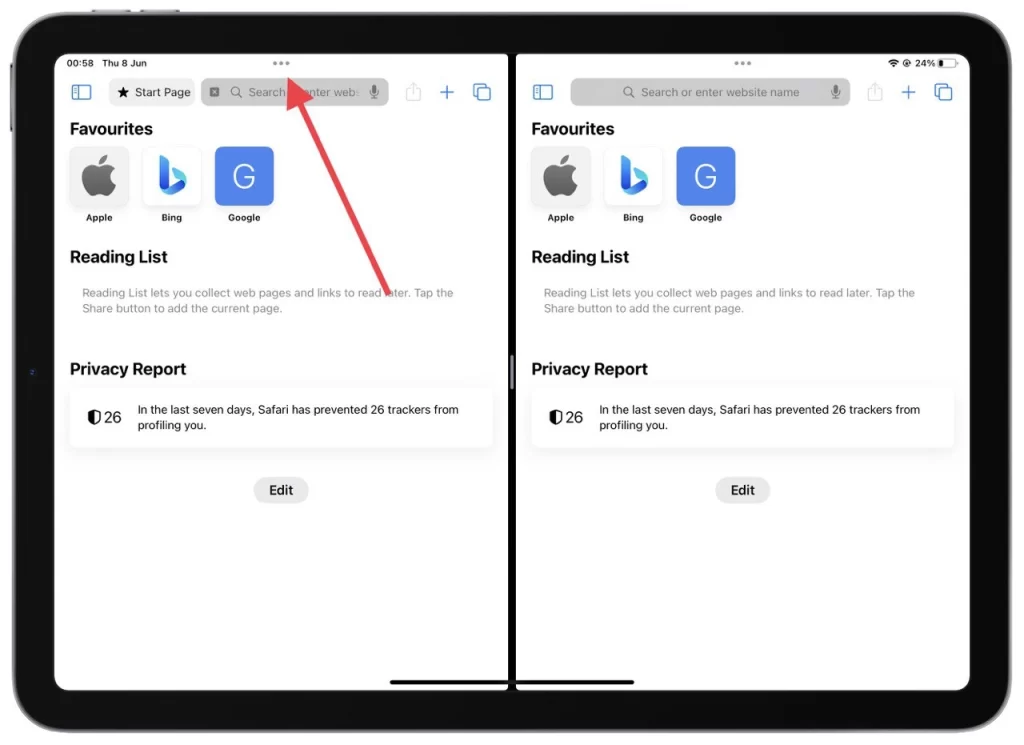
- Sélectionnez «Fermer» dans le menu de l’application que vous souhaitez quitter de Split View. L’application sélectionnée sera fermée et l’application restante se développera automatiquement pour occuper tout l’écran.
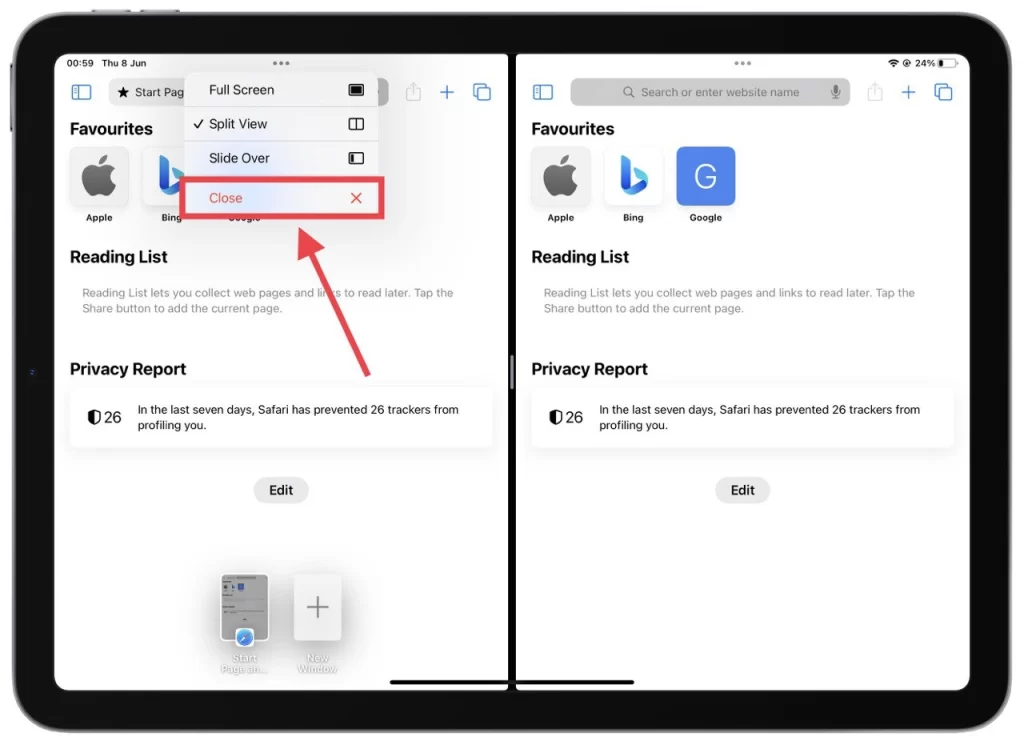
En utilisant les trois points en haut de la ligne de démarcation, vous pouvez quitter rapidement et facilement Split View, vous permettant ainsi de vous concentrer facilement sur une seule application.
Faire glisser la ligne de séparation
Faire glisser la ligne de séparation fournit une méthode tactile pour quitter la vue fractionnée. Explorons les étapes impliquées :
- Observez la barre noire ou la ligne de séparation séparant les deux applications Split View.
- Placez votre doigt directement sur la ligne de séparation et faites glisser la ligne de séparation jusqu’au bord gauche ou droit de l’écran, selon l’application que vous souhaitez quitter de Split View. Ce faisant, l’application à partir de laquelle vous avez éloigné la ligne de séparation sera fermée et l’application restante remplira tout l’écran.
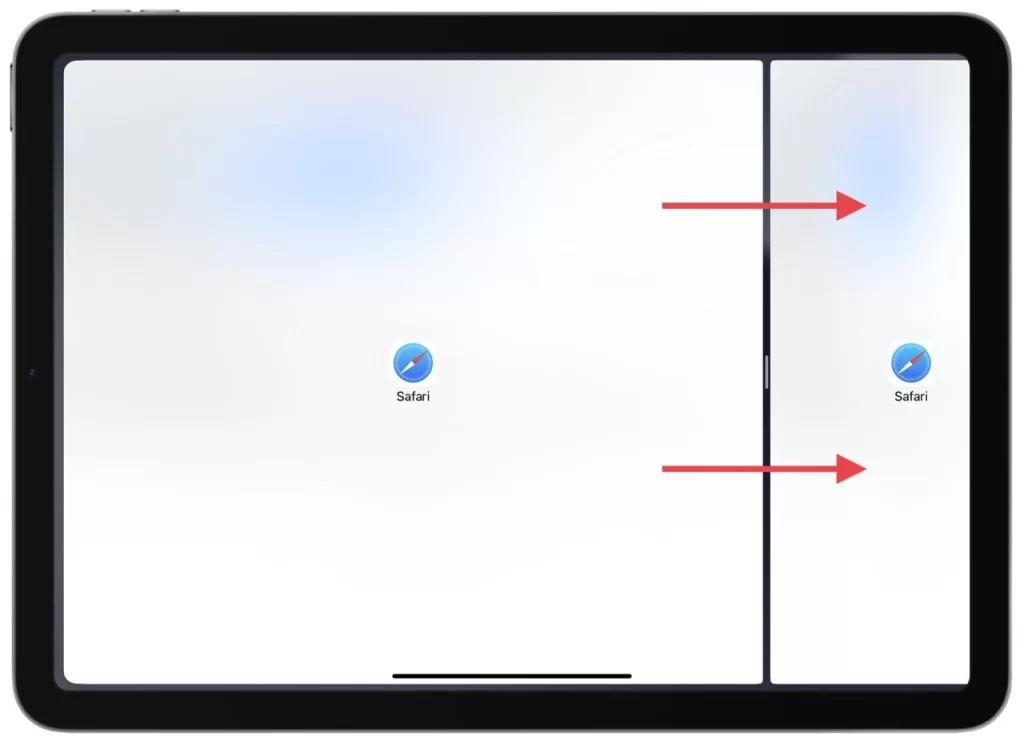
En faisant glisser la ligne de séparation, vous disposez d’une méthode tactile et intuitive pour quitter Split View, offrant une transition transparente vers une vue d’application unique sur votre iPad.
Utiliser le sélecteur d’application
L’App Switcher permet de quitter rapidement Split View en fermant l’une des applications divisées. Explorons les étapes impliquées :
- Activez l’App Switcher en double-cliquant sur le bouton Accueil (sur les iPad dotés d’un bouton Accueil) ou en faisant glisser votre doigt vers le haut depuis le bas et en faisant une pause au milieu de l’écran (sur les modèles Face ID).
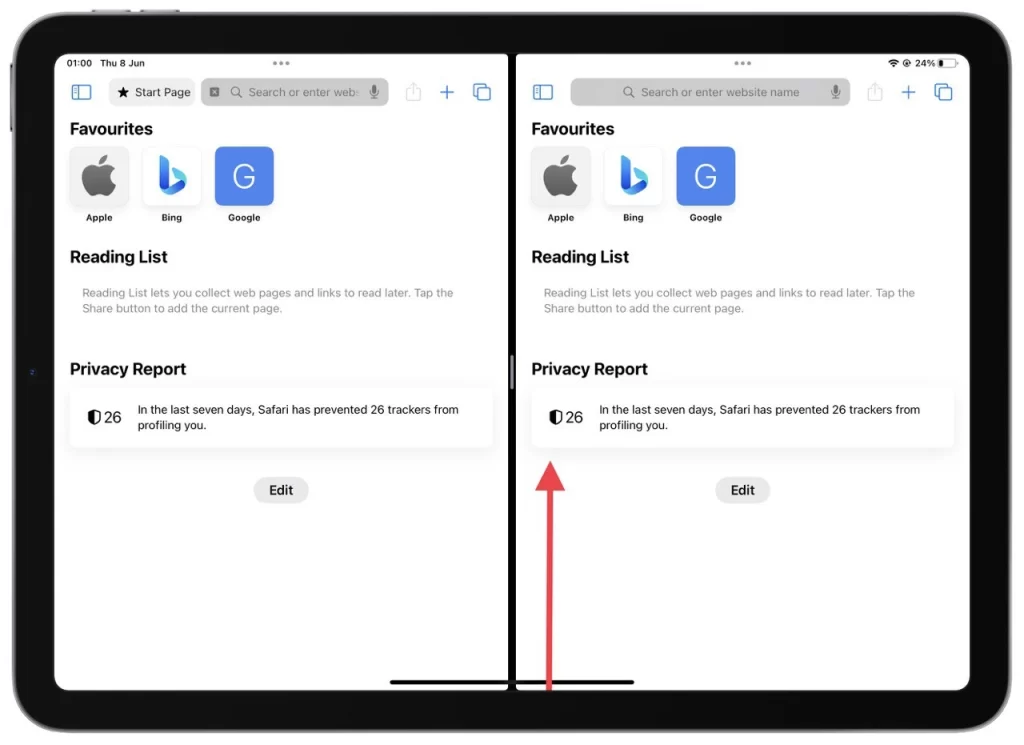
- Dans App Switcher, localisez les cartes d’application représentant les deux applications actuellement exécutées dans Split View.
- Faites glisser votre doigt vers le haut sur la carte de l’application que vous souhaitez fermer dans Split View. La carte d’application sera supprimée et l’application restante occupera le plein écran.
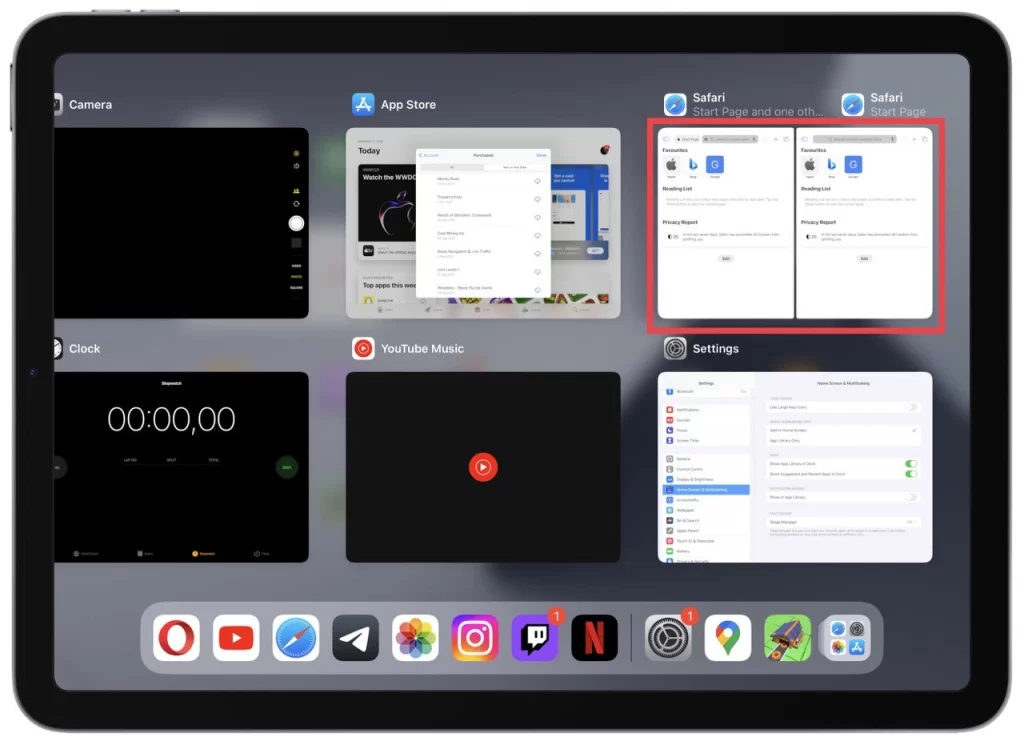
En utilisant App Switcher, vous pouvez quitter efficacement Split View sur votre iPad, fermer l’une des applications divisées et passer de manière transparente à une vue d’application unique.
Quitter Split View sur votre iPad est essentiel pour retrouver une expérience ciblée et avec une seule application. Que vous utilisiez les trois points en haut, faites glisser la ligne de séparation ou utilisez App Switcher, la maîtrise de ces méthodes vous permet de passer sans effort de la vue fractionnée à une vue plein écran avec une seule application.
Comment fusionner deux onglets pendant l’écran partagé dans Safari
La fonctionnalité d’écran partagé de Safari sur iPad permet aux utilisateurs de parcourir deux sites Web simultanément, améliorant ainsi la productivité et la commodité. Si vous souhaitez fusionner les deux onglets en une seule fenêtre Safari en mode écran partagé, je suis là pour vous aider.
- Dans n’importe quelle fenêtre Safari, appuyez et maintenez sur l’icône des onglets dans la fenêtre de discussion en haut à droite.
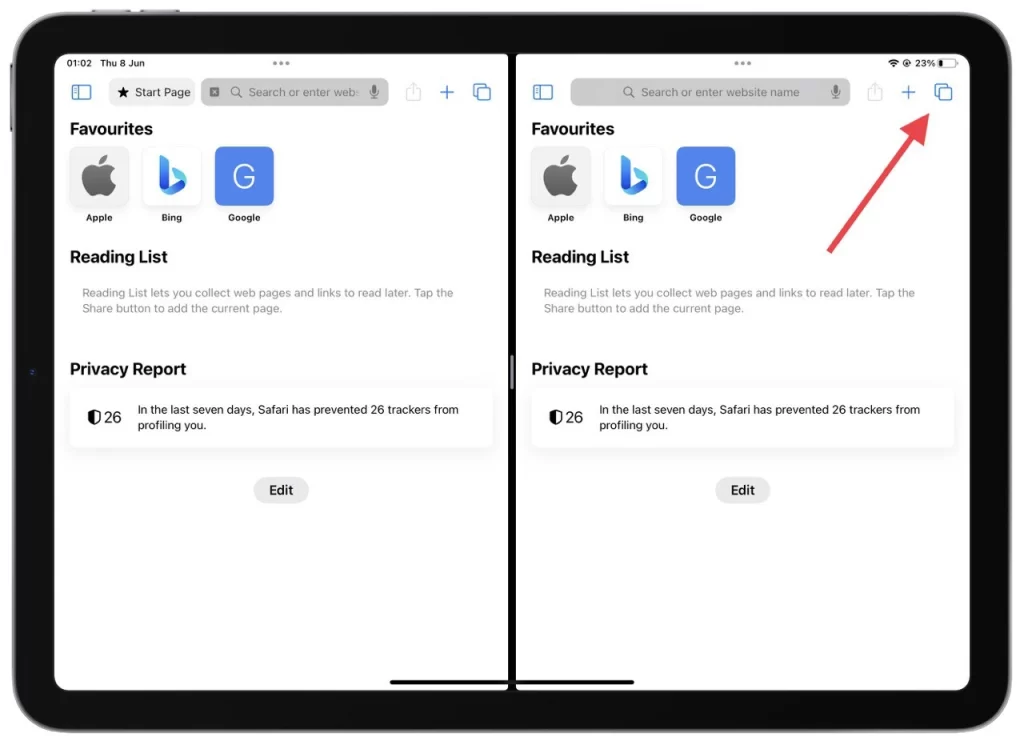
- Dans la liste déroulante, sélectionnez « Fusionner toutes les fenêtres ».
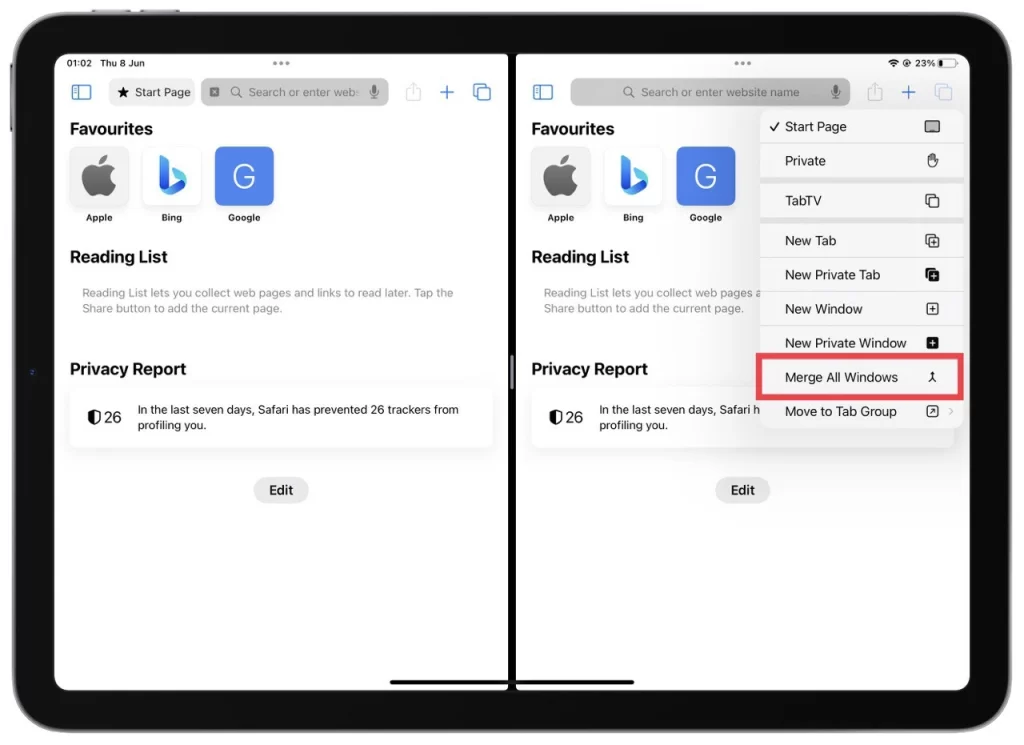
La fusion de deux onglets dans Safari en mode écran partagé sur votre iPad est utile pour rationaliser votre expérience de navigation.
Est-il possible de désactiver complètement la fonction d’écran partagé sur un iPad ?
À partir des mises à jour iPadOS 16, il est impossible de désactiver complètement la fonction d’écran partagé d’un iPad . La fonctionnalité d’écran partagé est une fonctionnalité intégrée d’iPadOS qui permet aux utilisateurs d’effectuer plusieurs tâches et d’exécuter plusieurs applications simultanément. Bien que vous puissiez quitter le mode écran partagé et revenir à l’affichage d’une seule application, vous ne pouvez pas désactiver complètement la fonctionnalité.
Pour quitter le mode écran partagé sur un iPad, vous pouvez suivre les méthodes décrites dans les réponses précédentes. Cependant, veuillez noter que la possibilité de désactiver l’écran partagé n’est plus disponible en raison des choix de conception et de fonctionnalités d’Apple dans les mises à jour du système d’exploitation.
Quels iPad prennent en charge la fonction d’écran partagé
La fonction d’écran partagé, également connue sous le nom de Split View, est disponible sur certains modèles d’iPad exécutant iPadOS. Voici une liste détaillée des modèles d’iPad prenant en charge la fonction d’écran partagé :
- iPad Pro (toutes générations) :
- iPad Pro 12,9 pouces (toutes générations)
- iPad Pro 11 pouces (toutes générations)
- iPad Air :
- iPad Air 2e génération et versions ultérieures
- iPad (modèle standard) :
- iPad 5e génération (2017) et versions ultérieures
- iPad Mini :
- iPad Mini 4 génération et versions ultérieures
Veuillez noter que tous les modèles d’iPad ci-dessus ne prennent pas en charge la fonction d’écran partagé dans la même mesure. Par exemple, les générations précédentes d’iPad Pro (1ère et 2ème génération) prennent en charge Split View mais peuvent présenter des limitations en termes de compatibilité et de performances des applications par rapport aux modèles plus récents.
Comment quitter Stage Manager sur iPad
Stage Manager sur iPad est une fonctionnalité introduite dans iPadOS 16 qui améliore les capacités multitâches et facilite une meilleure gestion des applications et des espaces ouverts. Il est conçu pour améliorer la productivité et l’efficacité du flux de travail en fournissant un panneau de contrôle centralisé pour organiser et naviguer dans diverses configurations et mises en page d’applications.
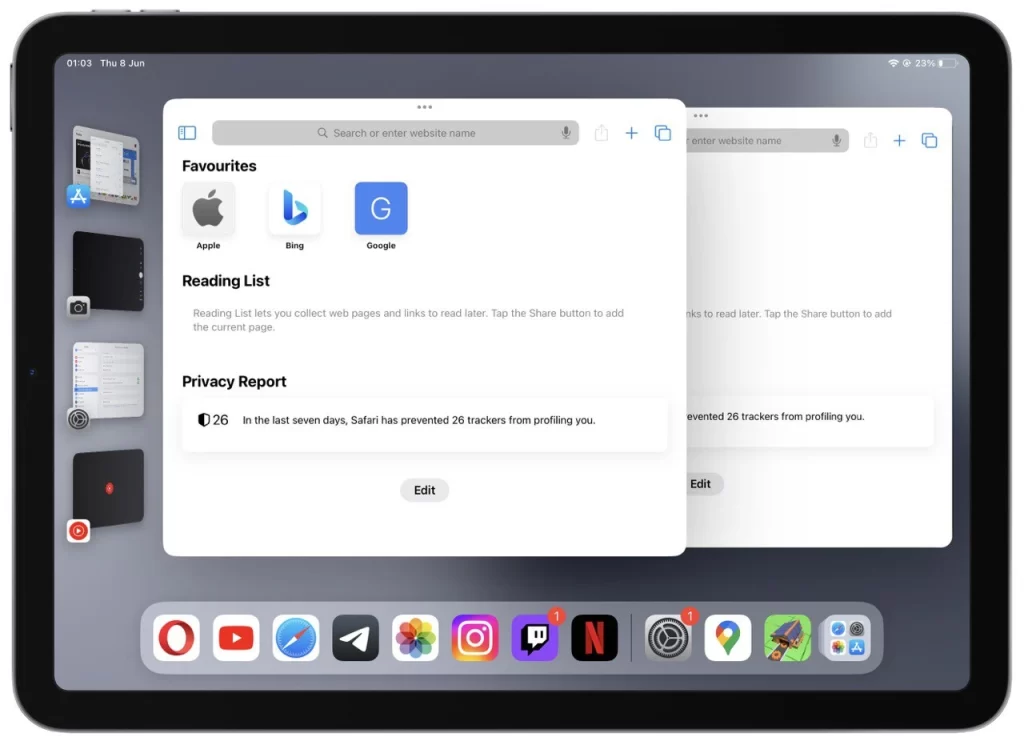
De nombreux utilisateurs confondent Stage Manager avec Split View lorsqu’ils le rencontrent. Vous pouvez voir à quoi ressemble Stage Manager dans la capture d’écran ci-dessus. Il existe deux manières de quitter Stage Manager :
Utilisation du Centre de contrôle :
- Faites glisser votre doigt depuis le coin supérieur droit de l’écran de votre iPad pour accéder au Centre de contrôle. Cette action révélera une gamme d’options de contrôle.
- Recherchez le bouton Stage Manager dans Control Center , représenté par une petite boîte avec quatre carrés à l’intérieur. Il peut apparaître agrandi pour une meilleure visibilité.
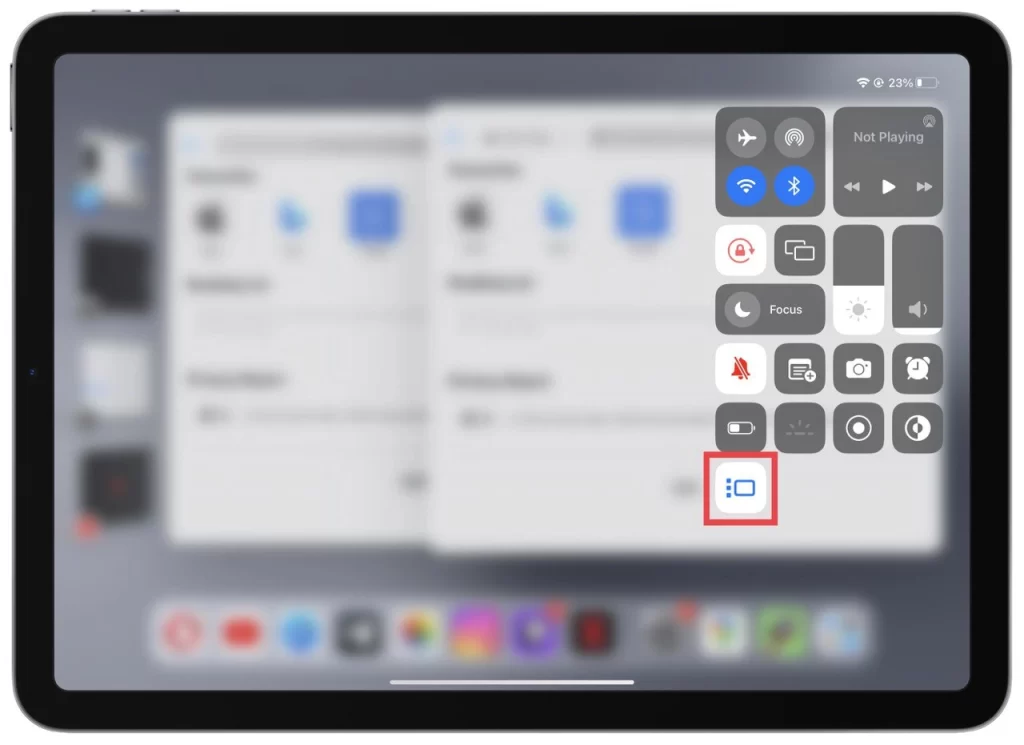
- Appuyez sur le bouton Stage Manager dans Control Center. Cette action désactivera l’interface Stage Manager et ramènera l’écran d’accueil habituel de l’iPad.
Utilisation de l’application Paramètres :
- Localisez et ouvrez l’application Paramètres sur l’écran d’accueil de votre iPad. Une icône d’engrenage le représente.
- Dans l’application Paramètres, accédez aux paramètres « Écran d’accueil et multitâche » . Appuyez dessus pour continuer.
- Dans les paramètres de l’écran d’accueil et du multitâche, localisez et appuyez sur « Stage Manager ».
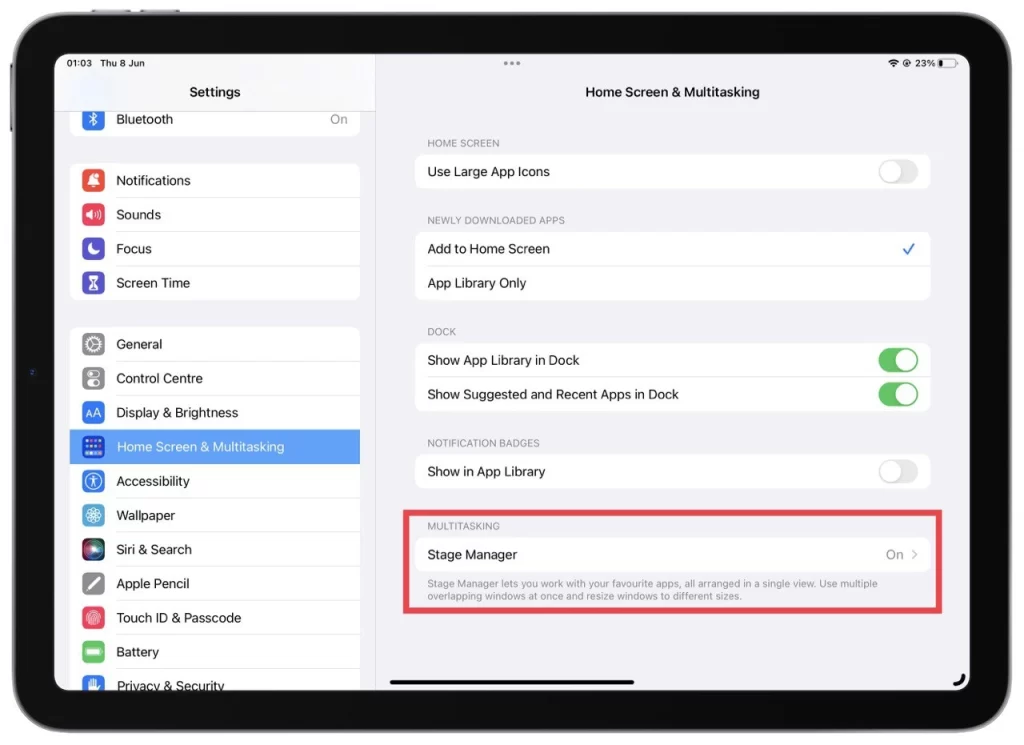
- Vous pouvez activer la fonctionnalité « Utiliser Stage Manager sur iPad » dans les paramètres de Stage Manager. Appuyez sur le commutateur pour l’activer ou le désactiver en fonction de vos préférences.
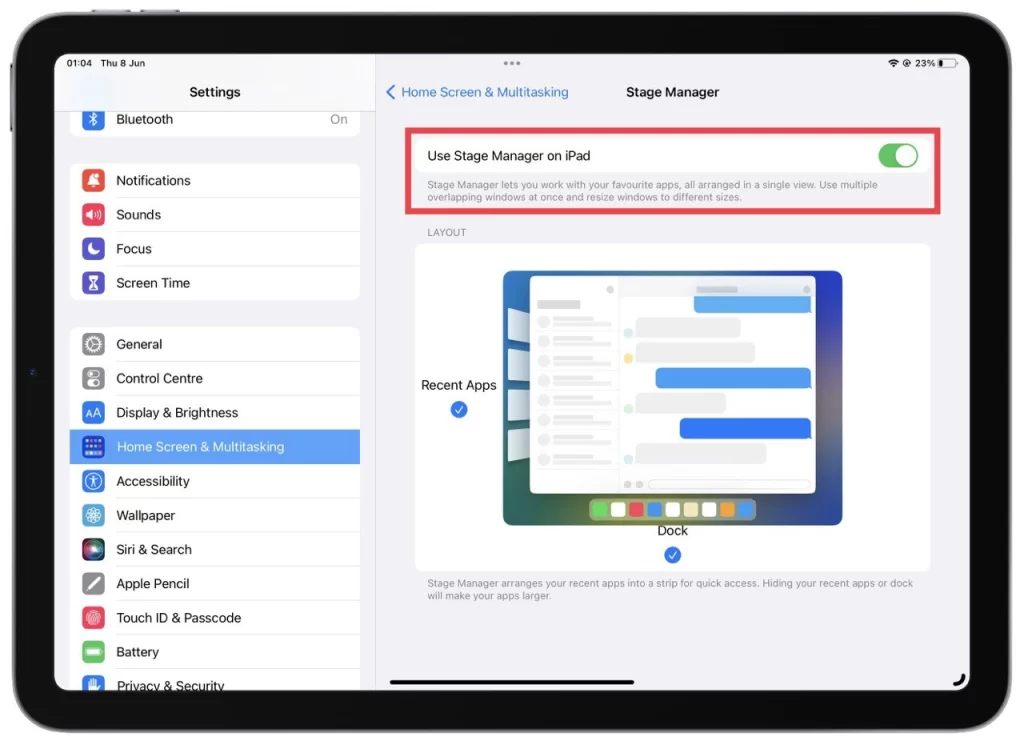
En suivant ces étapes, vous pouvez revenir en toute transparence à la configuration ou à l’espace de votre application souhaité ou même fermer complètement Stage Manager, selon vos préférences. Profitez d’une expérience multitâche simplifiée sur votre iPad exécutant iPadOS 16 ou version ultérieure avec l’aide de Stage Manager.