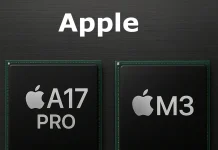Si vous êtes un utilisateur régulier de Mac, vous savez probablement à quel point le mode veille peut être utile. Par exemple, si vous avez fait un peu de travail sur votre ordinateur, mais que vous avez des choses urgentes à faire et que vous ne voulez pas fermer tous les onglets de votre navigateur ou vos documents, vous pouvez simplement mettre votre appareil en veille.
Ainsi, vous n’avez pas besoin de rouvrir tous vos documents et onglets de navigateur en attendant que votre ordinateur démarre. Il vous suffit de l’allumer comme d’habitude, et toutes les données s’affichent immédiatement sur votre bureau.
Cependant, il existe également un réglage fin qui permet de définir l’heure non seulement de la mise en veille mais aussi de l’allumage et de l’extinction automatiques de l’ordinateur selon un calendrier. En parlant de mode veille, sa version automatique peut parfois être gênante. Surtout si elle est mal réglée.
Voici donc comment désactiver le mode veille automatique sur Mac.
Qu’est-ce que le mode veille automatique sur Mac
Tous les Macs se mettent automatiquement en mode veille par défaut après une certaine période d’inactivité. Cette fonctionnalité du Mac est conçue pour économiser de l’énergie et pour empêcher tout accès non autorisé lorsque vous n’êtes pas sur votre Mac.
Normalement, la période d’inactivité après laquelle un Mac passe automatiquement en mode veille est de 2 minutes s’il fonctionne sur batterie et de 10 minutes si le Mac est connecté à une source d’alimentation directe.
Les développeurs de Cupertino ont prévu trois modes de veille différents pour les ordinateurs de bureau et les ordinateurs portables. Chacun d’entre eux fonctionne différemment et possède des caractéristiques distinctives.
- En mode veille, toutes les données de travail, les documents non sauvegardés et les applications en cours d’exécution sont stockés dans la RAM de l’ordinateur. Le Mac se met visuellement en veille, mais la RAM de l’appareil continue d’être alimentée.
- Le mode hibernation copie les données de la RAM vers le disque lorsque l’ordinateur se met en veille. Le passage en mode hibernation est plus long, mais votre Mac ne consomme pas d’énergie pendant l’hibernation.
- Le mode Veille sécurisée est une combinaison des deux modes précédents. Les données de la RAM sont copiées sur le disque, mais le disque lui-même n’est pas mis hors tension. De cette façon, les documents de travail sont stockés à la fois dans la RAM et sur le disque.
Comment désactiver le mode veille automatique sur Mac ?
Le mode veille automatique est désactivé lorsque vous regardez des films ou des vidéos sur votre Mac, mais pas lorsque vous lisez ou parcourez un article intéressant sur un site Web. Donc, si vous voulez désactiver le mode veille automatique sur votre Mac, vous devez suivre ces étapes :
- Tout d’abord, cliquez sur l’icône « Apple » dans la barre de menu supérieure de votre écran Mac.
- Ensuite, sélectionnez l’option « Préférences système » dans le menu déroulant.
- Trouvez et cliquez sur le bouton « Energy Saver » (il ressemble à une ampoule).
- Ensuite, sélectionnez la section « Adaptateur électrique » et déplacez le curseur sur la position « Jamais ».
- Enfin, allez dans la section « Batterie » et déplacez également le curseur sur la position « Jamais ».
Une fois que vous aurez terminé ces étapes, vous désactiverez complètement le mode veille automatique sur votre Mac.
Si vous utilisez un ordinateur portable Apple, il est toujours préférable de laisser le mode veille automatique activé. Après tout, si vous laissez votre ordinateur portable allumé sans le recharger, tous les progrès seront perdus lorsque l’appareil s’éteindra complètement parce qu’il n’a plus de charge.
Dans ce cas, la meilleure solution consiste à faire en sorte que votre Mac reste éveillé un peu plus longtemps, mais pas toujours. Pour ce faire, déplacez le curseur sur 15 ou 30 minutes.