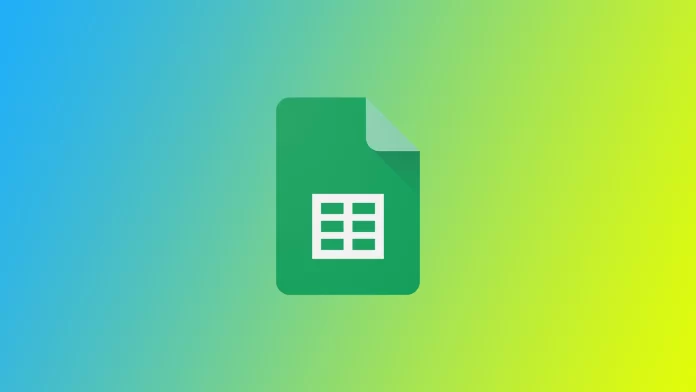Google Sheets est devenu indispensable pour de nombreux professionnels, leur permettant d’organiser, d’analyser et de collaborer sur des données sans effort. Cependant, même les utilisateurs les plus expérimentés rencontrent parfois des erreurs d’analyse de formule qui peuvent perturber leur flux de travail. Il existe plusieurs types d’erreurs dans Google Sheets. Vous devez d’abord comprendre en quoi elles sont différentes afin de pouvoir modifier votre formule correctement.
Qu’est-ce qu’une erreur d’analyse de formule dans Google Sheets et pourquoi en rencontrez-vous ?
Une erreur d’analyse de formule dans Google Sheets est un message d’erreur qui s’affiche lorsqu’une formule ne peut pas être évaluée ou interprétée correctement par l’application. Lorsqu’une erreur d’analyse est rencontrée, Google Sheets n’est pas en mesure de calculer le résultat attendu de la formule et indique qu’il y a un problème dans la formule elle-même.
Vous pouvez rencontrer des erreurs d’analyse de formule dans Google Sheets pour plusieurs raisons :
- Erreurs de syntaxe : Les erreurs de syntaxe se produisent lorsque la structure ou la syntaxe d’une formule est incorrecte. Il peut s’agir de noms de fonctions mal orthographiés, de parenthèses mal placées ou manquantes, d’une mauvaise utilisation des opérateurs ou de références de cellules non valides. Même une petite erreur typographique peut entraîner une erreur d’analyse.
- Références circulaires : Une référence circulaire se produit lorsqu’une formule crée une boucle en se référant à sa propre cellule ou en créant une chaîne de références de cellules qui renvoient finalement à elle-même. Google Sheets ne prend pas en charge les références circulaires et génère donc une erreur d’analyse pour éviter une boucle infinie.
- Parenthèses ou crochets mal assortis : Lorsque vous utilisez des parenthèses ou des crochets dans une formule, il est essentiel de veiller à ce qu’ils soient correctement équilibrés et dans le bon ordre. En cas de déséquilibre, tel qu’une parenthèse fermante manquante ou supplémentaire, Google Sheets ne peut pas analyser la formule correctement et génère une erreur.
- Références de plage incorrectes : L’utilisation de références de plages incorrectes ou non valides dans une formule peut entraîner des erreurs d’analyse. Il est important de vérifier que les plages référencées sont exactes, correctement formatées et qu’elles existent dans la feuille. Une faute de frappe ou la référence à une plage inexistante peut déclencher une erreur d’analyse.
- Arguments de fonction non valides : Chaque fonction de Google Sheets nécessite des arguments spécifiques pour fonctionner correctement. Si vous fournissez des arguments non valides ou incompatibles à une fonction, par exemple en utilisant le mauvais type de données ou un nombre incorrect d’arguments, Google Sheets génère une erreur d’analyse.
Les erreurs d’analyse de formules peuvent être frustrantes, mais en comprendre les causes potentielles vous permet de les identifier et de les résoudre efficacement. En examinant attentivement vos formules, en recherchant les erreurs de syntaxe, en résolvant les références circulaires, en équilibrant les parenthèses et les crochets, en vérifiant les références de plage et en veillant à ce que les arguments des fonctions soient valides, vous pouvez surmonter les erreurs d’analyse des formules dans Google Sheets et obtenir des calculs et des analyses de données précis.
Que faire pour corriger les erreurs d’analyse de formule les plus courantes dans Google Sheets ?
La résolution des erreurs courantes d’analyse de formules dans Google Sheets nécessite une approche systématique afin d’identifier et de résoudre les problèmes spécifiques à l’origine de ces erreurs. Voici les étapes à suivre pour corriger ces erreurs dans Google Sheets :
#DIV/0 ! Erreur
L’erreur #DIV/0 ! se produit lorsqu’une formule tente de diviser une valeur par zéro. Par exemple, si vous avez une formule comme « =A1/B1 » et que B1 contient une valeur nulle, l’erreur se produira.
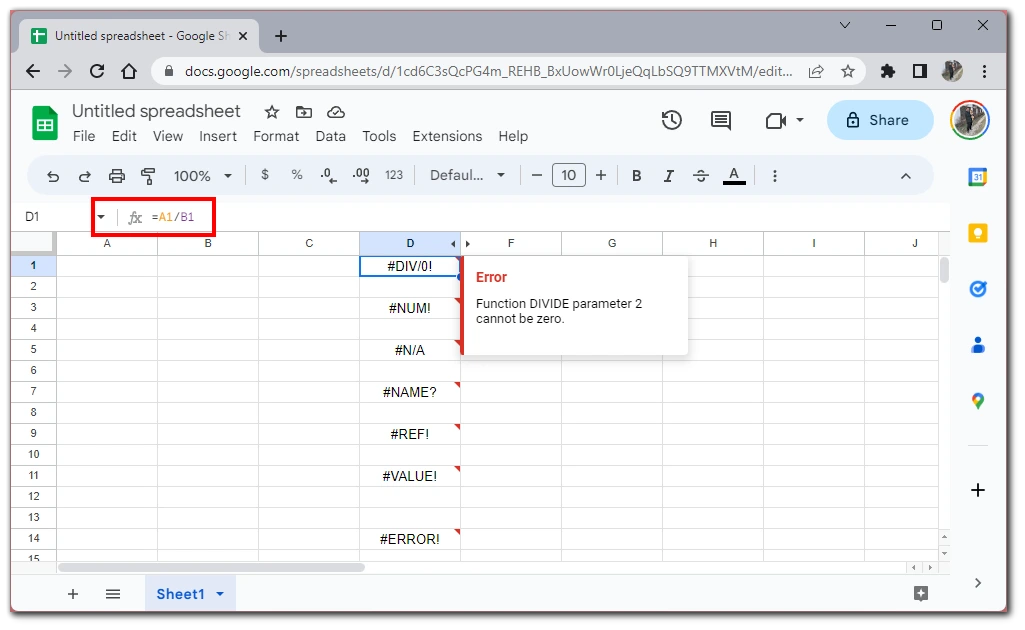
Pour corriger cette erreur, vous pouvez utiliser la fonction IF pour ajouter un test logique et afficher un résultat alternatif lorsque le diviseur est égal à zéro. Voici un exemple : « =IF(B1=0, « Erreur de division par zéro », A1/B1) »
#NUM ! Erreur
L’erreur #NUM ! indique une erreur de valeur numérique dans la formule. Par exemple, si vous avez une formule comme « =SQRT(-1) » pour calculer la racine carrée d’un nombre négatif, cette erreur se produira.
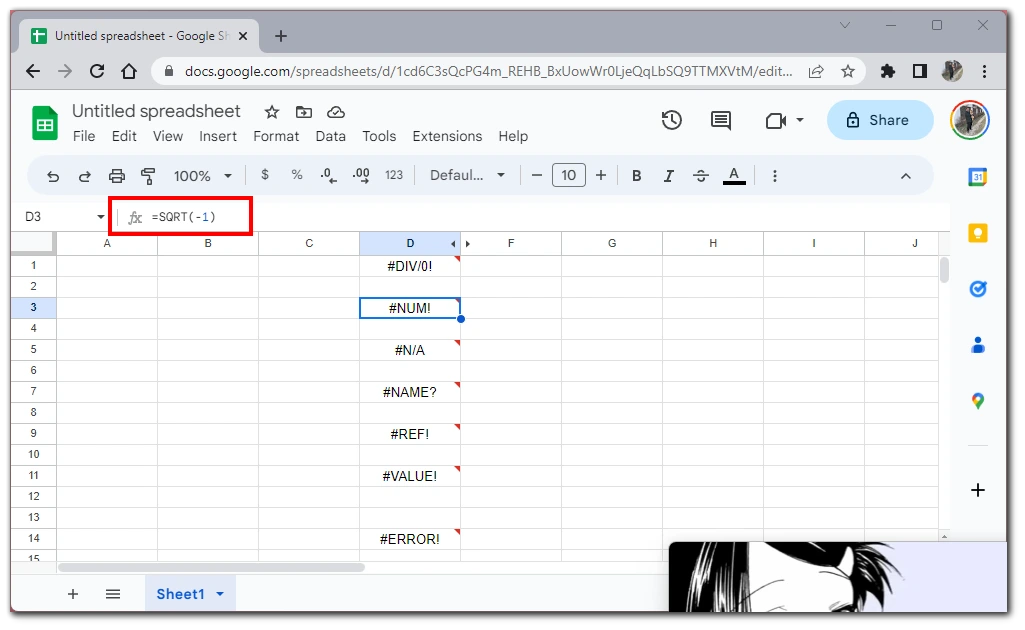
Pour y remédier, examinez la formule et vérifiez qu’il n’y a pas d’opérations mathématiques non valables. Assurez-vous que les valeurs utilisées dans la formule sont valides et comprises dans l’intervalle approprié.
#N/A Erreur
L’erreur #N/A se produit lorsqu’une formule fait référence à des données non disponibles ou introuvables. Par exemple, si vous avez une formule VLOOKUP « =VLOOKUP(A1, B1:C10, 2, FALSE) » et que la valeur dans A1 n’existe pas dans la plage B1:C10, l’erreur se produira.
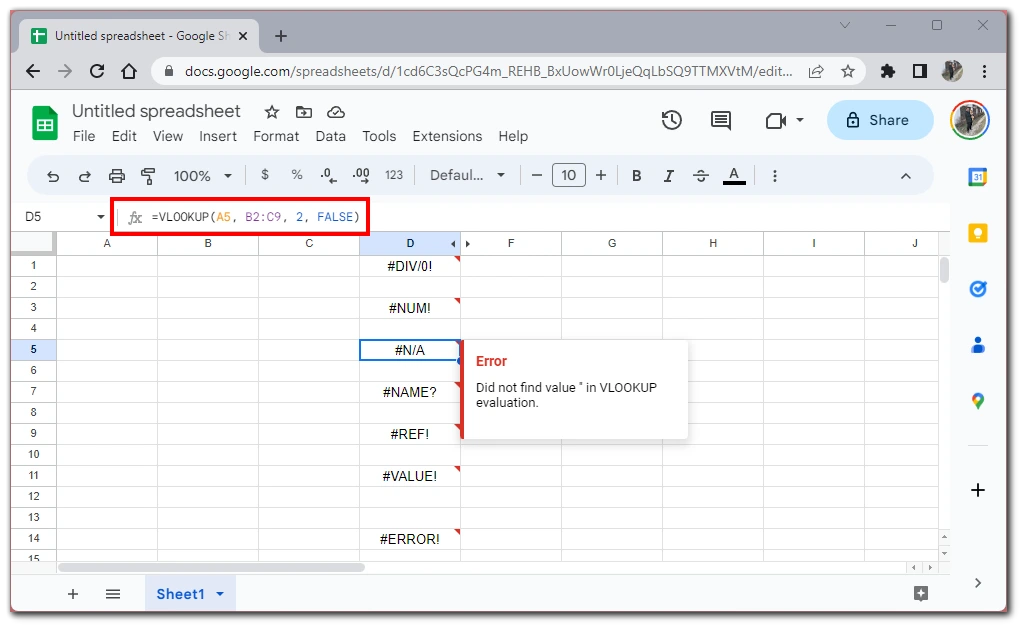
Pour traiter cette erreur, vous pouvez utiliser des fonctions de gestion des erreurs. Exemple : « =IFNA(VLOOKUP(A1, B1:C10, 2, FALSE), « Introuvable ») »
#NAME ? Erreur
L’erreur #NAME ? indique qu’une formule contient un nom de fonction ou de plage non reconnu ou mal orthographié. Par exemple, si vous tapez par erreur la fonction SUM sous la forme « =SUme(A1:A10) », l’erreur se produira.
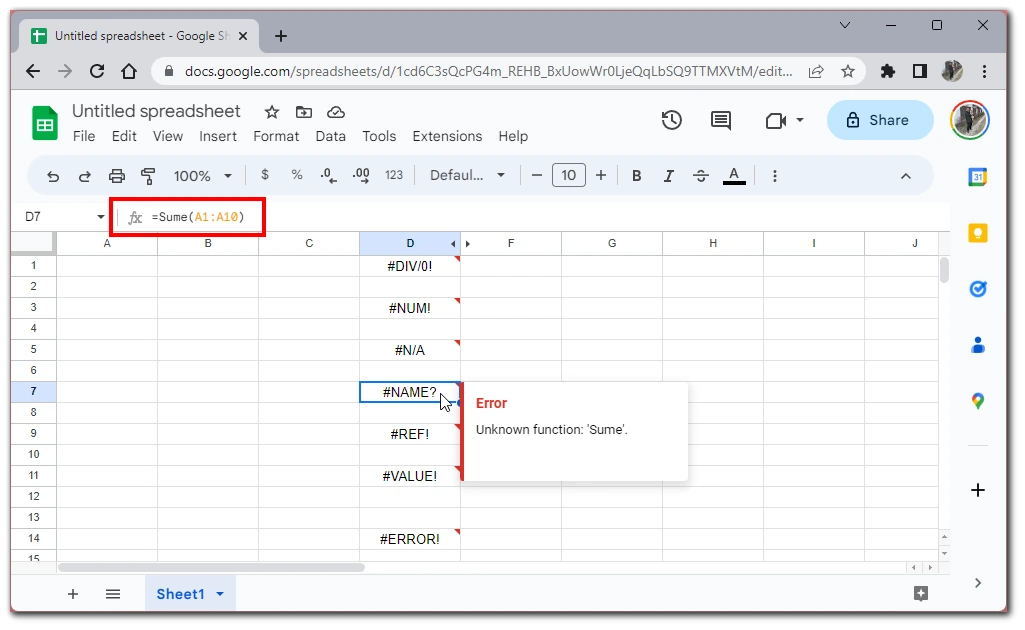
Pour y remédier, vérifiez le nom de la fonction ou de la plage utilisé dans la formule et assurez-vous qu’il est correctement orthographié. Exemple : « =SUM(A1:A10) » : « =SUM(A1:A10) »
#REF ! Erreur
L’erreur #REF ! se produit lorsqu’une formule fait référence à une cellule ou à une plage qui a été supprimée, déplacée ou qui n’est plus valide. Par exemple, l’erreur se produira si vous avez une formule « =A1+B1 » et que vous supprimez la colonne B.
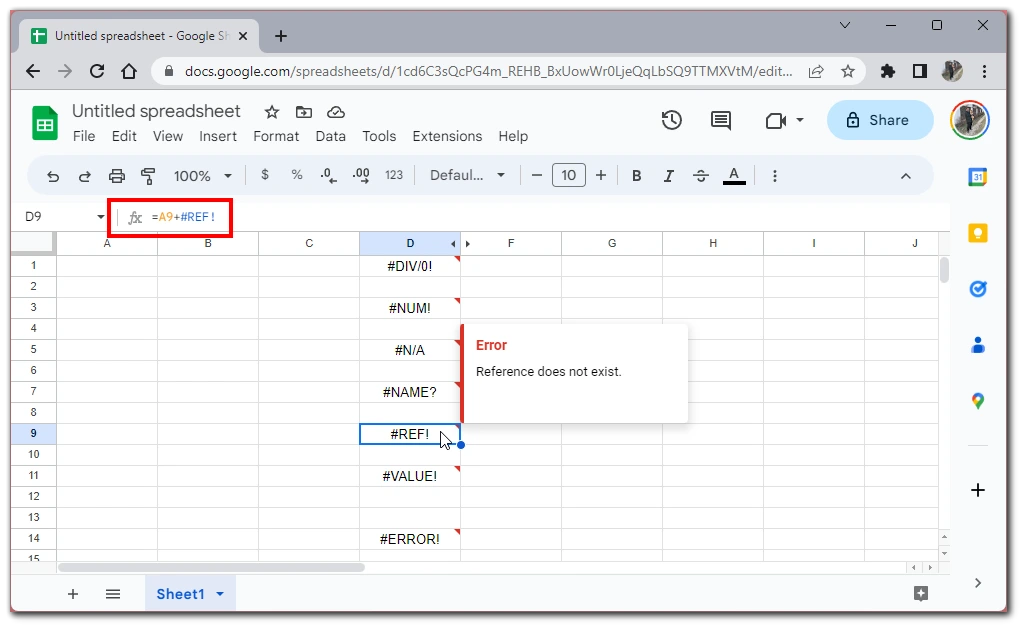
Pour résoudre cette erreur, identifiez la référence à l’origine du problème et mettez à jour la formule pour qu’elle fasse référence à la cellule ou à la plage correcte. Exemple : « =A1+C1 » (en supposant que la colonne C est la nouvelle référence) : « =A1+C1 » (en supposant que la colonne C est la nouvelle référence).
#VALUE ! Erreur
L’erreur #VALUE ! indique un problème lié au type de données utilisées dans la formule. Par exemple, l’erreur se produira si vous avez une formule « =A1:B1 » et que l’une des cellules de la plage contient des données non numériques.
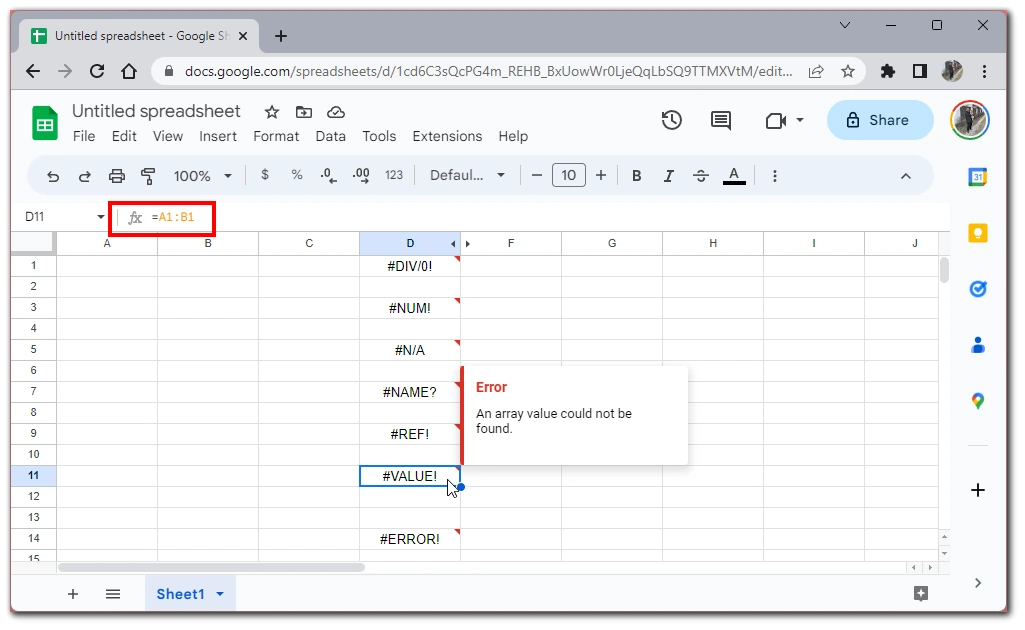
Pour y remédier, vérifiez si les types de données ne sont pas invalides ou si les formats de données ne sont pas cohérents. Assurez-vous que les valeurs utilisées dans les calculs sont adaptées à la formule utilisée.
#ERROR ! Erreur
L’erreur #ERROR ! est une erreur générale qui se produit lorsqu’une formule rencontre un problème inattendu. Par exemple, si vous avez une formule dont la syntaxe est incorrecte comme « =IF(A1>, « True », « False », « Error ») », l’erreur se produira. Pour la résoudre, vérifiez que la formule ne comporte pas d’incohérences ou d’opérations non valides. Décomposez les formules complexes en parties plus petites afin d’identifier la zone spécifique à l’origine de l’erreur.
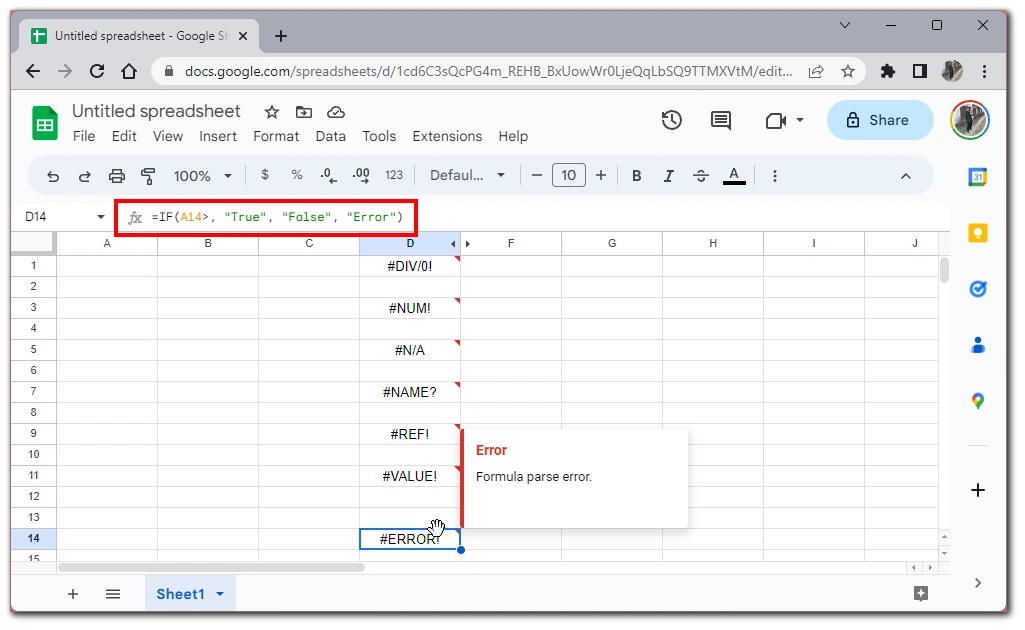
En comprenant ces exemples et en suivant les étapes décrites pour chaque erreur, vous pouvez dépanner et corriger efficacement les erreurs courantes d’analyse des formules de Google Sheets.