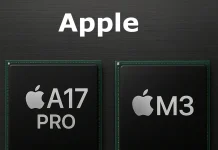L’iPad est un appareil polyvalent qui peut être utilisé pour de nombreuses tâches. Pour certains, c’est juste un appareil pour lire des livres ou regarder des films, tandis que d’autres l’utilisent à la place du MacBook. Toutefois, si vous souhaitez l’utiliser comme poste de travail, vous avez besoin de Split View. Il s’agit de la fonction qui vous permet de travailler avec deux applications simultanément, et qui transforme l’iPad en une machine avec laquelle vous pouvez travailler.
Donc, si vous voulez utiliser votre iPad au maximum, vous avez besoin d’une vue fractionnée. Malheureusement, tous les iPads, et seulement les nouveaux, ne prennent pas en charge cette fonction. Vous trouverez ci-dessous la liste complète des iPad qui prennent en charge l’écran partagé.
Qu’est-ce que le multitâche sur l’iPad ?
Apple a introduit une fonctionnalité d’écran répétitif appelée « Split View » avec iOS 9. L’option « Split View » signifie « affichage en fenêtre divisée ». Dans ce mode, l’écran de l’iPad peut être divisé en plusieurs fenêtres et vous permettre d’utiliser deux apps différentes en même temps. Vous pouvez installer cette option d’écran partagé sur l’iPad Pro, l’iPad Mini 4, l’iPad Air 2 et les modèles plus récents.
Cette fonction est très utile sur l’iPad car elle permet de partager l’écran et de copier des données d’une application à l’autre. En outre, vous pouvez simultanément être dans le navigateur et travailler dans n’importe quelle autre application.
Pour pouvoir travailler sur deux écrans à la fois, vous devez activer cette option. Il n’est pas difficile de le faire sur l’iPad. Il suffit de suivre une certaine séquence d’actions. Il est également facile de désactiver cette fonction sur votre iPad.
Quoi qu’il en soit, voici plus d’informations sur la fonction d’écran partagé et sur les modèles qu’elle prend en charge.
Quels iPads sont compatibles avec Split View
Les modes Split View et Slide Over ne fonctionnent que sur les iPads équipés du processeur A8 et plus récents :
- iPad Air 2.
- iPad mini 4.
- iPad de 5ème génération.
- iPad 6e génération.
- iPad Pro (2016, 2017, 2018).
Bien entendu, les versions les plus récentes de l’iPad prendront également en charge cette fonctionnalité.
Malheureusement, tous les modèles d’iPhone n’ont pas la possibilité d’exécuter deux applications à la fois sur l’écran pour un fonctionnement simultané. Et c’est bien dommage, car un écran de 6,5 pouces serait de toute évidence bien suffisant pour faire tenir deux fenêtres indépendantes sur l’écran.
Comment utiliser la vue fractionnée dans Safari sur un iPad ?
De nombreuses personnes demandent comment ouvrir deux ou plusieurs fenêtres dans le navigateur Safari. Pour ce faire, vous devez installer l’application Siderafi. Cette application est activée par le mode « Split View » tant bien que mal car elle vous permet de régler la barre de séparation de manière à diviser conditionnellement l’écran en deux parties. Toutefois, une seule fenêtre de l’écran partagé sera toujours active.
Cependant, les développeurs ont trouvé une solution ici aussi, en utilisant le « Safari View Controller », qui ouvre les pages d’autres applications, de sorte que la deuxième fenêtre du navigateur peut également être active. L’application Siderafi peut être téléchargée sur l’App Store pour une somme modique. L’application est également accompagnée d’une extension « Envoyer à Sidefari », que vous trouverez dans le menu « Partager ».
Ensuite, essayez d’activer « Split View » pour lancer une double application dans une fenêtre du moteur de recherche Safari, et activez « Send to Sidefari » dans l’autre fenêtre. Malheureusement, l’option « Safari View Controller » ne peut pas coopérer avec la barre de recherche en raison de mesures de précaution. En principe, les développeurs promettent d’étendre les capacités de la fonction « Safari View Controller », de sorte que les options trousseau et autocomplétion devraient bientôt fonctionner.
Comment changer de fenêtre sur l’écran de l’iPad
Grâce au mode d’écran partagé « Split View », vous pouvez définir la taille des applications de la fenêtre pour qu’elles soient identiques ou différentes, selon vos besoins. Pour définir la taille d’une fenêtre plus large que l’autre, vous pouvez comprimer la première fenêtre et étendre ou désenfler la seconde.
Pour ce faire, vous devez définir l’application qui sera votre principale et celle qui sera votre secondaire. Si nécessaire, vous pouvez modifier l’objectif des programmes de la fenêtre ou leurs proportions.
Que faire lorsque l’iPad ne prend pas en charge la fonction Split View ?
Si vous avez une tablette avec une version antérieure d’iOS et que vous ne pouvez pas utiliser le mode « Split View », il existe une option « Slide Over » pour cela. Cela fonctionne comme suit : à chaque fois, un nouveau panneau sera superposé sur le côté droit de l’ancienne image en mode diapositive. Lorsque vous avez fini de travailler avec l’application active, vous la fermez, et la fenêtre précédente s’ouvre et devient active devant vous.
Ce mode « Slide Over » est utile lorsque vous travaillez avec les applications de messagerie et de texte sur les iPads. L’option « Slide Over » divise l’écran en deux : une des fenêtres ouvertes est active et l’autre est passive.