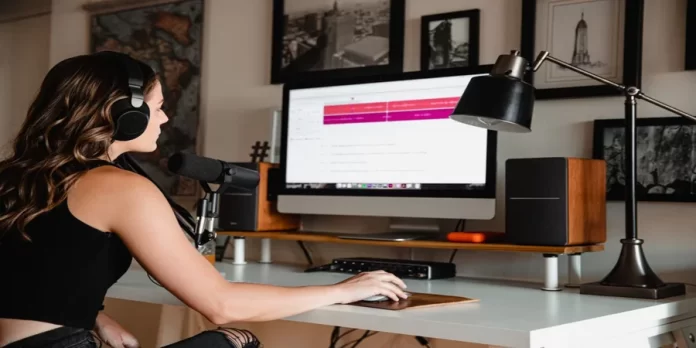A Apple há muito que prova que são os melhores do mundo em termos de qualidade e estética dos seus aparelhos. Os seus iPhones, Macbooks, Macs e outros dispositivos são muito fáceis de usar e não requerem um tempo significativo para a sua instalação. E os utilizadores raramente deixam más críticas sobre estes produtos. Apesar disto, alguns defeitos ainda estão presentes nos dispositivos Apple. Talvez chamar-lhe uma desvantagem seja demasiado duro. Muito provavelmente, é apenas uma pequena falha. Trata-se de gravar áudio.
Se precisar de gravar um fluxo de áudio de um leitor de vídeo, de qualquer aplicação, ou dos navegadores Chrome e Safari, deve saber que não o pode fazer com as ferramentas padrão do sistema operativo macOS. No entanto, pode facilmente adicionar esta funcionalidade ao seu Mac utilizando software de terceiros. Depois disso, será capaz de gravar som a partir de qualquer aplicação MacOS.
Portanto, se quiser gravar uma faixa de áudio interna no seu Mac, eis como o pode fazer.
Como gravar um áudio interno no Mac com SoundFlower
O SoundFlower, ao contrário de outros programas, ocupa muito pouco espaço no sistema, é fácil de utilizar e, o que é importante, é distribuído gratuitamente. O aplicativo SoundFlower driver só é necessário para encaminhar o canal de saída de áudio para o canal de entrada de áudio.
A principal desvantagem da utilização do SoundFlower é que não se pode ouvir a gravação em tempo real. Por outras palavras, só se pode ouvir a gravação depois de o processo de gravação estar concluído e as definições de som do sistema serem alteradas.
Se quiser instalar o SoundFlower no seu Mac, tem de seguir estes passos:
- Descarregar o SoundFlower. Pode utilizar este link.
- Faça duplo clique no ficheiro de imagem descarregado.
- Depois, na janela que se abre, correr o ficheiro SoundFlower.pkg.
- Uma mensagem de notificação do sistema aparece com o texto « A aplicação SoundFlower.pkg não pode ser aberta porque o seu autor é um desenvolvedor desconhecido ». Basta premir « OK ».
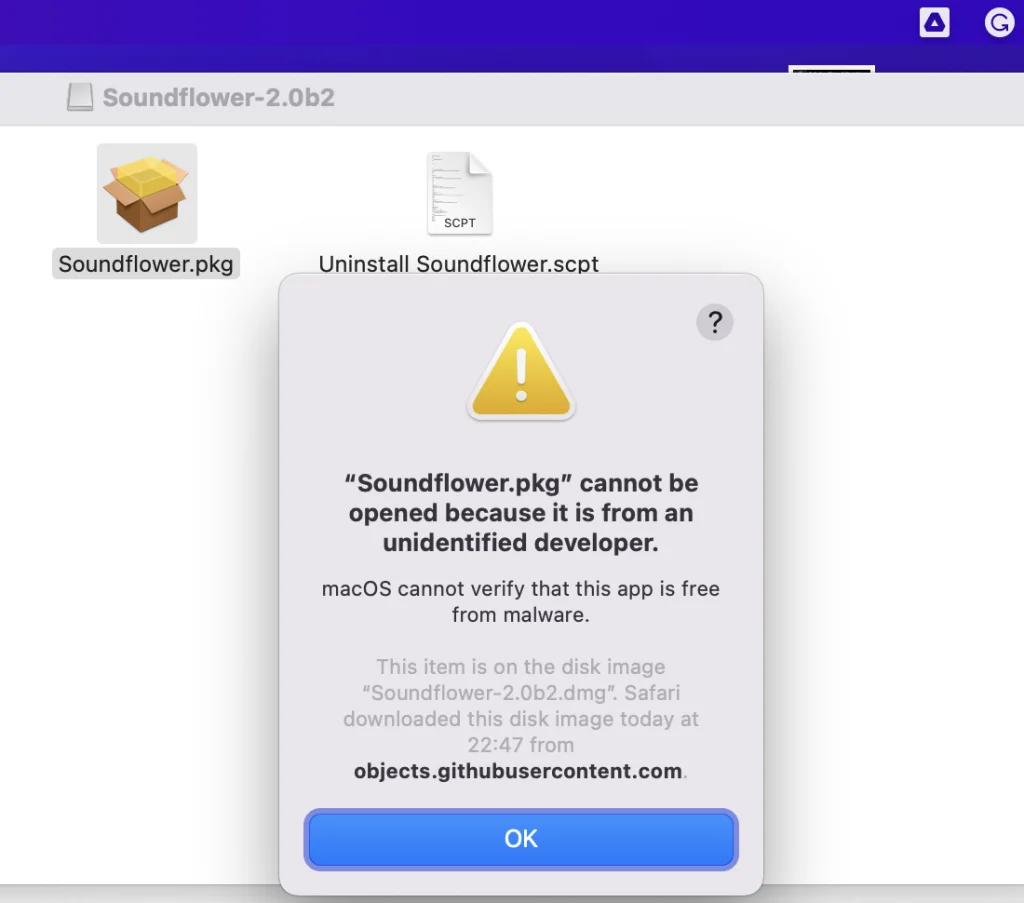
- Abrir macOS « System Settings » e ir para « Security and Privacy ».
- Clique no ícone de bloqueio no canto inferior esquerdo, introduza a sua palavra-passe de administrador Mac, e depois clique em « Desactivar bloqueio ».
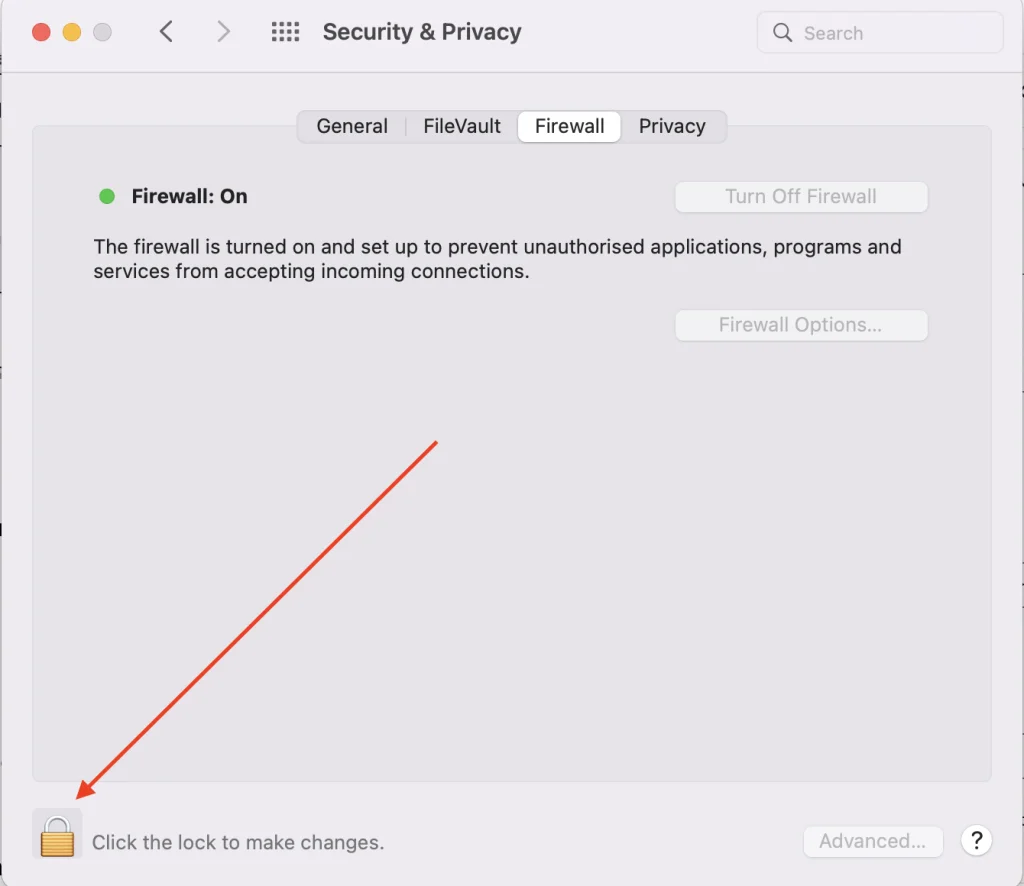
- A seguir, confirmar o login.
- Na janela que aparece, clicar em « Abrir » e seguir as instruções no ecrã para continuar a instalação.
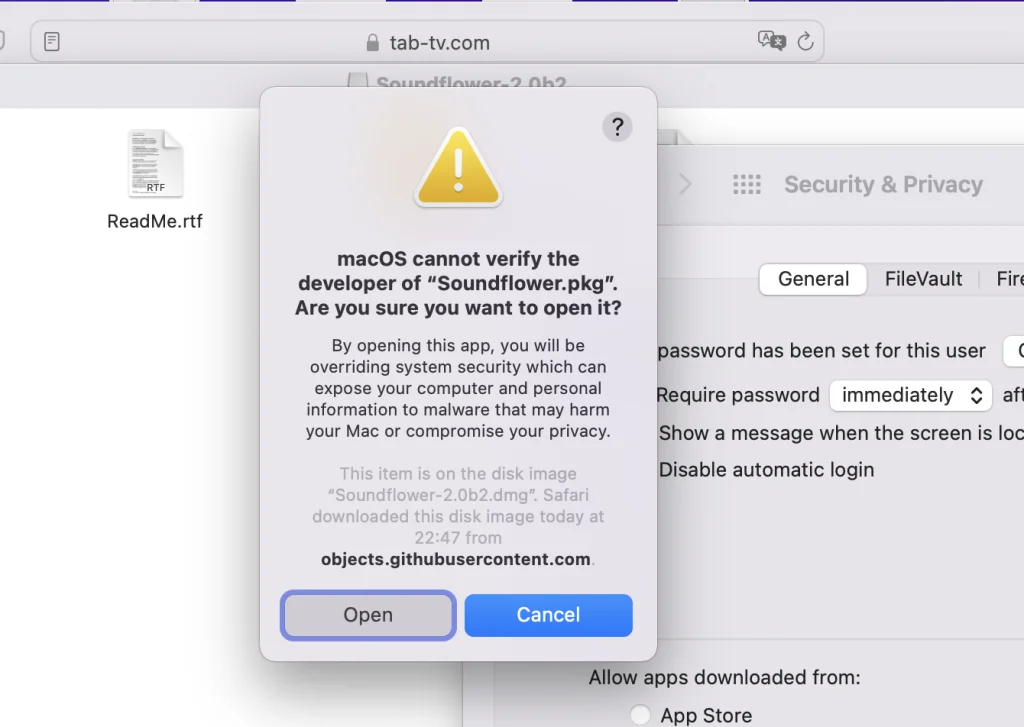
- Após instalar com sucesso a aplicação SoundFlower, abrir a aplicação « System Settings » e ir para « Sound ».
- Seleccione « Soundflower (2 ch) » em « Output ».
- Em « Input » seleccionar também « Soundflower (2 ch) ».
Após os passos acima referidos, todos os sons do seu computador serão enviados directamente para o programa SoundFlower. Uma vez instalado com sucesso o SoundFlower, pode facilmente alternar entre as diferentes entradas e saídas de áudio, premindo simultaneamente a tecla Option e o ícone de definição do volume de som na barra de menu.
Para testar o programa basta reproduzir um ficheiro áudio, por exemplo, através da aplicação Música (iTunes) ou no browser. Ao mesmo tempo, nas definições « Audio » no separador « Input », o « Nível de Sinal » será alterado.
Como gravar áudio num Mac usando Loopback
Esta aplicação permite-lhe combinar áudio de hardware, como microfones e entrada de linha, com a saída de áudio de aplicações e componentes de áudio ao nível do sistema, como Dictation, Siri, etc. O dispositivo de áudio combinado é apresentado como um item separado que pode seleccionar como entrada em programas como o GarageBand ou Skype. Pode também seleccioná-lo como dispositivo de saída, reproduzindo tanto os áudios directamente deste sistema virtual como o áudio de aplicações que lhe permitem seleccionar a fonte.
O loopback nas suas mãos pode ser uma ferramenta extremamente simples ou complexa. Tudo depende dos cenários reais. Assim, se quiser começar a trabalhar com o Loopback, tem de seguir estes passos:
- Como por exemplo, pode utilizar um áudio na aplicação Música.
- Abra o Loopback e clique no « + » no canto inferior esquerdo para adicionar um novo dispositivo virtual.
- Prima « + » no menu suspenso « Sources » e seleccione a aplicação a partir da qual pretende captar áudio (gravação). No seu caso, esta é a aplicação Música.
- Clique em « + » no menu suspenso « Monitores » e seleccione o dispositivo de saída de áudio (altifalantes integrados no Mac, auscultadores, altifalantes, etc.). Isto é para que possa ouvir em tempo real o que quer que esteja a ser reproduzido e gravado.
- Abrir o QuickTime e navegar para « Arquivo ».
- Depois, seleccionar « Nova Gravação Áudio ».
- Na janela que aparece, clicar na seta para baixo.
- Seleccione o dispositivo virtual criado na aplicação Loopback como a fonte (« Loopback Audio » como predefinição).
- Prima o botão « Record » para começar a capturar áudio.
- Premir o botão « Stop » quando a gravação estiver concluída.
- Finalmente, guarde a sua gravação áudio.
Onde descarregar o Loopback e quanto custa
A Apple não incluiu controlos robustos de encaminhamento e mistura de áudio em macOS, e é difícil culpar a empresa por isso. Ainda assim, tal funcionalidade específica é necessária por um pequeno número de utilizadores de Mac. O Loopback 2 faz essa lacuna, mas a sua etiqueta de preço de 118 dólares destina-se a profissionais de áudio, podcasters com um orçamento apertado, ou utilizadores empresariais. Esta ferramenta não é aleatória, foi concebida para tarefas específicas e irá encontrar um utilizador apreciador.
Vale a pena notar a versão experimental gratuita, cuja principal limitação é a degradação da qualidade sonora após 20 minutos de utilização.
Como gravar áudio no iPhone utilizando a aplicação Voice Memos
se quiser gravar áudio no iPhone utilizando a aplicação Voice Memos, deve seguir os passos que seriam mencionados na secção abaixo:
- Antes de mais, deve abrir a aplicação Voice Memos, que pode estar na pasta Extras ou Utilities do seu telefone.
- Depois de ter aberto a aplicação, veria o ecrã com o grande círculo vermelho na parte inferior. Deve clicar sobre ele para gravar um novo ficheiro.
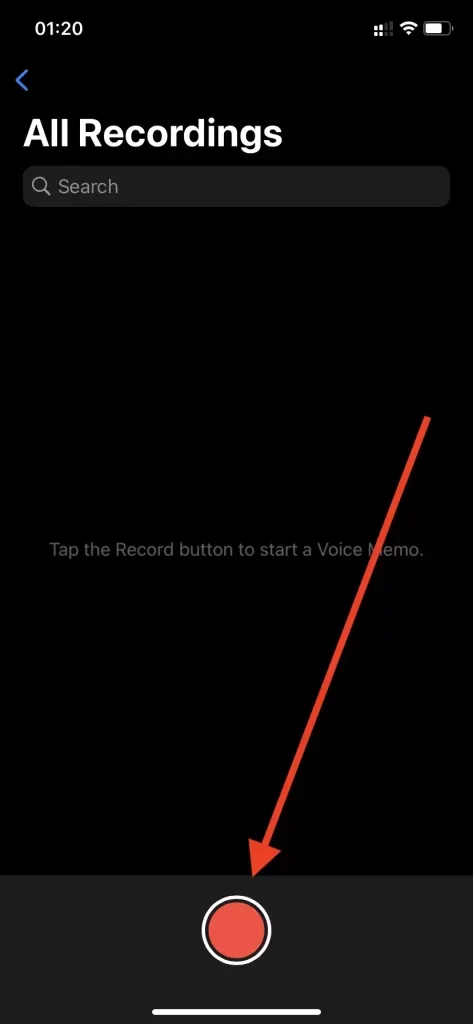
- Quando tiver terminado o seu discurso, deve parar de gravar. Para o fazer, deve clicar no quadrado vermelho na parte inferior do ecrã.
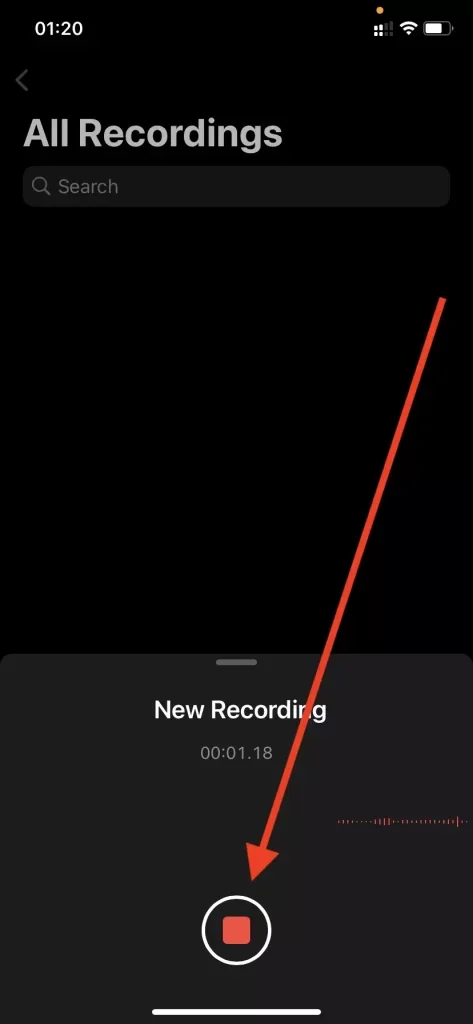
É importante saber, que se é importante para si ter gravações áudio mais avançadas, especialmente, se a sua gravação está ligada à produção de música, podcasts, e afins, pode experimentar o GarageBand para iPhone.