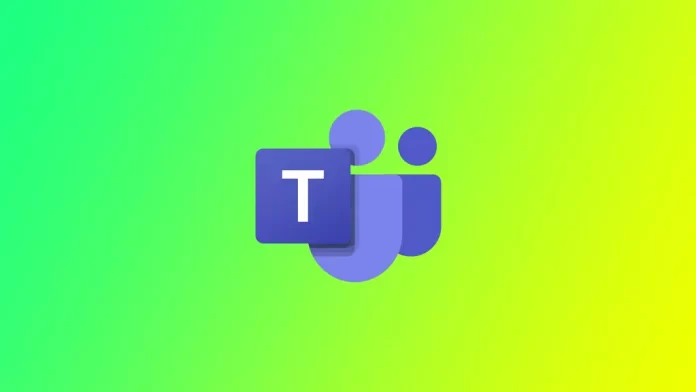L’une des caractéristiques de Microsoft Teams est la possibilité de passer et de recevoir des appels, audio et vidéo, par l’intermédiaire de la plateforme. Les rapports d’appels de Microsoft Teams peuvent être utilisés pour suivre l’activité des appels pendant une période donnée. Cependant, par défaut, les rapports d’appels Teams ne sont disponibles que pendant 30 jours. Après cela, vous devrez faire plus d’efforts pour consulter l’historique des appels de votre compte.
Est-il possible de consulter l’historique des appels Microsoft Teams après 30 jours ?
Oui, il est possible de consulter l’historique des appels Microsoft Teams après 30 jours. Cependant, l’historique des appels Teams n’est disponible que pendant 30 jours par défaut. Après cette période, l’historique des appels est archivé et peut être consulté par les administrateurs, mais pas par les utilisateurs ordinaires.
Pour accéder à l’historique des appels au-delà de 30 jours, vous devez demander à votre administrateur de récupérer les données archivées pour vous. Votre administrateur peut utiliser l’outil eDiscovery pour rechercher et récupérer les données de l’historique des appels. Une fois récupérées, vous pouvez accéder aux données de l’historique des appels et les analyser à l’aide de n’importe quel tableur.
Comment vérifier le rapport d’appel de Microsoft Teams après 30 jours en utilisant le centre d’administration ?
Comme indiqué ci-dessus, pour accéder au rapport d’appels Microsoft Teams après la suppression de l’historique pour les utilisateurs réguliers, vous devez contacter l’administrateur de votre abonnement. En effet, le rapport ne peut être téléchargé qu’à partir de l’Admin Center. Pour ce faire, vous devez :
- Ouvrez le Centre d’administration Microsoft Teams et connectez-vous avec votre compte administrateur.
- Sélectionnez Analyses et rapports dans le menu de gauche.
- Cliquez sur Rapports d’utilisation.
- Sélectionnez le type de rapport que vous souhaitez exporter. Dans ce cas, sélectionnez Rapport d’appel.
- Définissez la plage de dates pour le rapport. Pour accéder aux rapports d’appels au-delà de 30 jours, choisissez une plage de dates qui inclut les appels que vous souhaitez consulter.
- Cliquez sur le rapport Exécuter pour afficher le rapport.
Notez que cette méthode produira tous les appels effectués pendant cette période pour tous les comptes sous le contrôle de ce compte d’administrateur. En outre, cette méthode ne vous permettra pas de décharger le rapport sous forme de fichier séparé, mais seulement de le consulter en ligne.
Comment consulter l’historique des appels jusqu’à 30 jours dans Microsoft Teams ?
Si vous avez besoin de vérifier des appels plus récents, il sera encore plus facile de le faire dans Microsoft Teams. Ces informations devraient être disponibles par défaut pour les utilisateurs réguliers dans leur compte, de sorte que vous n’aurez pas besoin de contacter l’administrateur. Pour ce faire, vous devez
- Ouvrez l’application Microsoft Teams sur votre ordinateur ou votre appareil mobile.
- Cliquez sur l’onglet Appels dans le menu de gauche.
- Pour consulter l’historique des appels des 30 derniers jours, cliquez sur l’onglet Historique en haut de l’écran.
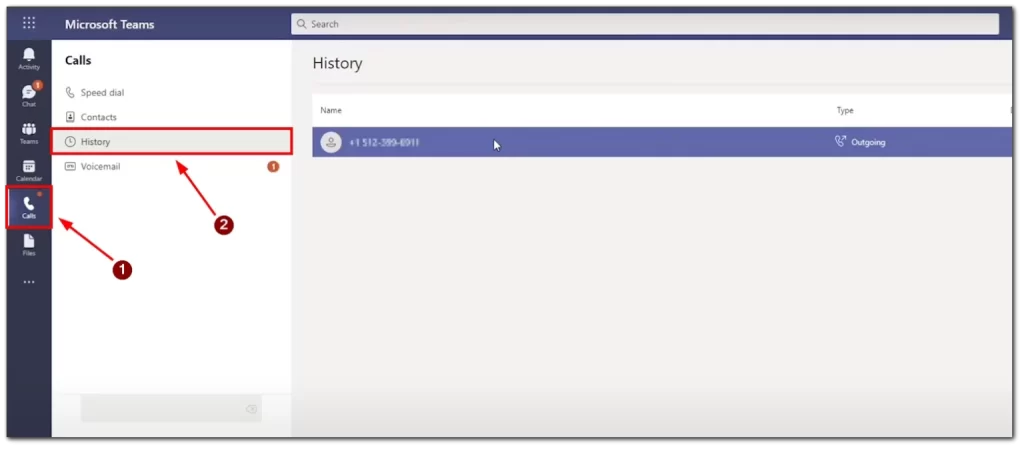
- Vous pouvez également filtrer votre historique d’appels en sélectionnant une plage de dates spécifique ou en recherchant un appel spécifique à l’aide de la barre de recherche située en haut de l’écran.
La possibilité d’accéder à l’historique des appels sur Microsoft Teams est une fonctionnalité utile pour garder une trace de votre activité de communication. Que vous ayez besoin de revoir les appels précédents, de vérifier la durée d’un appel ou de retrouver un appel spécifique, Microsoft Teams vous facilite la tâche.
Pourquoi l’onglet Appels n’apparaît-il pas dans Microsoft Teams ?
Si vous n’avez pas la bonne licence, il se peut que vous ne voyiez pas l’onglet Appels dans Microsoft Teams. Microsoft propose différentes options de licence pour Teams, et certaines licences n’incluent pas la fonctionnalité Appels. Par exemple, la licence Teams Exploratory n’inclut pas la fonctionnalité Appels, donc si vous utilisez cette licence, vous ne verrez pas l’onglet Appels. Si vous n’êtes pas sûr de la licence que vous possédez, vous pouvez vérifier auprès de votre service informatique ou de votre administrateur. Pour accéder à l’onglet Appels, vous devez disposer d’une licence Enterprise Voice ou Business Voice dans le cadre de votre abonnement à Microsoft 365.
Si la fonctionnalité Appels est désactivée, vous ne verrez pas l’onglet Appels dans Microsoft Teams. Le service informatique ou l’administrateur de votre entreprise peut avoir désactivé la fonctionnalité pour certains ou tous les utilisateurs. Cela peut être dû à des problèmes de sécurité ou à d’autres raisons. Dans ce cas, vous devez vérifier auprès de votre service informatique ou de votre administrateur s’ils peuvent activer la fonctionnalité pour vous.
Il est également possible que l’onglet Appels soit simplement masqué dans vos paramètres Microsoft Teams. Vous pouvez vérifier vos paramètres en cliquant sur votre photo de profil dans le coin supérieur droit de l’application Teams, en sélectionnant Paramètres, puis Permissions. De là, vous pouvez vérifier si la fonction Appels est activée et si vous disposez des autorisations nécessaires pour y accéder.