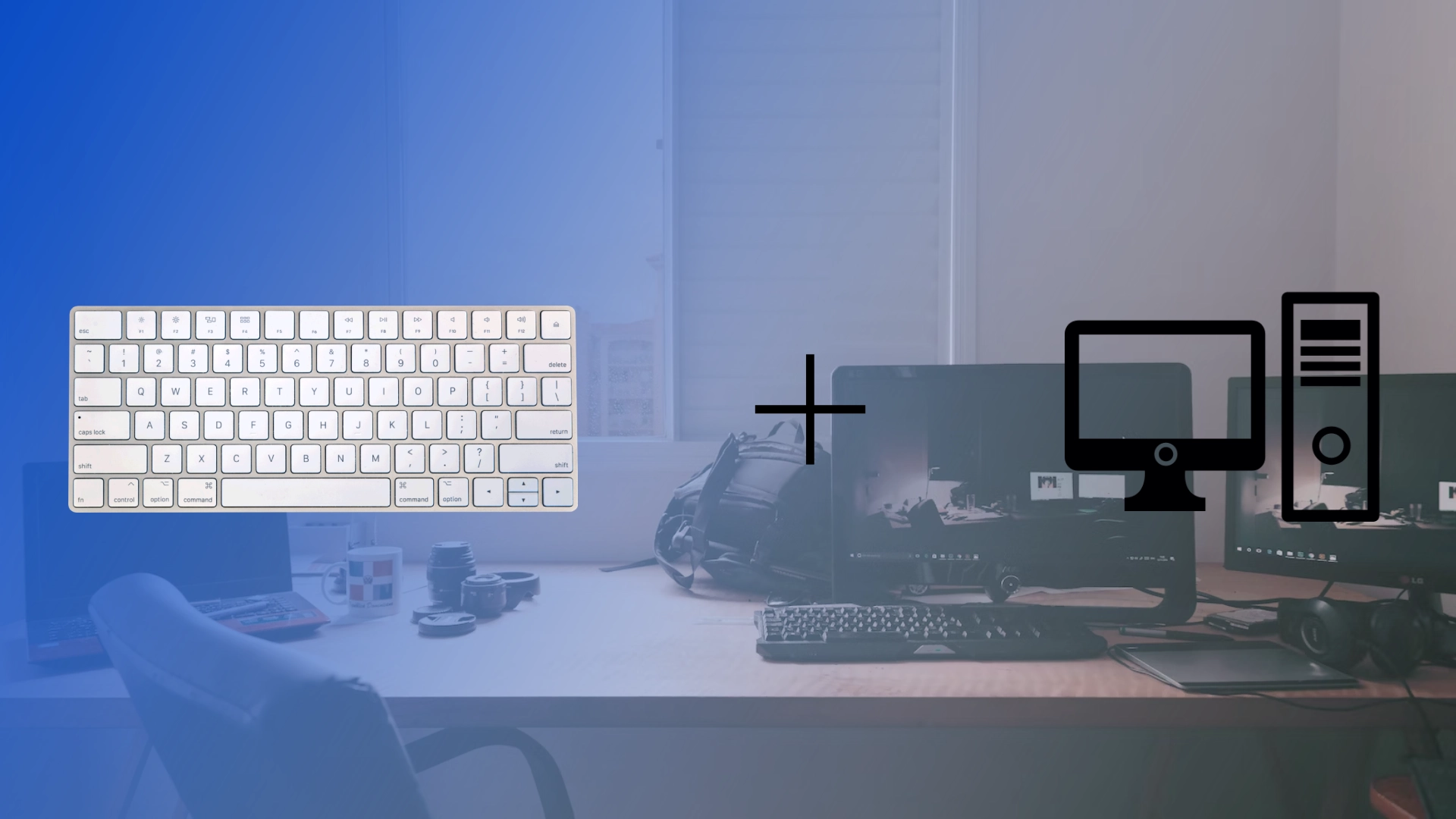L’autre jour, le clavier principal de mon PC est tombé en panne de courant et je n’avais pas de piles remplaçables. J’ai décidé que je pouvais temporairement connecter mon clavier Mac à mon PC Windows. Ce qui m’a surpris, c’est que c’était beaucoup plus facile que prévu.
Au lieu de télécharger des logiciels tiers ou des pilotes Apple, j’ai dû connecter l’Apple Magic Keyboard via les paramètres comme n’importe quel autre appareil Bluetooth, et il a immédiatement fonctionné comme n’importe quel autre clavier. J’ai cependant rencontré un petit problème lors de la première connexion, que j’ai résolu assez rapidement.
Laissez-moi vous en parler en détail et dans l’ordre ci-dessous.
Comment connecter le Mac Magic Keyboard à un PC Windows 11
Si vous possédez un Mac Magic Keyboard et souhaitez l’utiliser avec votre PC Windows 11, vous serez heureux de savoir que le processus est simple. En suivant les étapes ci-dessous, vous pouvez connecter votre Magic Keyboard de manière transparente à votre PC Windows 11, vous permettant ainsi de profiter de son expérience de frappe exceptionnelle.
- Ouvrez « Paramètres » sur votre PC Windows 11 et sélectionnez « Bluetooth et appareils ».
- Basculez le commutateur Bluetooth sur la position « On ».
- Allumez votre Magic Keyboard et rapprochez-le de votre PC Windows.
- Sur votre PC Windows 11, cliquez sur l’option « Ajouter un appareil » dans le menu des paramètres Bluetooth.
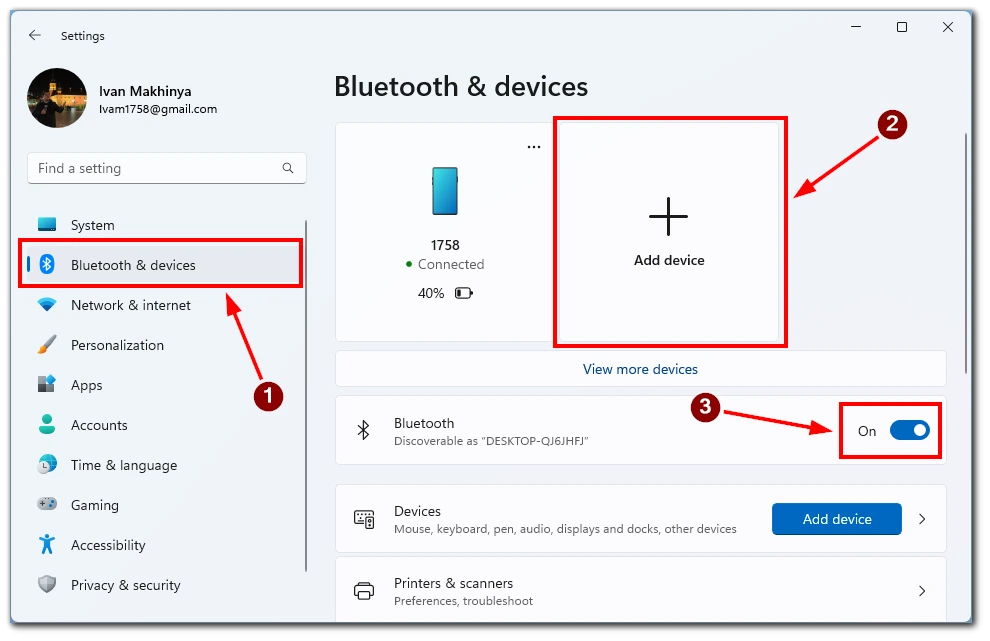
- Sélectionnez « Bluetooth » et attendez que votre Magic Keyboard apparaisse dans la liste des appareils disponibles.
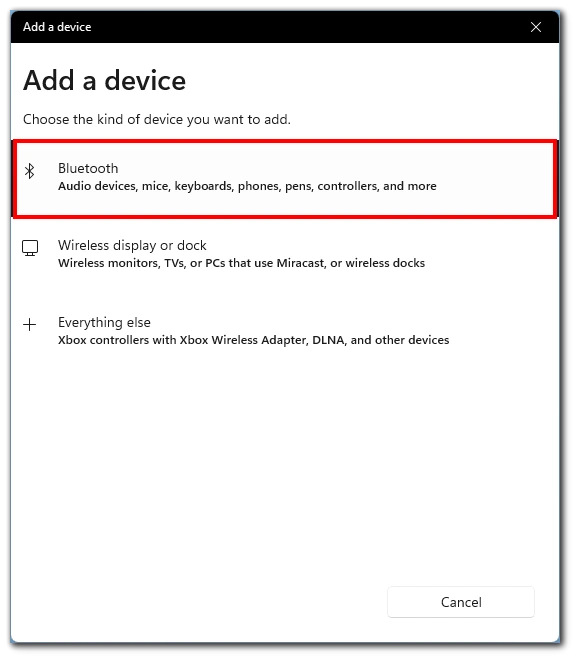
- Cliquez dessus pour commencer le processus de couplage.
- Suivez les instructions à l’écran pour terminer le processus de couplage entre votre Magic Keyboard et votre PC Windows 11. Une fois le couplage réussi, vous pouvez utiliser votre Magic Keyboard sur votre PC Windows 11.
Toutes nos félicitations! Vous avez connecté avec succès votre Mac Magic Keyboard à votre PC Windows 11. Vous pouvez désormais profiter de l’expérience de frappe exceptionnelle et des fonctionnalités transparentes du Magic Keyboard tout en utilisant votre système d’exploitation Windows 11.
Comment connecter le Mac Magic Keyboard à un PC Windows 10
Windows 10 continue d’être un choix populaire pour de nombreux utilisateurs de PC, et si vous possédez un Mac Magic Keyboard, vous pouvez également utiliser ses excellentes fonctionnalités sur votre PC Windows 10. La connexion du Magic Keyboard à Windows 10 nécessite quelques étapes simples, vous permettant de profiter du design élégant et de l’expérience de frappe fluide de ce clavier.
- Sur votre PC Windows 10, allez dans Démarrer, puis accédez à Paramètres et choisissez l’ onglet « Périphériques » .
- Ici, vous devez sélectionner « Bluetooth et autres appareils ».
- Basculez le commutateur Bluetooth sur la position « On ».
- Basculez l’interrupteur de votre Magic Keyboard pour l’allumer et le mettre en mode d’appairage.
- Sur votre PC Windows 10, cliquez sur « Ajouter des appareils Bluetooth ou autres » .
- Sélectionnez « Bluetooth » et choisissez le Magic Keyboard dans la liste des appareils disponibles.
- Une fois que vous avez sélectionné le Magic Keyboard, cliquez sur « Paire » ou « Connecter » pour lancer le processus de couplage. Suivez toutes les invites ou instructions à l’écran qui peuvent apparaître.
Désormais, vous pouvez profiter pleinement de l’expérience de frappe exceptionnelle et de l’intégration transparente du Magic Keyboard avec votre système d’exploitation Windows 10. Qu’il s’agisse d’écrire, de jouer à des jeux ou de participer à d’autres activités, le Magic Keyboard améliorera votre productivité et améliorera votre expérience Windows 10.
Comment connecter le Mac Magic Keyboard sur un PC Windows à l’aide d’un fil
La question suivante que j’ai posée était : est-il possible de connecter le Magic Keyboard à un PC Windows avec un fil ? Il s’avère que c’est possible.
Vous pouvez trouver un port de chargement sur votre Magic Keyboard. Dans mon cas, c’est un Lightning, mais je sais qu’il existe des Magic Keyboards dotés de connecteurs USB-C. Il vous suffit de connecter une extrémité du fil à votre clavier et l’autre à votre PC.
Windows installe automatiquement les pilotes nécessaires et connecte votre clavier au système. Après cela, vous pouvez immédiatement commencer à utiliser votre Magic Keyboard sur votre PC Windows.
Comment les touches du Magic Keyboard fonctionnent-elles pour les touches de Windows ?
Lorsque vous utilisez un Mac Magic Keyboard sur un PC Windows, vous vous demandez peut-être comment fonctionnent les touches du clavier dans le système d’exploitation Windows. Bien que le Magic Keyboard soit principalement conçu pour macOS, il peut toujours être utilisé efficacement avec un PC Windows. Il existe cependant quelques différences essentielles dans la disposition et la fonctionnalité de certaines touches.
- Touche de commande (⌘) et touche Windows (⊞) : La touche de commande (⌘) du Magic Keyboard est équivalente à la touche Windows (⊞) de Windows. Il sert de touche de modification pour divers raccourcis clavier sous macOS. Sous Windows, la touche Windows (⊞) joue un rôle similaire, activant le menu Démarrer et servant de touche de modification pour les raccourcis spécifiques à Windows.
- Touche Option/Alt (⌥) et touche Alt : La touche Option/Alt (⌥) du Magic Keyboard est équivalente à la touche Alt de Windows. Il vous permet d’accéder à des caractères alternatifs et d’exécuter des fonctions spécifiques dans macOS. Sous Windows, la touche Alt remplit un objectif similaire, vous permettant d’accéder à des caractères alternatifs et d’exécuter divers raccourcis.
- Touche de contrôle (⌃) et touche de contrôle : La touche de contrôle (⌃) du Magic Keyboard fonctionne de la même manière sous macOS et Windows. Il est couramment utilisé pour exécuter une gamme de raccourcis et de commandes basés sur des contrôles dans les deux systèmes d’exploitation.
- Touches de fonction (F1-F12) : Les touches de fonction (F1-F12) du Magic Keyboard ont différentes fonctionnalités sous macOS et Windows. Sous macOS, ces touches sont principalement associées à des fonctions au niveau du système, telles que le réglage de la luminosité, le contrôle du volume et la gestion de la lecture multimédia. Sous Windows, les touches de fonction conservent leurs rôles traditionnels, effectuant des tâches telles que l’activation de la barre de menus, l’actualisation de l’écran et l’ajustement des paramètres audio.
- Touche Commande/Windows + C/V/X/Z : Sous macOS, la touche Commande (⌘) est utilisée en combinaison avec les touches C, V, X et Z pour exécuter les commandes d’édition courantes (Copier, Coller, Couper et Annuler). Sur le Magic Keyboard, ces raccourcis clavier fonctionnent de la même manière sous Windows lorsque vous utilisez la touche Windows (⊞) au lieu de la touche Commande (⌘).
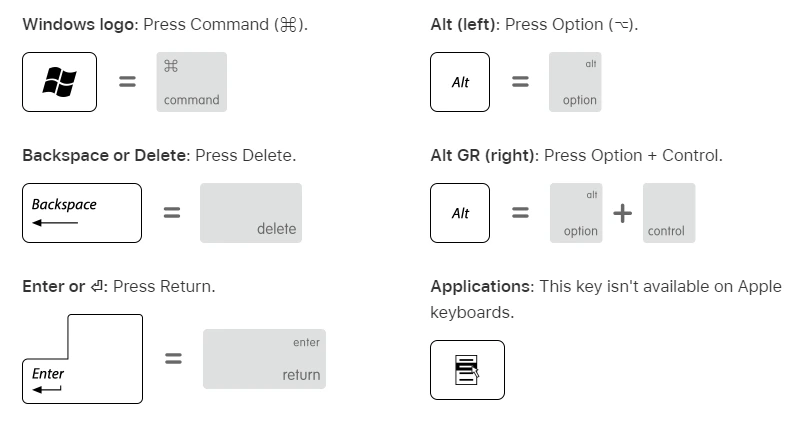
Bien qu’il existe des différences subtiles dans les fonctionnalités clés entre macOS et Windows, le Mac Magic Keyboard peut toujours être utilisé efficacement sur un PC Windows. En comprenant les équivalences entre les touches du Magic Keyboard et leurs homologues Windows, vous pouvez naviguer et utiliser en toute transparence les fonctionnalités du clavier dans le système d’exploitation Windows. Qu’il s’agisse d’exécuter des raccourcis, d’accéder à des caractères alternatifs ou d’exécuter des fonctions au niveau du système, les touches du Magic Keyboard offriront une expérience de frappe fluide et efficace sur votre PC Windows.
Comment corriger le retard du Magic Keyboard sous Windows
Après la première connexion, j’ai rencontré une situation très désagréable : le clavier était en retard. Cela signifie que le texte n’a été saisi que quelques secondes après avoir appuyé sur le bouton du clavier. J’ai trouvé quelques correctifs pour aider à résoudre ce problème :
Redémarrez Bluetooth sur votre ordinateur
La raison du retard du clavier peut être due à des problèmes de connexion Bluetooth. Pour résoudre ce problème, vous pouvez redémarrer Bluetooth sur votre ordinateur. Pour ce faire, ouvrez les paramètres de votre ordinateur, recherchez la section « Bluetooth et autres appareils » et désactivez Bluetooth. Attendez quelques secondes, puis rallumez-le. Cela peut aider à établir une connexion stable et à éliminer le décalage du clavier.
Redémarrez votre clavier
Parfois, le décalage du clavier peut être dû à un problème avec le clavier lui-même. Pour résoudre ce problème, déconnectez votre Magic Keyboard de votre ordinateur et attendez quelques secondes. Reconnectez ensuite le clavier à votre ordinateur. Le redémarrage du clavier peut aider à résoudre d’éventuels problèmes techniques et à restaurer le fonctionnement normal du clavier.
Mettez le clavier en charge
Le décalage du clavier du Magic Keyboard peut également être lié à une batterie faible. Assurez-vous que le clavier est complètement chargé ou branchez-le à une source d’alimentation pour un fonctionnement correct. Mettez le clavier en charge et laissez-lui suffisamment de temps pour se charger complètement. Cela peut aider à résoudre le problème de latence.
Vérifiez si le clavier est connecté à d’autres appareils
Parfois, le décalage du clavier peut être dû au fait que le clavier est connecté à d’autres appareils. Assurez-vous que le Magic Keyboard n’est pas connecté à un autre appareil. S’il est connecté, déconnectez-le. Lorsque le clavier est connecté à un seul appareil, cela peut aider à éliminer les conflits et à améliorer les performances.
Déconnectez les autres appareils Bluetooth de votre ordinateur
Le fait d’avoir d’autres appareils Bluetooth connectés à votre ordinateur peut provoquer des conflits et entraîner un retard de votre Magic Keyboard. Il est recommandé de déconnecter temporairement tous les autres appareils Bluetooth de l’ordinateur. Cela peut aider à établir une connexion stable entre l’ordinateur et le clavier, éliminant ainsi les éventuelles interférences externes.
Vous devriez les essayer un par un jusqu’à ce que vous en trouviez un qui vous aide. Si rien de tout cela ne vous aide, je vous suggère de contacter l’assistance Apple pour connaître les étapes plus détaillées permettant de résoudre ce problème.