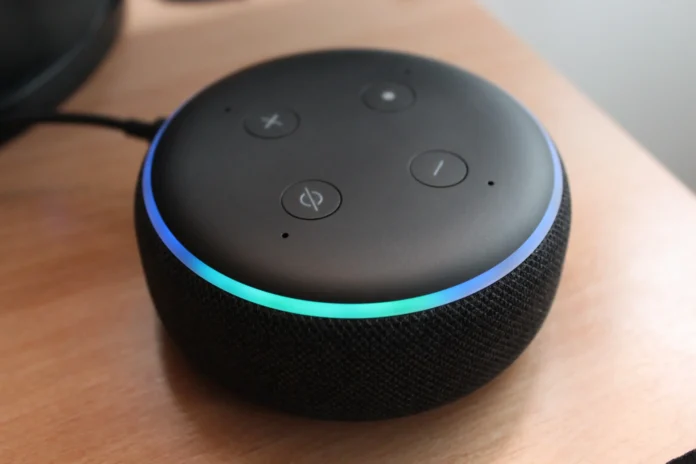Alexa est le service vocal d’Amazon basé sur le cloud. Vous pouvez utiliser les commandes vocales Alexa pour contrôler votre barre de son à l’aide d’appareils équipés d’Amazon Alexa, par exemple Amazon Echo, etc. Les fonctionnalités d’Amazon Alexa consistent notamment à vous informer des messages et des notifications que vous recevez.
Parfois, ces choses peuvent commencer à vous déranger, il existe donc un mode Alexa Ne pas déranger pour ces cas-là. La fonction de ce mode est de faire en sorte que vous ne receviez pas de notifications à des intervalles définis.
Ce mode vous permet de bloquer toutes les notifications, annonces et appels entrants. Ce qui est très pratique, c’est que le mode ne bloque pas les alarmes et les minuteries programmées à l’avance. Cependant, vous devez les désactiver séparément si vous ne voulez pas qu’ils vous interrompent.
Comment activer le mode « Ne pas déranger » d’Alexa pour un seul appareil ?
Notez que le mode Ne pas déranger est conçu pour fonctionner sur tout appareil compatible avec Alexa. De plus, lorsque vous utilisez ce mode, n’oubliez pas que vous ne pouvez pas le configurer pour qu’il fonctionne sur tous les appareils de votre compte en même temps. Pour obtenir un tel résultat, vous devez l’activer individuellement dans les paramètres de chaque appareil.
Pour configurer le mode Ne pas déranger pour un seul appareil, vous pouvez le faire soit en utilisant l’application Alexa, soit en parlant directement à Alexa. Plus d’informations à ce sujet ci-dessous :
Pour activer le mode en utilisant votre voix, présentez la commande : « Alexa, active le mode Ne pas déranger. » L’appareil répondra par « Je ne vous dérangerai pas », pour que vous sachiez qu’il vous a entendu.
Pour activer le mode à l’aide de l’application, ouvrez l’application Alexa et suivez ces étapes :
- Ouvrez l’application sur votre appareil.
- Dans le coin supérieur gauche de l’écran, appuyez sur le menu « hamburger ».
- Accédez au menu des paramètres en sélectionnant « Paramètres ».
- Sélectionnez « Paramètres du dispositif » dans les options disponibles.
- Ensuite, localisez et appuyez sur l’appareil sur lequel vous voulez définir le mode.
- Après avoir sélectionné l’appareil, faites défiler jusqu’au bas de la page et appuyez sur « Ne pas déranger ».
- Sur l’écran « Ne pas déranger », mettez le bouton à bascule sur On.
Cela configure la fonction Ne pas déranger sur l’appareil sélectionné. Suivez les mêmes étapes et mettez simplement l’interrupteur à bascule Scheduled en position Off pour désactiver le mode.
Comment programmer le mode « Ne pas déranger » d’Alexa ?
Parfois, vous pouvez souhaiter qu’Alexa soit silencieuse à la même heure de façon régulière. Pour ces occasions, vous pouvez programmer le mode Ne pas déranger en utilisant l’application Alexa.
Si vous souhaitez programmer le mode Ne pas déranger, vous devez le programmer pour chaque jour. Vous ne pouvez pas les configurer pour qu’ils ne fonctionnent que les jours de la semaine, par exemple ; Amazon n’a pas encore prévu une telle fonctionnalité. C’est soit tous les jours, soit rien du tout.
Pour configurer les heures de Ne pas déranger selon un calendrier, ouvrez l’application Alexa et suivez ces étapes :
- Comme pour la configuration d’un seul appareil, appuyez d’abord sur le menu « hamburger » dans le coin supérieur gauche de l’écran.
- Ensuite, sélectionnez « Paramètres » dans les options disponibles.
- Dans le menu des paramètres, localisez et tapez sur « Paramètres de l’appareil ».
- Trouvez et appuyez sur l’appareil sur lequel vous voulez définir le mode.
- Faites défiler vers le bas et appuyez sur « Ne pas déranger ».
- Sur l’écran « Do Not Disturb », à côté de « Schedule », placez le commutateur à bascule en position « On ».
- Touchez l’heure à côté de « Démarrer ». Utilisez l’horloge pour sélectionner l’heure et la minute auxquelles vous souhaitez que « Ne pas déranger » commence. Veillez à sélectionner AM ou PM. Appuyez sur OK.
- À côté de « Fin », appuyez sur l’heure. Utilisez l’horloge pour sélectionner l’heure et la minute de « Ne pas déranger ». N’oubliez pas de sélectionner AM ou PM. Appuyez sur OK.
Alexa ne vous dérangera pas pendant les heures programmées, à l’exception des alarmes et des minuteries prédéfinies. Vous pouvez toujours écouter de la musique ou d’autres fichiers audio pendant les heures programmées.
Comment résoudre un problème lorsque vous ne pouvez pas activer le mode « Ne pas déranger » ?
Si, pour une raison quelconque, le mode « Ne pas déranger » ne fonctionne toujours pas après avoir terminé les réglages, essayez de recommencer. Veillez à ne sauter aucun point et à suivre toutes les étapes ci-dessus dans l’ordre.
Si après quelques essais, Alexa vous dérange toujours avec des alertes, essayez de vérifier si tout est ok avec les paramètres de l’Alexa et s’il accepte vos commandes du tout.
Si vous essayez d’utiliser l’application pour activer le mode Ne pas déranger et que rien ne change, essayez de la recharger, puis réappliquez les paramètres.
Si tout ce qui précède ne vous a pas aidé, contactez le support technique d’Amazon. Ils seront obligés de vous aider dans cette situation.
Si l’appareil était défectueux dès le départ et que vous le découvrez avant l’expiration de la garantie, contactez l’endroit où vous avez acheté le récepteur pour le faire remplacer par un nouveau.
Toutefois, veuillez noter que si vous êtes à l’origine du problème, le récepteur ne sera pas remplacé. N’essayez pas de tromper le magasin où vous avez acheté le récepteur.
Tous les vendeurs ont une liste très claire de ce qui est compensé par la garantie, et ils savent comment déterminer quand il s’agit d’une faute du fabricant et quand il s’agit d’une tentative de tricherie. Dans de tels cas, il vaut mieux acheter un nouveau décodeur et ne pas perdre son temps.