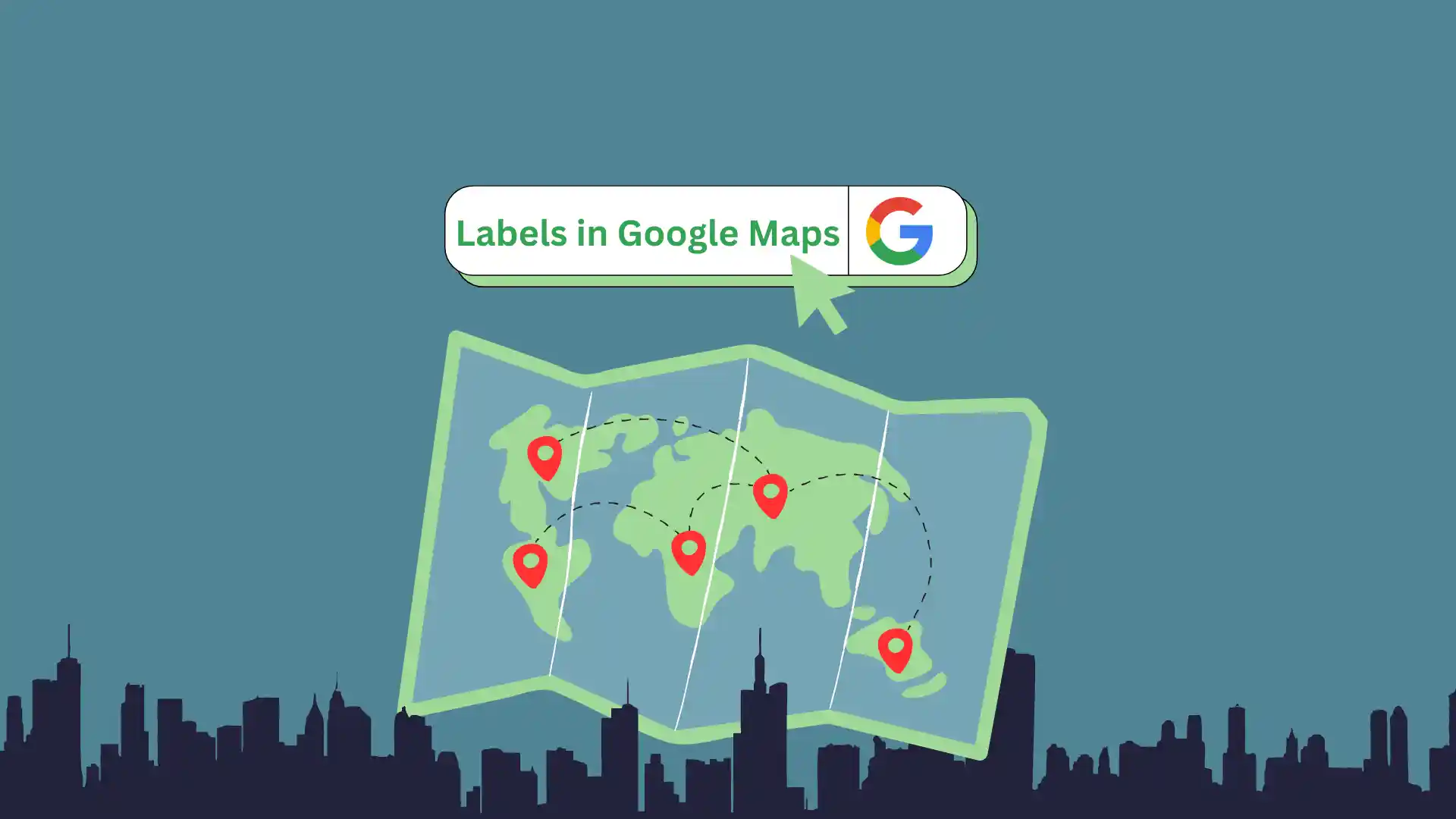Il n’y a pas si longtemps, mon Google Maps comportait de nombreuses étiquettes. Lorsque j’ai déménagé dans une nouvelle ville, je les ai ajoutés pour m’aider à m’adapter plus rapidement. Mais au fil du temps, il y en avait trop, j’ai donc dû les supprimer. Bien que les étiquettes soient importantes pour comprendre et naviguer sur la carte dans certaines situations, il est important d’avoir une vision claire et nette. C’est pourquoi supprimer les étiquettes peut être très utile. Pour supprimer une étiquette sur le bureau, il vous suffit d’aller dans « Vos adresses » et de supprimer ce dont vous avez besoin. Dans l’application mobile, vous avez besoin de la section « Enregistré ».
Comment supprimer les marqueurs de magasins, de restaurants et d’organisations sur Google Maps
Voici un exemple : vous souhaitez une carte Google sans marqueurs ni épingles affichant différents endroits. Vous souhaitez voir une carte dessinée avec les noms des rues et des parcs. Hélas, cela est impossible à faire ; il n’existe aucune disposition permettant aux utilisateurs de désactiver les marqueurs. Vous pouvez désactiver les marqueurs uniquement sur la carte satellite.
Mais si vous êtes développeur ou savez utiliser la fonction API de Google Maps, alors cette possibilité existe.
API Google Maps pour les développeurs : si vous créez votre application à l’aide de l’API Google Maps, vous pouvez personnaliser l’affichage de la carte afin qu’elle n’affiche pas les étiquettes par défaut. Cela se fait en créant un style de carte personnalisé dans lequel vous pouvez spécifier quels éléments de la carte doivent être visibles.
La documentation de l’API Google Maps contient des guides sur la façon de personnaliser le style de la carte, y compris la possibilité de masquer certains types d’étiquettes ou d’objets.
Vous pouvez utiliser des extensions ou des applications tierces : certaines extensions de navigateur tierces ou applications spécialisées peuvent offrir davantage d’options de personnalisation pour les cartes, notamment le masquage des étiquettes.
Que faire pour supprimer vos étiquettes dans Google Maps à l’aide d’un navigateur ?
Lorsque vous utilisez Google Maps et sélectionnez régulièrement la même adresse dans la ligne, celle-ci est automatiquement enregistrée. Par défaut, si vous utilisez fréquemment votre adresse personnelle et professionnelle, elle sera enregistrée et constituera une étiquette. Parallèlement à cela, vous pouvez créer vos étiquettes. Si vous souhaitez les supprimer, vous devez suivre ces étapes :
- La première étape pour supprimer votre étiquette consiste à ouvrir Google Maps dans votre navigateur.
- Ensuite, vous devez cliquer sur l’icône à trois barres sur la page principale .
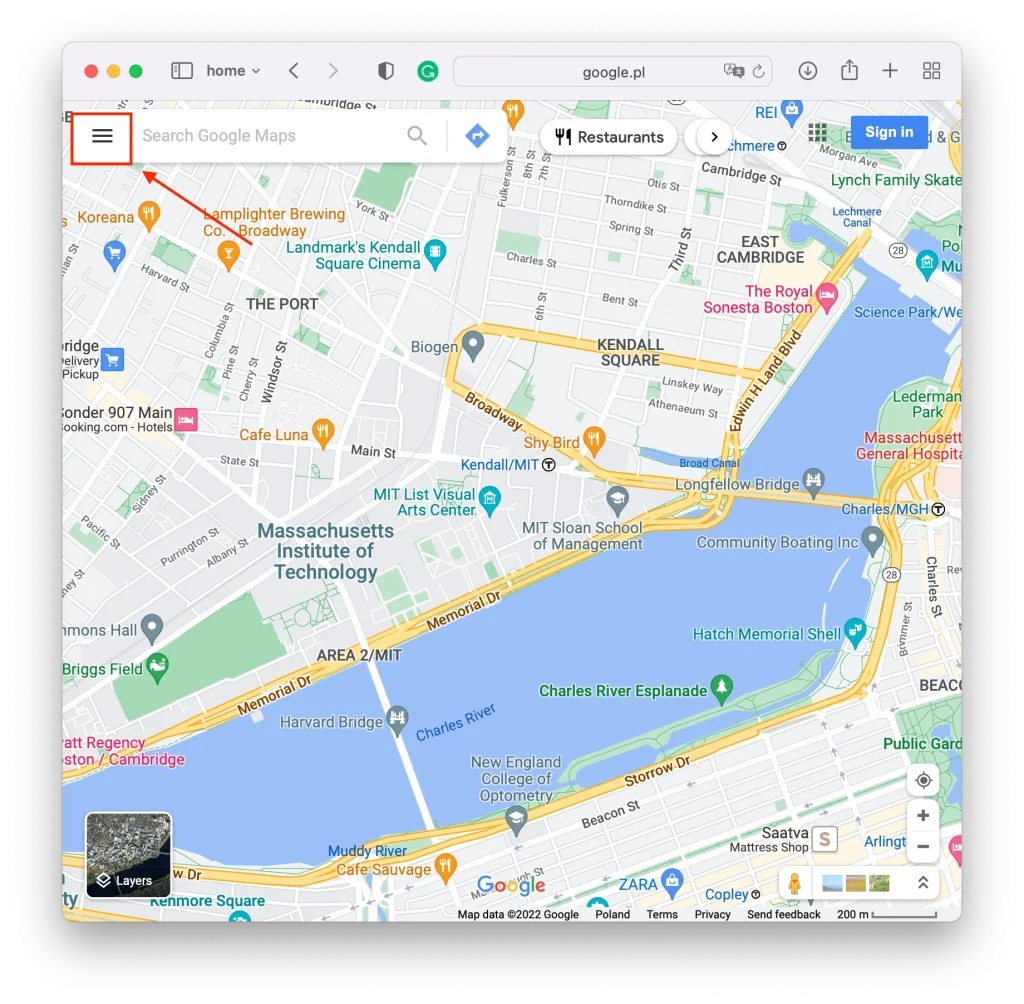
- Étape suivante, vous devez sélectionner « Vos adresses » dans la liste .
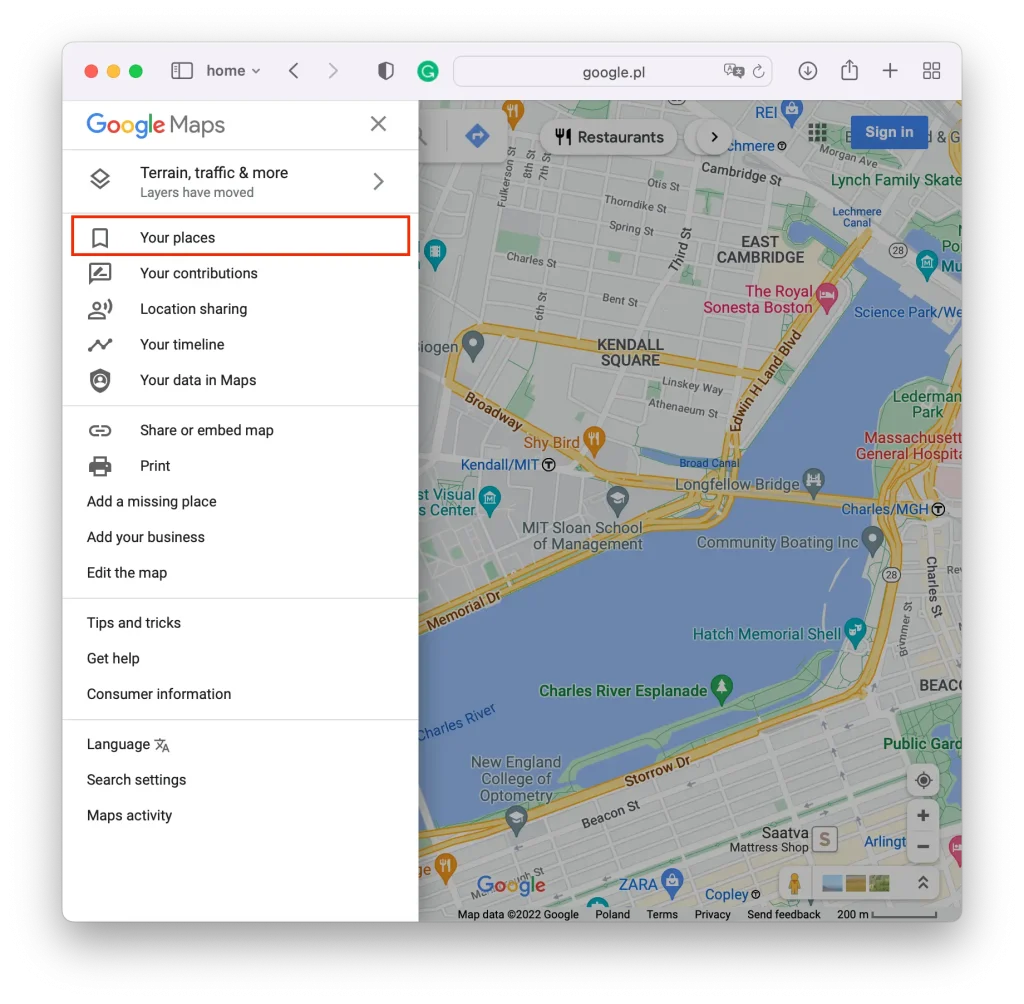
- Après cela, sélectionnez « Étiqueté » dans le panneau supérieur .
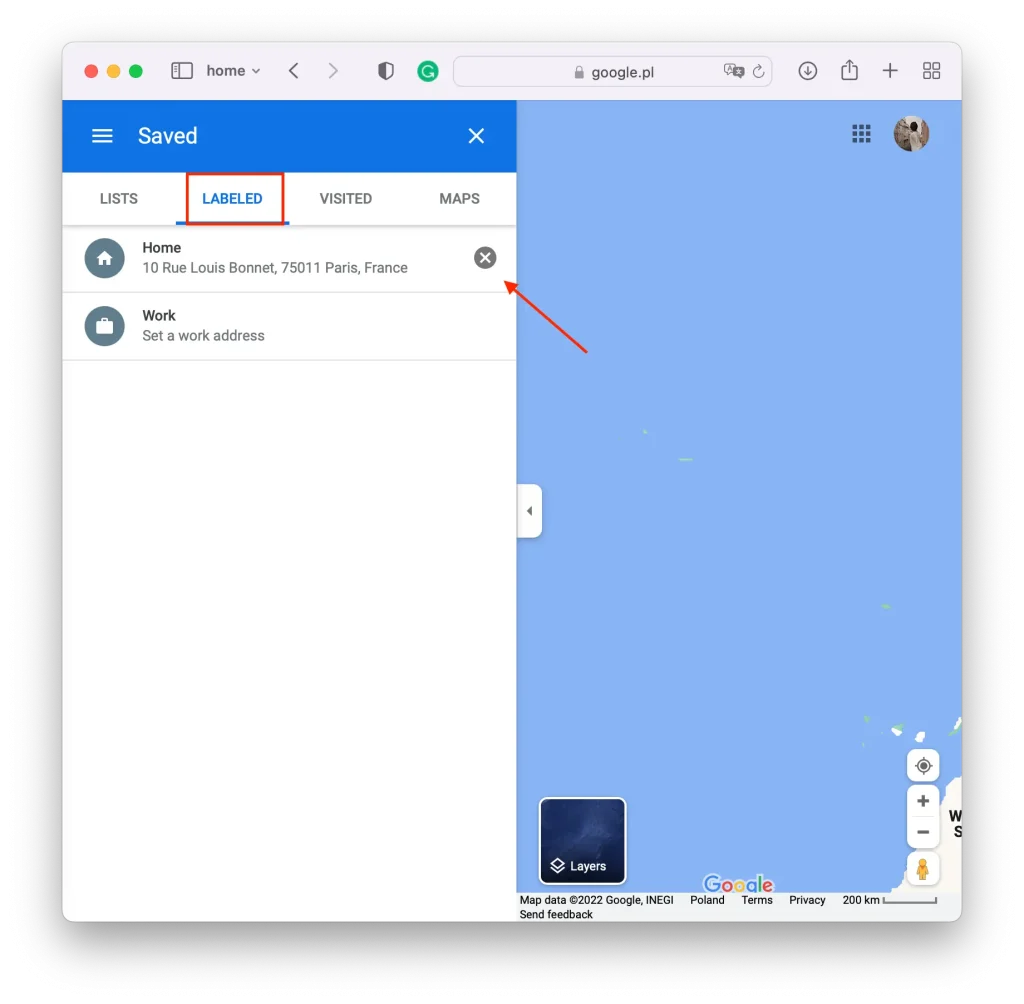
- Passez ensuite la souris sur l’adresse souhaitée et cliquez sur l’icône de suppression .
Après ces étapes, vos étiquettes enregistrées n’apparaîtront plus dans Google Maps. De cette façon, vous pouvez effacer tous les emplacements précédemment ajoutés ou supprimer les emplacements inutilisés.
Comment masquer toutes les étiquettes par défaut dans Google Maps à l’aide d’un navigateur ?
Après avoir ouvert des cartes ou spécifié un emplacement, vous verrez plusieurs étiquettes différentes. Toutes ces étiquettes par défaut placées sur la carte sont utilisées pour vous aider à naviguer dans la zone. Il y a donc des étiquettes sur la carte avec les noms de toutes les rues, magasins, parcs, écoles, entreprises, usines et tout le reste. Vous pouvez supprimer toutes les étiquettes de la carte afin qu’il n’y ait qu’une carte de la zone. Pour ce faire, vous devez suivre ces étapes :
- La première étape pour masquer toutes les étiquettes par défaut consiste à ouvrir Google Maps dans votre navigateur.
- Après cela, dans le coin inférieur gauche, cliquez sur « Calques » .
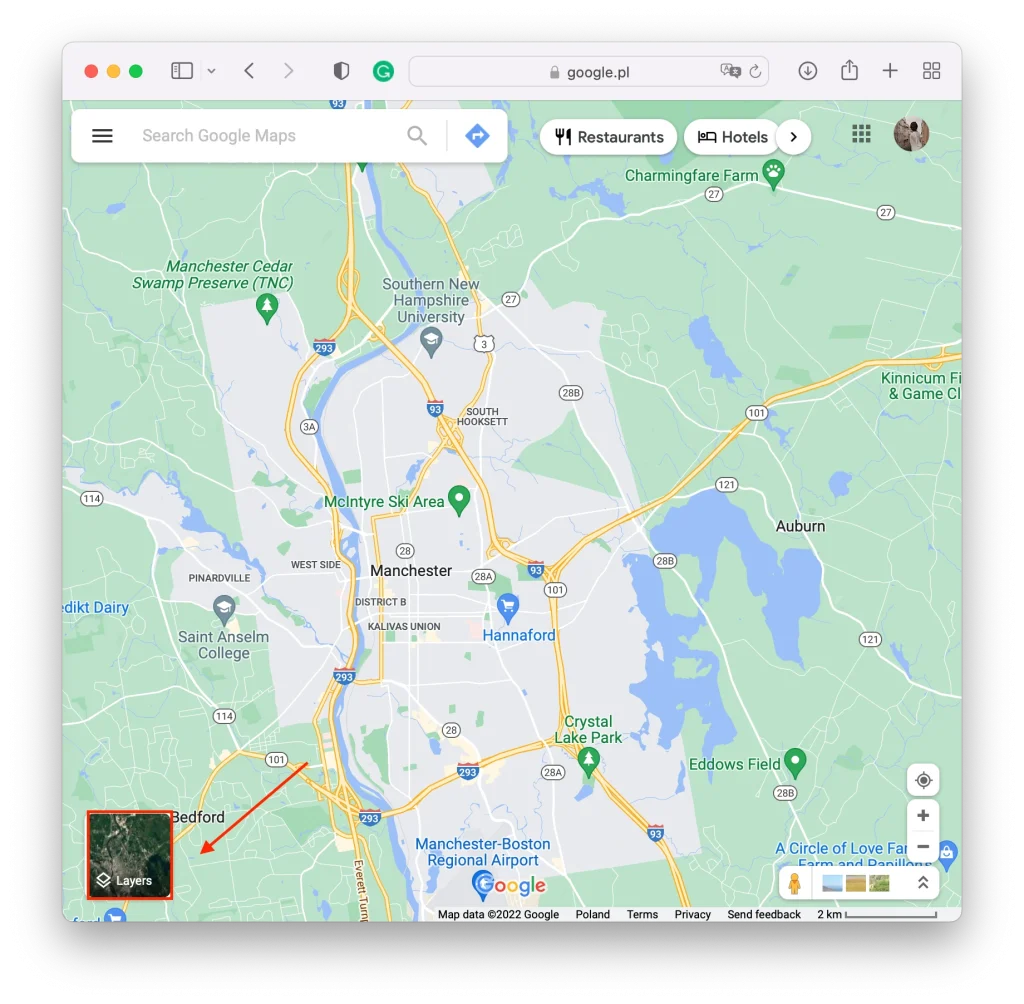
- Ensuite, vous devez cliquer sur « Plus » , vous ouvrirez alors plus d’options.
- Ensuite, vous devez décocher la section « Étiquettes » .
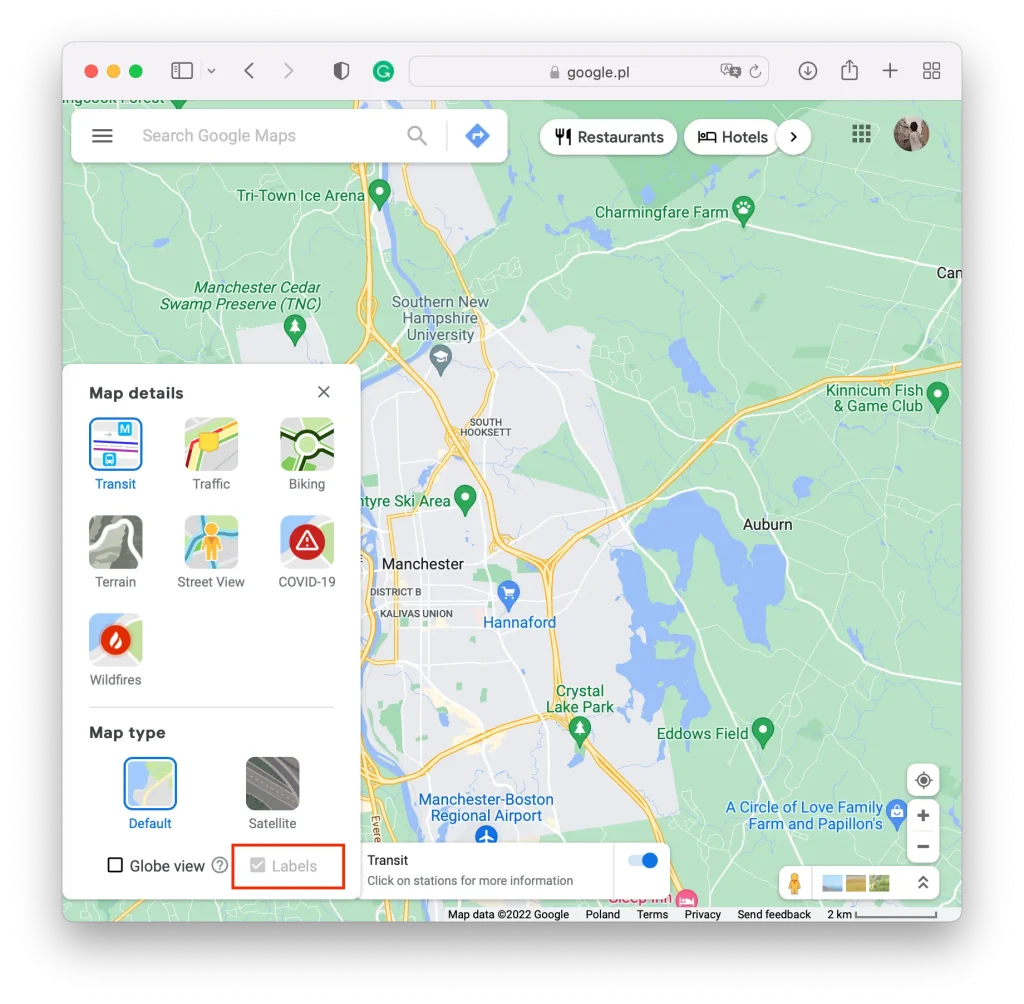
Après ces étapes, aucun nom de lieu n’apparaîtra sur votre carte. Vous ne verrez que les limites des routes, des rues et des bâtiments. Afin d’ajouter des étiquettes à votre carte, répétez toutes les étapes.
Que faire pour supprimer vos étiquettes dans Google Maps à l’aide d’un iPhone ?
Avec un iPhone, la situation est bien différente si vous souhaitez supprimer des étiquettes dans Google Maps. L’application mobile Google Maps ne vous permet pas de masquer les étiquettes standard placées par défaut. Dans la version mobile, vous ne pouvez pas supprimer tous les noms d’un emplacement pour obtenir uniquement des cartes de routes, de rues et uniquement de bâtiments.
Cependant, malgré cela, vous pouvez utiliser l’iPhone et la version mobile de Google Maps pour gérer vos étiquettes créées. Autrement dit, vous pouvez créer et supprimer des étiquettes existantes uniquement celles que vous avez vous-même ajoutées. Ces étiquettes apparaîtront également dans l’application mobile si vous conduisez dans une direction depuis longtemps et Google Maps utilisera cet emplacement par défaut.
Pour supprimer vos étiquettes dans Google Maps à l’aide d’un iPhone, vous devez suivre ces étapes :
- La première étape pour supprimer vos étiquettes à l’aide d’un iPhone consiste à ouvrir l’application Google Maps sur votre iPhone.
- Ensuite, sélectionnez « Enregistré » sur la page d’accueil au milieu du panneau inférieur.
- Après cela, vous ouvrirez votre liste dans laquelle vous devrez sélectionner « Étiqueté » .
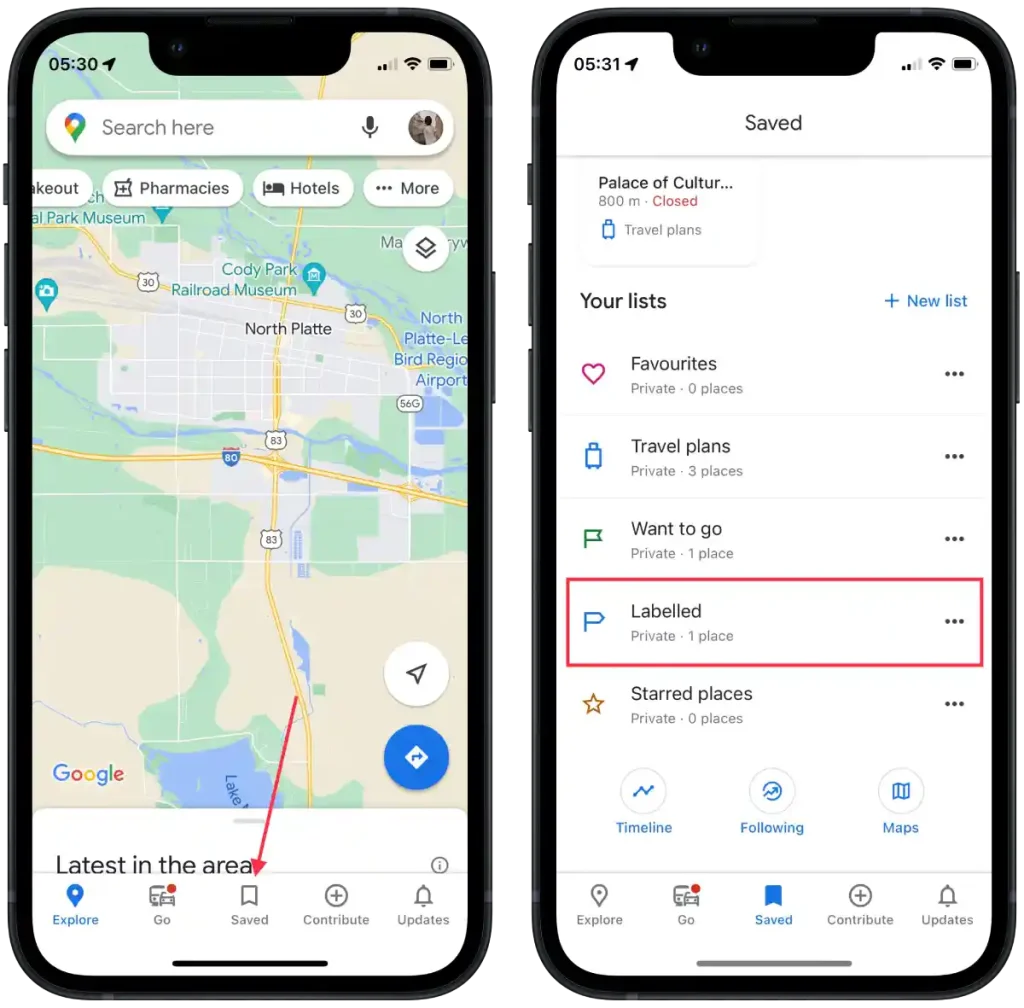
- Appuyez ensuite sur les trois points devant l’emplacement souhaité.
- Parmi les options sélectionnées, appuyez sur « Supprimer ».
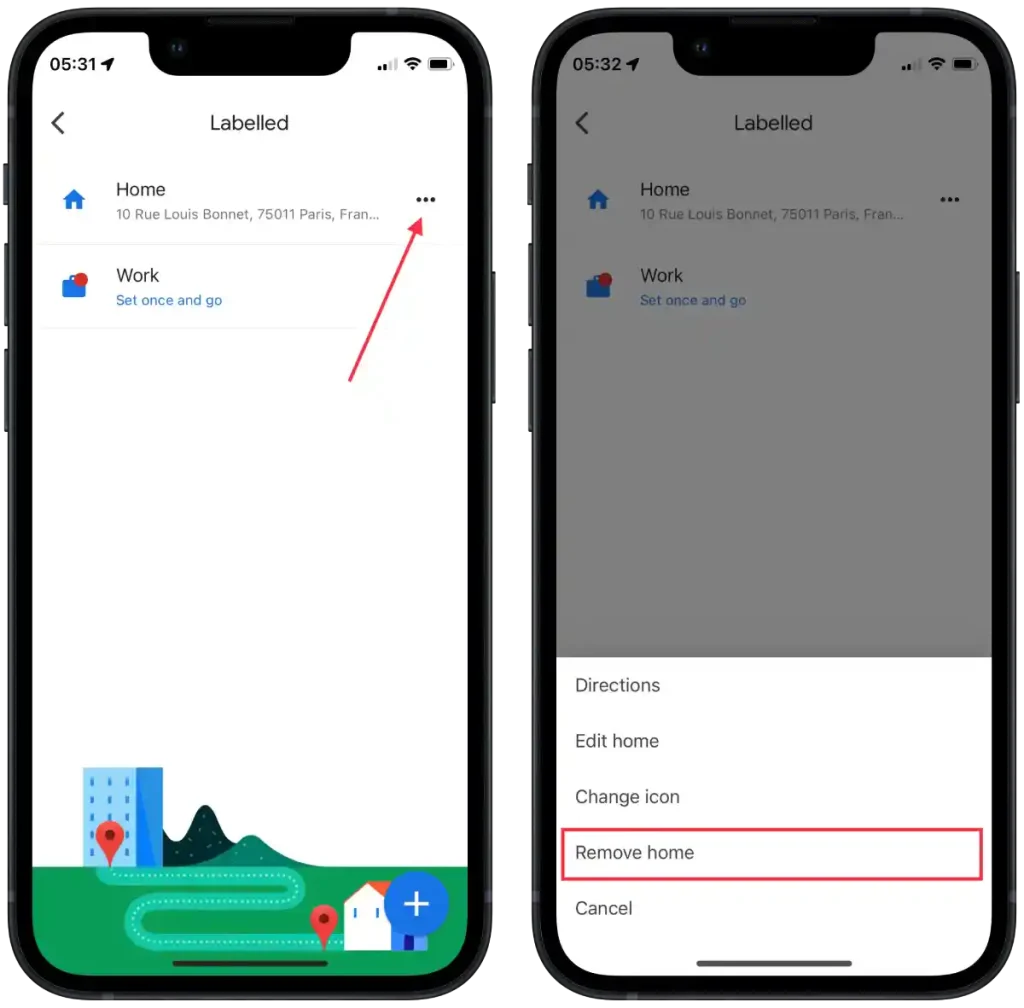
À ce stade, vous pouvez non seulement supprimer, mais également modifier et éditer. Ainsi, si vous devez apporter des modifications à une étiquette que vous avez créée, vous pouvez également la modifier au lieu de la supprimer.
Pouvez-vous masquer toutes les étiquettes par défaut dans Google Maps à l’aide de l’application mobile ?
Il n’existe aucune option spéciale dans l’application mobile Google Maps pour masquer toutes les étiquettes par défaut. Même si vous utilisez Google Maps dans le navigateur de votre iPhone, il n’est toujours pas disponible. Même dans le navigateur de votre smartphone, Google Maps dispose de paramètres limités.
Toutefois, si vous devez masquer complètement toutes les étiquettes par défaut, vous devrez utiliser la version basée sur navigateur de Google Maps sur votre ordinateur ou ordinateur portable. Dans la version Web de Google Maps sur votre bureau, vous disposerez de plus de flexibilité et de paramètres pour contrôler l’affichage des étiquettes et des couches.
Vos étiquettes ajoutées à Google Maps sont-elles publiques ?
Les étiquettes que les utilisateurs ajoutent à leurs propres cartes sur Google Maps ne sont pas publiques par défaut. Lorsqu’un utilisateur crée une carte personnelle dans son compte Google Maps et ajoute des étiquettes, telles que des repères de domicile ou de travail, ces étiquettes ne sont disponibles que pour cet utilisateur particulier, à moins qu’il ne partage sa carte avec d’autres.
Les étiquettes personnelles que vous ajoutez à votre propre carte restent visibles et disponibles uniquement pour vous, sauf si vous partagez cette carte ou définissez des paramètres d’accès spéciaux pour d’autres utilisateurs.
Quelle est la différence entre étiqueter et enregistrer dans Google Maps ?
Dans le contexte de Google Maps, les étiquettes et la sauvegarde font référence à différentes caractéristiques et fonctions.
Les étiquettes dans Google Maps vous permettent d’ajouter des étiquettes individuelles ou des étiquettes à des endroits spécifiques sur la carte. Ces étiquettes sont des annotations personnelles que vous pouvez créer et associer à des lieux d’intérêt. Vous pouvez ajouter des étiquettes pour marquer des lieux importants, tels que la maison, le travail ou vos lieux favoris. Les étiquettes permettent de personnaliser et d’organiser votre propre carte pour en faciliter l’utilisation.
Alors qu’enregistrer dans Google Maps signifie enregistrer un lieu pour une utilisation ultérieure. Lorsque vous enregistrez un lieu, il est ajouté à la liste des lieux enregistrés dans Google Maps. Les lieux enregistrés peuvent inclure un large éventail de lieux, tels que des restaurants, des hôtels, des monuments ou tout autre lieu dont vous souhaitez vous souvenir ou prévoyez de visiter. Contrairement aux étiquettes, les lieux enregistrés ne sont pas affichés sur une carte, mais sont stockés dans vos emplacements personnels enregistrés.