Les appareils sans fil sont très courants aujourd’hui. C’est beaucoup plus pratique que la gestion constante des câbles.
Casques d’écoute, haut-parleurs, manettes de jeu, claviers, appareils photo, etc. sans fil. Le marché du sans fil vous offre aujourd’hui n’importe quel gadget pour vos besoins.
Comment réparer les AirPods qui ne se connectent pas au MacBook ?
En matière d’écouteurs sans fil, Apple est l’une des entreprises les plus populaires avec ses AirPods.
Ce sont des appareils très intelligents et technologiquement avancés qui peuvent vous offrir un bon son, une excellente qualité de fabrication et une grande facilité d’utilisation.
L’écosystème d’Apple est conçu de manière à ce que vous puissiez connecter différents appareils les uns aux autres de la manière la plus pratique possible. Vous pouvez également connecter vos AirPods à tout autre appareil Apple. Par exemple, vous pouvez utiliser vos écouteurs avec votre MacBook.
Comment coupler les AirPods à un MacBook ?
C’est assez facile à faire. Comme tous les appareils d’Apple ont un écosystème commun et une compatibilité entre eux, il vous suffit d’ouvrir votre étui AirPods à côté de votre MacBook et vous devriez voir apparaître un message vous indiquant que les écouteurs sont connectés.
Cependant, dans certains cas, cela peut ne pas se produire. Vous pouvez alors avoir recours à la connexion manuelle de vos écouteurs à l’ordinateur portable. Pour ce faire, vous devez d’abord activer le Bluetooth sur votre MacBook. Pour ce faire :
- Ouvrir les préférences du système
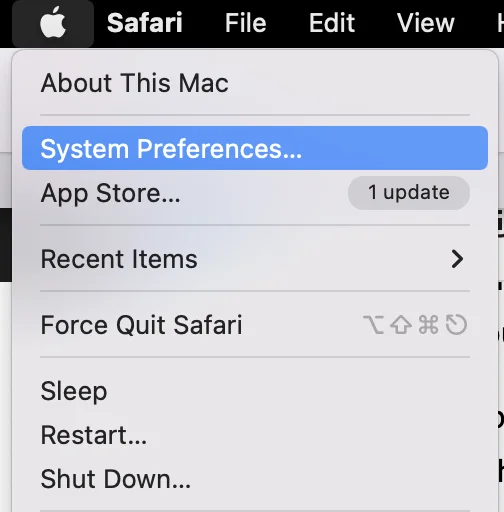
- Cliquez sur Bluetooth
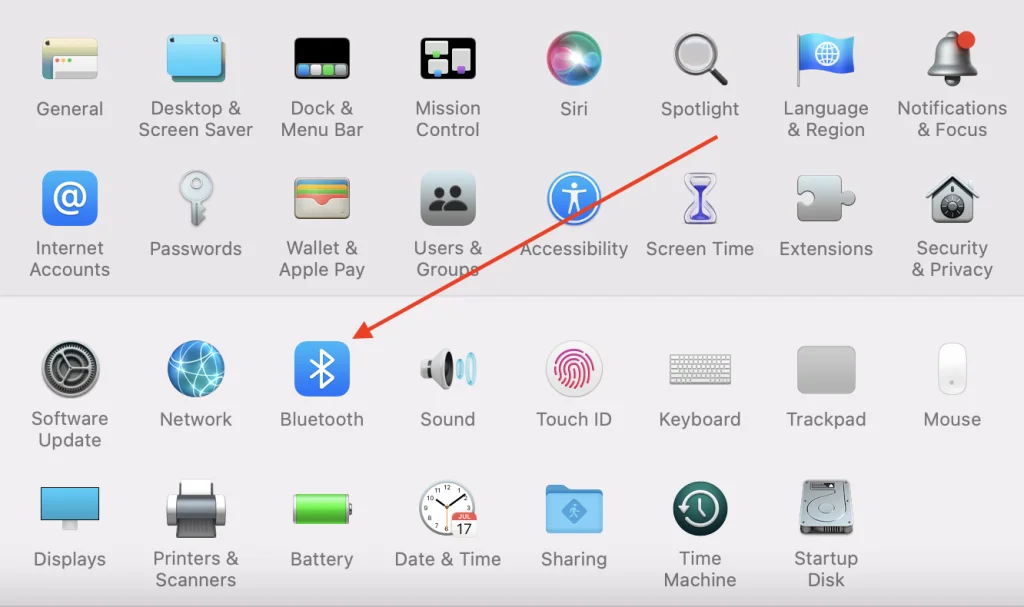
- Cliquez sur le bouton Activer Bluetooth
- Le Bluetooth sera activé et le message « Bluetooth ON » clignotera sur l’écran.
Après cela, vous devez vous assurer que vos AirPods sont en mode appairage et peuvent être connectés au MacBook. Pour les mettre en mode appairage, vous devez :
- Placez les Airpods dans l’étui de chargement
- Ouvrez le couvercle de la mallette
- Lorsque le couvercle est ouvert, appuyez sur le bouton situé à l’arrière du boîtier et maintenez-le enfoncé.
- Lorsque le voyant d’état commence à clignoter en blanc, vos AirPods sont en mode de couplage Bluetooth.
Vous êtes alors prêt à connecter manuellement vos AirPods à votre MacBook. Pour ce faire, vous devrez procéder comme suit :
- Ouvrez l’étui de chargement des AirPods
- Ensuite, sur le MacBook, ouvrez les Préférences Système.
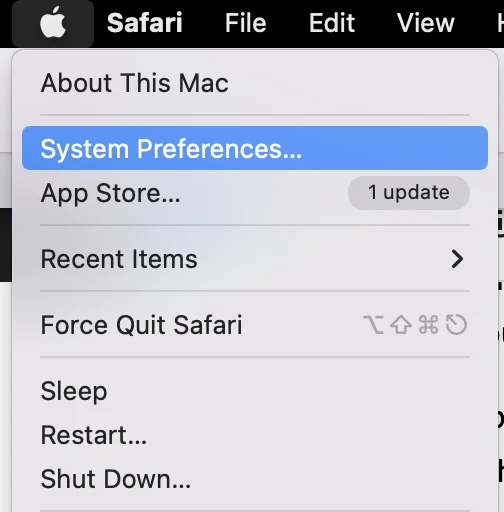
- Cliquez sur Bluetooth
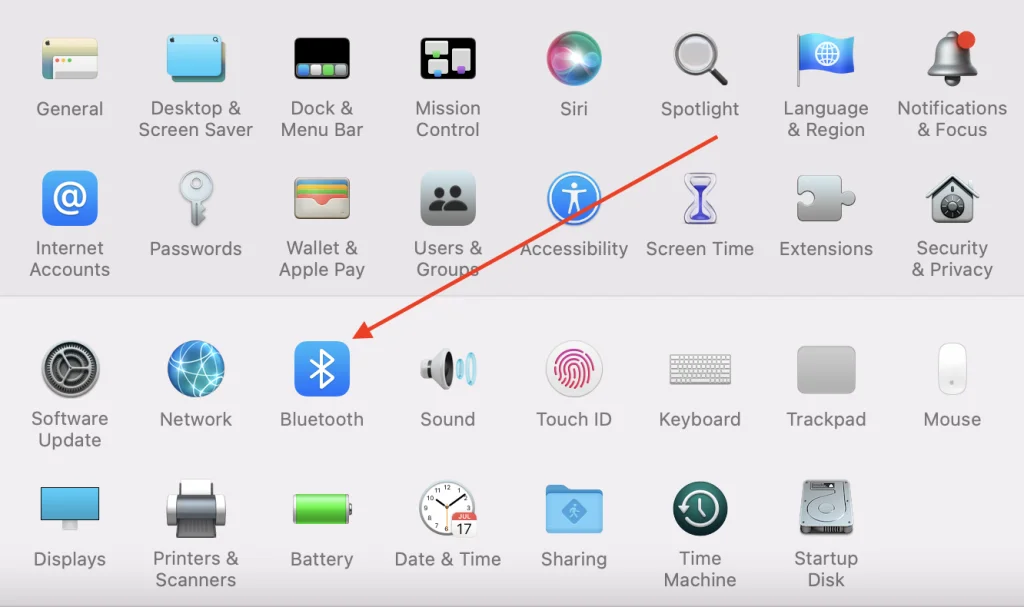
- Double-cliquez sur AirPods dans la liste des appareils à proximité.
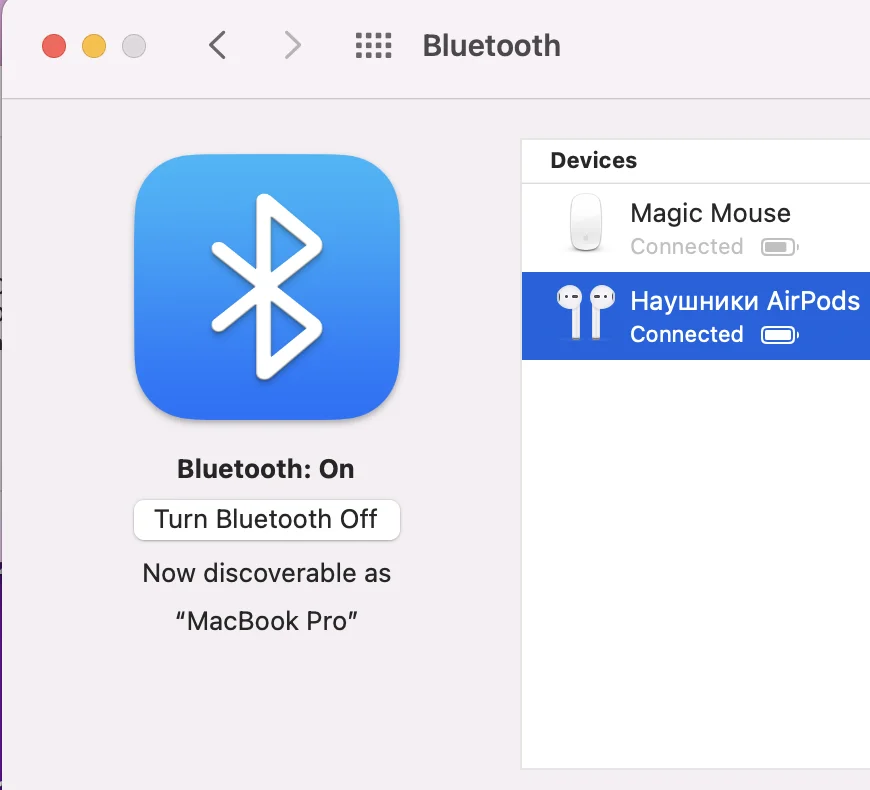
Il ne vous reste plus qu’à attendre qu’ils se connectent, puis à sélectionner AirPods comme périphérique de sortie audio. Si votre ordinateur portable était connecté à un autre périphérique, vous devrez peut-être modifier manuellement le périphérique de sortie audio. Pour ce faire :
- Ouvrir les préférences du système
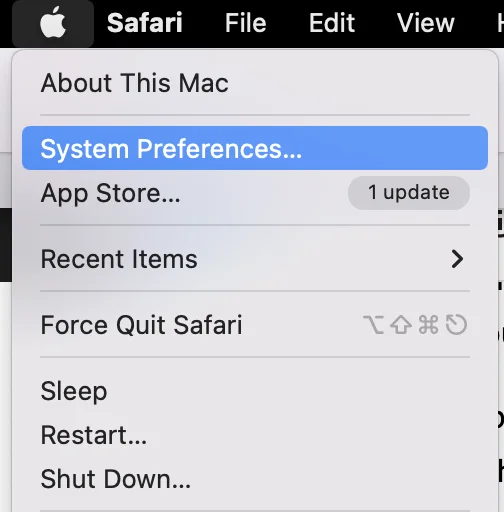
- Sélectionner le son
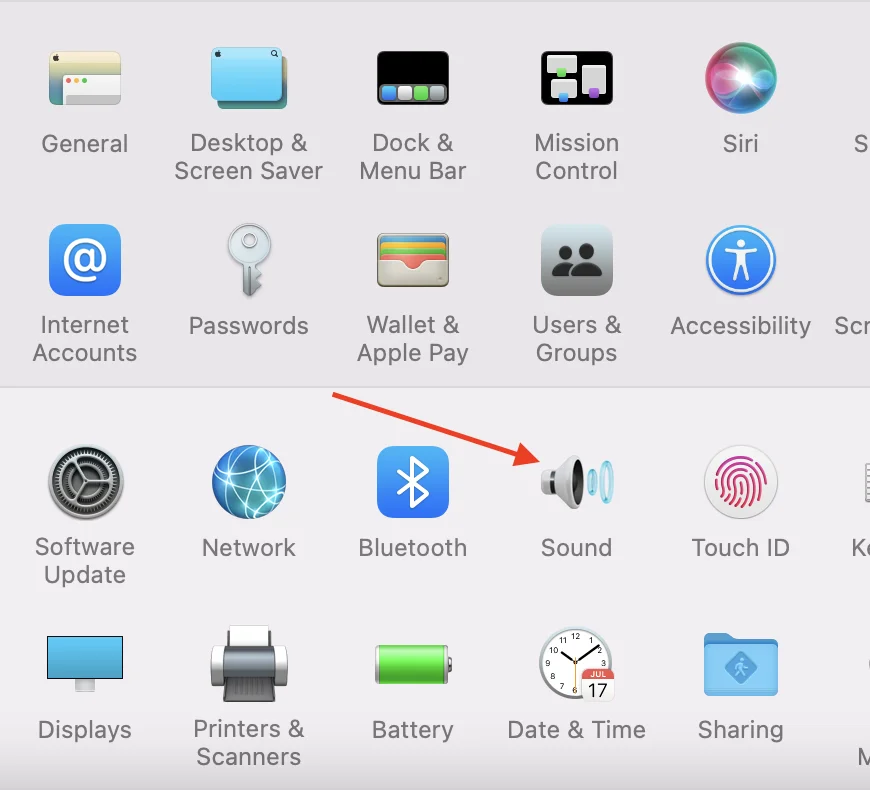
- Sélectionnez ensuite l’onglet Sortie

- Sélectionnez vos AirPods comme périphérique de sortie.
Que faire si les AirPods ne se connectent pas à votre MacBook ?
Si vos écouteurs ne se connectent pas à votre ordinateur portable, il existe plusieurs façons de résoudre le problème. Il n’y a aucune garantie quant à la façon dont vous allez résoudre votre problème. C’est pourquoi il est bon d’essayer toutes les options disponibles, une par une.
Voici quelques-unes des solutions les plus populaires lorsque vos AirPods ne veulent pas rejoindre votre MacBook :
Vérifiez si votre MacBook est à jour.
Les Airpods ne fonctionneront qu’avec les ordinateurs disposant de la dernière version de macOS Sierra. Si votre appareil n’a pas été mis à jour depuis un certain temps, cela pourrait être un problème.
- Pour vérifier et mettre à jour votre logiciel, cliquez sur le logo Apple dans le coin supérieur gauche de votre écran et sélectionnez « À propos de ce Mac« .
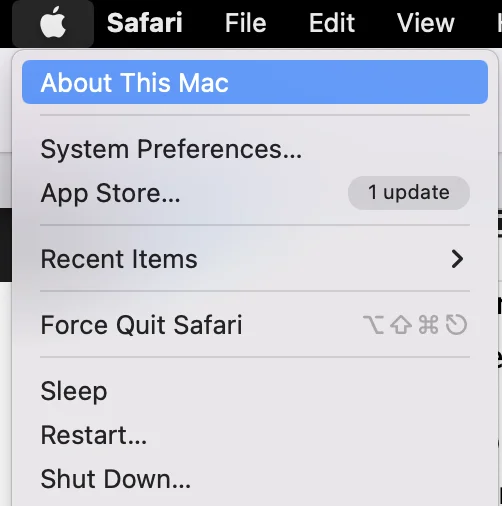
- Une fenêtre pop-up vous informera de la version actuelle de votre Mac OS.
- Si vous voyez que vous devez effectuer une mise à jour, utilisez le bouton Mise à jour du logiciel pour le faire. Cela vous permettra de mettre rapidement à jour votre ordinateur.
Redémarrez votre MacBook
De nombreux problèmes peuvent également être causés par des conflits dans les applications. Un simple redémarrage suffit souvent à résoudre ce problème. Cela permet de redémarrer tous les programmes et applications et d’éliminer le conflit. Pour cela, vous devez :
- Cliquez sur l’icône Apple dans le coin supérieur gauche de l’écran.
- Puis sélectionnez Redémarrer dans le menu déroulant
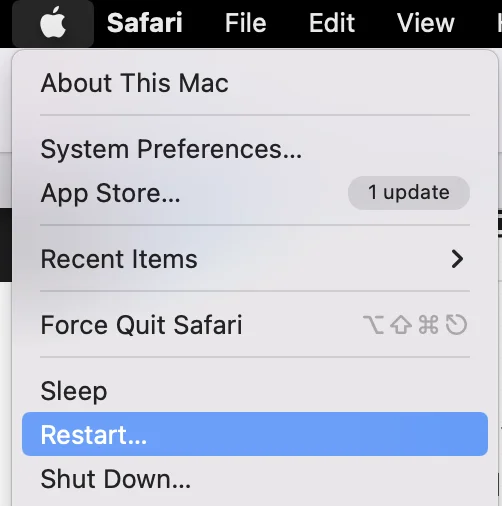
- Un message de confirmation s’affiche au centre de l’écran. Sélectionnez Redémarrer à nouveau
- Votre ordinateur portable va redémarrer tout seul, cela peut prendre quelques minutes.
Essayez d’oublier le dispositif AirPods sur votre MacBook
Le problème peut s’être produit lors du couplage de votre ordinateur et de vos écouteurs. Si c’est le cas, vous pouvez retirer les écouteurs de la liste des périphériques connectés et les relier manuellement en suivant les instructions ci-dessus. Pour ce faire, vous devrez :
- Ouvrir les paramètres du système
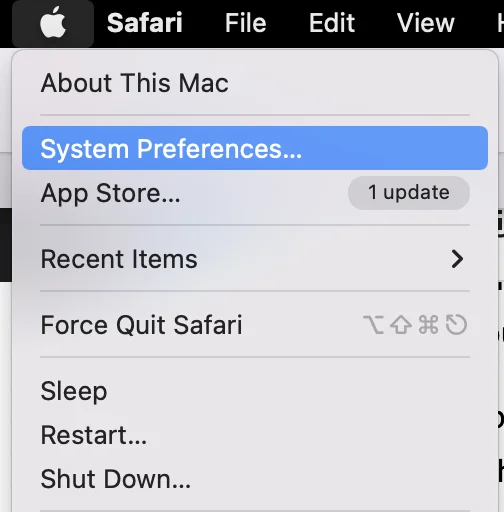
- Appuyez sur Bluetooth
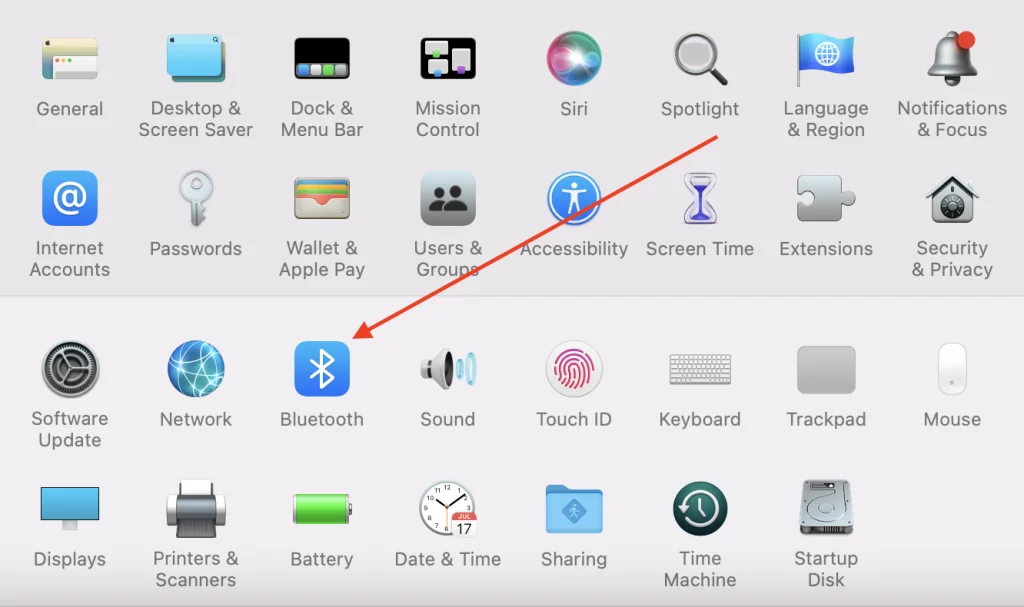
- Trouvez vos AirPods dans la liste et appuyez dessus une fois.
- Cliquez ensuite sur le bouton rond « X ».
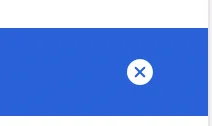
- Confirmez votre action en appuyant sur Supprimer
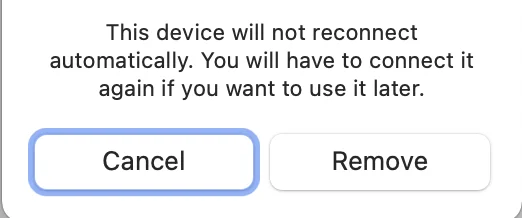
- Attendez quelques minutes et essayez de reconnecter les écouteurs au MacBook.
Essayez de vérifier si vos AirPods sont chargés
Le problème peut être dû à une charge insuffisante. Essayez de mettre vos écouteurs dans leur étui de charge et de les connecter au chargeur par un fil. Attendez un peu, puis essayez de rattacher les écouteurs. Cette méthode fonctionne parfois.
Essayez de réinitialiser les AirPods
Cela peut résoudre certains problèmes mineurs et bogues logiciels. Par exemple, des problèmes de connectivité ou un problème de décharge rapide de la batterie.
Pour ce faire, vous devrez :
- Appuyez et maintenez enfoncé le bouton de configuration situé à l’arrière de l’étui de chargement.
- Relâchez le bouton de réglage lorsque le voyant d’état clignote plusieurs fois en orange, puis en blanc.
- Vos AirPods ont été réinitialisés
- Connectez vos AirPods à l’appareil comme vous l’avez fait lors de la première installation.
En suivant ces simples conseils, vous serez très probablement en mesure de résoudre votre problème de connexion de votre appareil à votre MacBook.
Comment vérifier la version du microprogramme de vos AirPods ?
Si vous décidez de vérifier la version du microprogramme de vos iPods, c’est en fait assez facile à faire. Il vous faudra littéralement quelques secondes pour le faire :
- Ouvrez le menu de contrôle de votre iPhone. Pour ce faire, vous devez :
- Si vous avez un iPhone 10 ou supérieur, faites glisser vers le bas à partir du coin supérieur droit.
- Si vous avez un iPhone 8 ou inférieur, faites glisser vers le haut depuis le bas.
- Ensuite, appuyez sur le bouton Bluetooth pour activer le Bluetooth sur votre appareil.
- Apportez ensuite les AirPods dans l’étui à votre smartphone et ouvrez l’étui, vous serez informé que les écouteurs sont connectés à votre smartphone.
- Ensuite, vous devez aller dans les Paramètres.
- Sélectionnez ici Bluetooth.
- Vous devez ensuite trouver vos AirPods dans la liste des appareils et appuyer sur le bouton « I » dans le coin droit.
- Cela ouvrira les informations sur vos écouteurs et ici dans la ligne Version vous pouvez trouver votre numéro de firmware.
Grâce à ces étapes simples, vous pouvez rapidement vérifier la version actuelle du firmware de vos écouteurs. Vous pouvez vérifier en ligne la version actuelle du micrologiciel des AirPods et la comparer à celle que vous voyez sur votre iPhone. Vous n’aurez besoin que de quelques secondes pour le faire.
Comment mettre à jour le firmware des AirPods
Si après avoir vérifié si le micrologiciel de vos AirPods est à jour, vous constatez que le logiciel n’est plus à jour, vous vous demandez peut-être comment mettre à jour le micrologiciel de votre appareil.
En fait, c’est si facile que vous n’avez même pas à faire quoi que ce soit. Puisque le firmware des AirPods se met à jour automatiquement après que vous vous soyez connecté à votre appareil Apple avec un accès internet activé.
Pour que votre appareil soit mis à jour correctement, vous devez :
- Chargez l’étui de vos AirPods et placez les écouteurs à l’intérieur.
- Ouvrez ensuite l’étui et assurez-vous qu’il est connecté à votre iPhone.
- Placez ensuite votre iPhone sur un chargeur et activez sa connexion de données LTE ou Wi-Fi.
- Vous devez également vérifier si le micrologiciel de votre appareil Apple est à jour.
Après cela, vous pouvez laisser vos appareils tranquilles pendant un certain temps. La mise à jour prend généralement 20 à 30 minutes.
Ces conseils simples vous aideront à vérifier votre firmware et à toujours mettre à jour vos appareils à temps pour avoir accès à toutes les nouvelles fonctionnalités.










