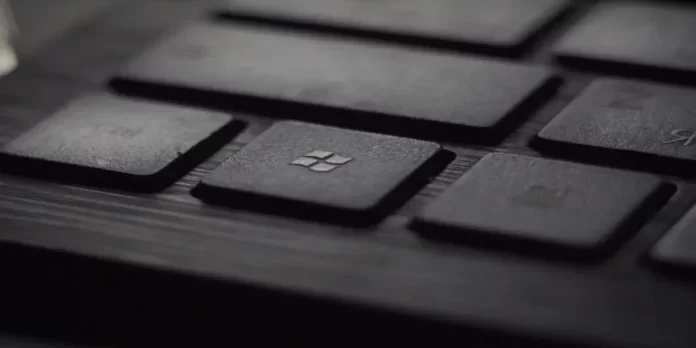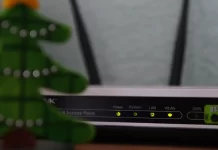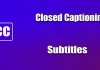La mise à jour du système d’exploitation de votre PC Windows 10 peut contribuer à améliorer les performances générales de votre PC. Vous pouvez profiter de fonctionnalités nouvelles et ajoutées, de mesures de confidentialité et de sécurité améliorées, sans oublier les corrections de bugs et les problèmes de la mise à jour de la version précédente. Cependant, il arrive parfois que lors d’une mise à jour, un bug apparaisse qui peut tout gâcher. Sachez qu’il peut être corrigé.
De quoi avez-vous besoin pour réparer l’erreur de mise à jour 0x80244018 de Windows 10 ?
Tous les appareils modernes nécessitent des mises à jour logicielles périodiques. C’est particulièrement vrai pour les PC. Les développeurs de systèmes d’exploitation publient constamment de nouvelles mises à jour qui incluent diverses corrections de bogues ou des mises à jour de sécurité pour votre PC.
C’est particulièrement vrai pour le système d’exploitation Windows. Microsoft publie constamment de nouvelles mises à jour destinées à améliorer le système, à ajouter de nouvelles fonctionnalités ou à corriger des bogues.
Au cours des nombreuses années d’existence de Windows, Microsoft a mis au point un outil très pratique pour mettre à jour votre système d’exploitation.
Aujourd’hui, vous pouvez utiliser Windows Update pour télécharger la dernière mise à jour. Cependant, il arrive que lors de l’utilisation de cette fonction, les utilisateurs rencontrent l’erreur 0x80244018.
Eh bien, voici comment réparer cette erreur. Allons-y étape par étape.
Qu’est-ce que l’erreur 0x80244018 ?
L’erreur 0x80244018 se produit généralement lorsque vous essayez d’installer la mise à jour des fonctionnalités via Windows Update sur un PC Windows 11 ou Windows 10. Dans ce cas, la tentative d’installation de la mise à jour échoue avec le code d’erreur 0x80244018.
La principale raison de cette erreur est que votre PC est connecté à l’Internet par un serveur proxy.
Gardez à l’esprit qu’il existe d’autres causes et raisons possibles pour l’erreur 0x80244018 lors de la mise à niveau de votre PC Windows 10 ou de l’installation des applications du Microsoft Store. L’identifier vous aidera à concentrer vos efforts sur la façon de la corriger afin de pouvoir poursuivre la mise à jour.
Comment corriger l’erreur 0x80244018 dans Windows ?
Si vous rencontrez un tel problème, n’ayez pas peur. En fait, il est assez facile de le résoudre. Pour ce faire, vous devez :
Désactiver le serveur proxy
Puisque la description de l’erreur indique que votre PC est connecté via un serveur proxy, vous pouvez essayer de désactiver ou de supprimer tout serveur proxy de votre PC. Puis relancez la mise à jour et voyez si cela résout le problème.
Le problème peut également être causé par un service VPN. Cela est dû à des interférences qui bloquent la connexion entre le PC client Windows et le serveur Windows Update. Dans ce cas, désactivez le VPN, si vous l’avez préalablement installé.
Désactiver l’antivirus et le gestionnaire de téléchargement
Les logiciels antivirus et de surveillance du réseau peuvent empêcher ou bloquer les téléchargements d’applications à partir du Windows Store.
Selon les commentaires des utilisateurs, il s’avère que les paquets de sécurité Avira Security Suite et AVG sont impliqués dans le blocage. Par conséquent, si vous utilisez ces antivirus, essayez de désactiver temporairement la protection en temps réel. Pour ce faire, faites un clic droit sur l’icône de l’antivirus située dans la barre des tâches et sélectionnez l’élément correspondant.
Si vous avez des gestionnaires de téléchargement installés sur votre PC, il est préférable de les désactiver ou de les désinstaller. Les gestionnaires de téléchargement peuvent parfois interférer avec le Microsoft Baseline Security Analyzer (MBSA). Ils peuvent même empêcher l’analyseur de télécharger la mise à jour de sécurité Mssecure.cab.
Vérifiez votre réseau et votre connexion Internet
Vérifiez si votre connexion Internet est stable. Cela peut également causer des problèmes avec votre mise à jour. Si vous le pouvez, essayez de reconnecter votre appareil à un autre réseau ou point d’accès. Cela permet souvent de résoudre les problèmes liés à la mise à jour.
Redémarrer le service BITS
L’erreur 0x80244018 est peut-être due au fait que le service de transfert intelligent en arrière-plan (BITS) a été arrêté ou désactivé manuellement par une application tierce. Pour le démarrer, suivez ces instructions :
- Ouvrez les services système à l’aide de la commande « services.msc » de la fenêtre Exécuter (appuyez sur « Win + R »).
- Ensuite, recherchez et double-cliquez sur le service BITS pour développer ses propriétés.
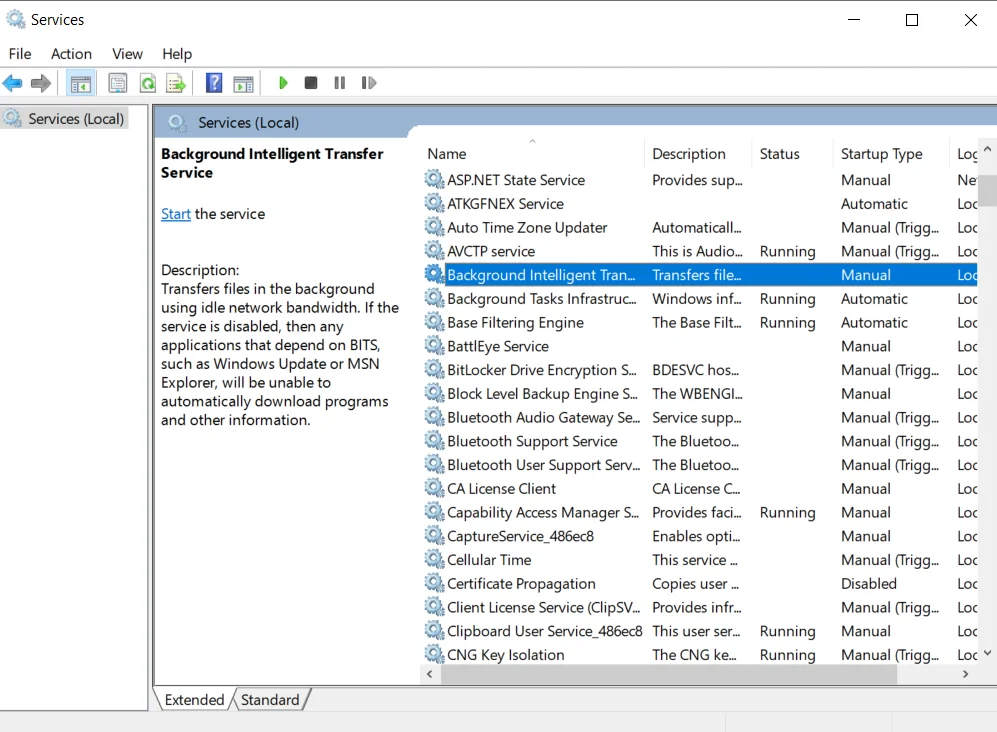
- Ensuite, cliquez sur la liste déroulante « Type de démarrage » et changez la valeur en « Automatique (démarrage différé) ».
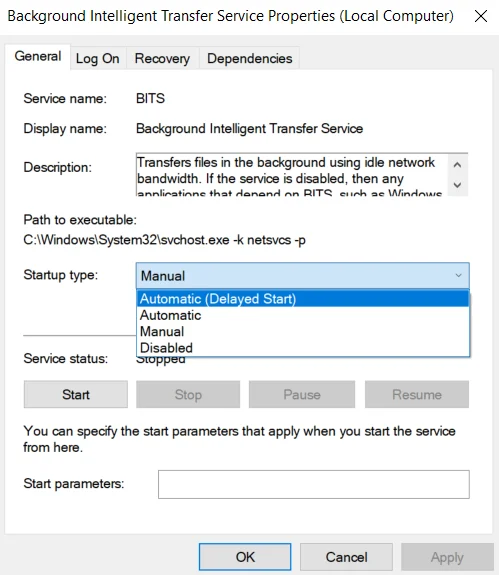
- Ensuite, forcez le service à démarrer et sauvegardez les modifications en cliquant sur « OK ».
Exécutez le dépanneur de Windows Update
Windows dispose d’un outil de dépannage intégré appelé « Windows Update Troubleshooter ». Essayez de l’exécuter, puis exécutez à nouveau la mise à jour. Voyez si la procédure se termine sans erreur.
Pour ce faire, vous devez suivre les étapes suivantes :
- Tout d’abord, appuyez sur « Win + R ».
- Ensuite, tapez la commande « ms-settings:troubleshoot » dans le champ de texte.

- Ensuite, cliquez sur le lien « Dépanneurs supplémentaires ».
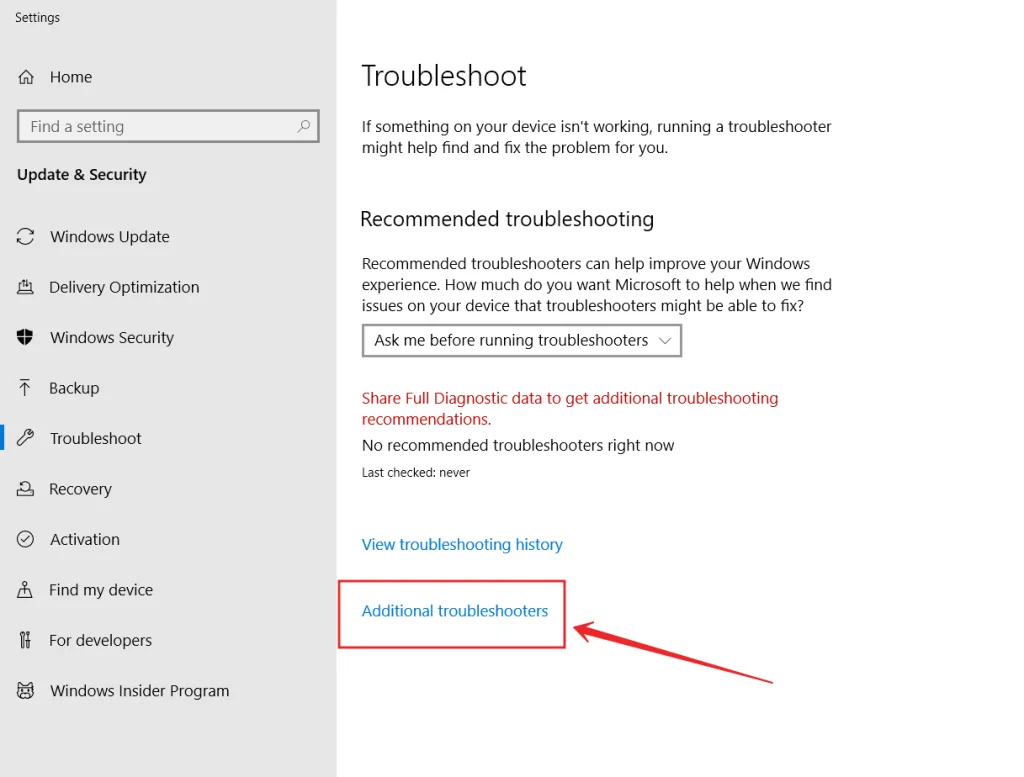
- Enfin, cliquez sur l’option « Windows Update ».
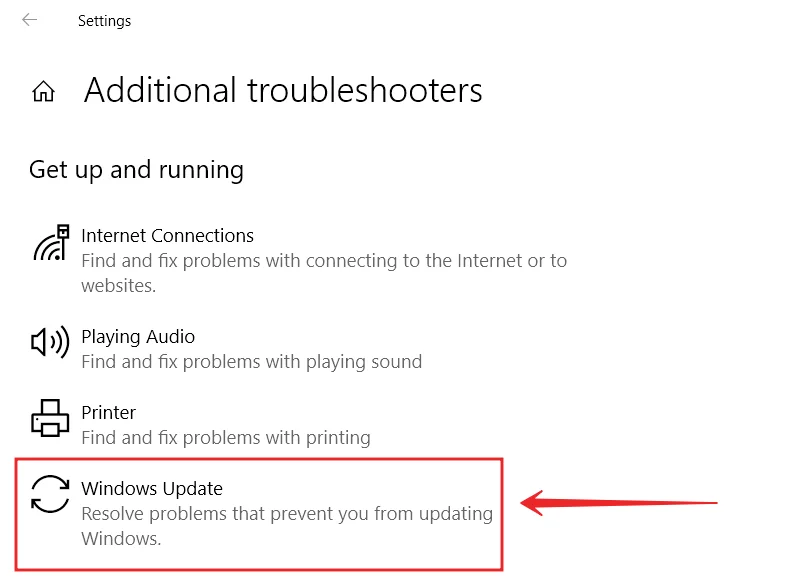
Attendez que l’utilitaire termine l’analyse initiale. Si vous trouvez des incohérences, confirmez la demande en cliquant sur le bouton « Appliquer cette correction ».
Une fois terminé, redémarrez votre PC et voyez si l’application est interrompue par l’erreur 0x80244018.
Mise à jour avec Windows 11/10 ISO
Si vous effectuez la mise à jour via Windows Update ou à l’aide de l’assistant Windows Update, vous aurez peut-être besoin d’une connexion Internet. Vous pouvez utiliser l’ISO de Windows 11/10 pour effectuer la mise à jour, cette méthode ne nécessite pas que vous soyez connecté à Internet lors de la mise à jour.
Après avoir téléchargé l’image ISO, il vous suffit de déconnecter l’appareil d’Internet, de monter l’image ISO, puis de double-cliquer sur setup.exe pour lancer le processus de mise à jour sur place de Windows. Une fois le processus de mise à jour terminé, vous pouvez connecter votre PC à Internet, vérifier les mises à jour et installer celles qui sont disponibles.
Une installation propre de Windows 11/10
Si cela ne fonctionne pas, vous pouvez créer une copie de tous les fichiers dont vous avez besoin sur un disque amovible. Ensuite, effectuez simplement une installation propre de Windows 11/10 sur votre PC.