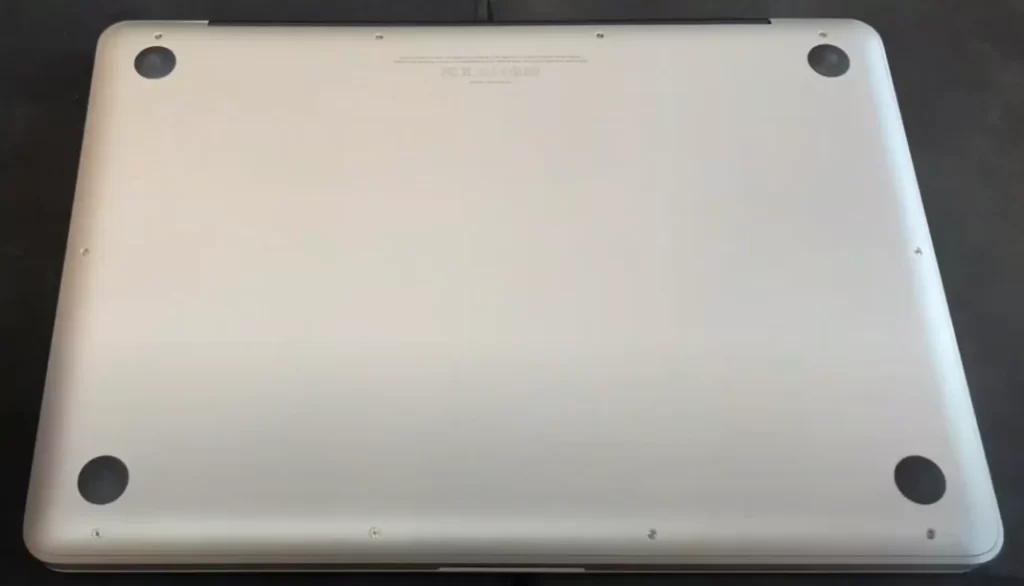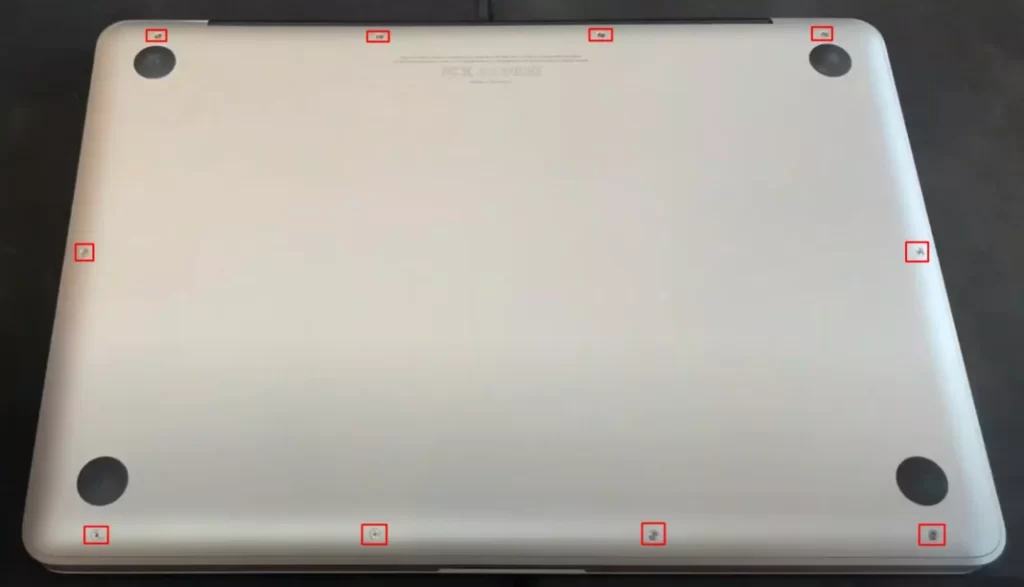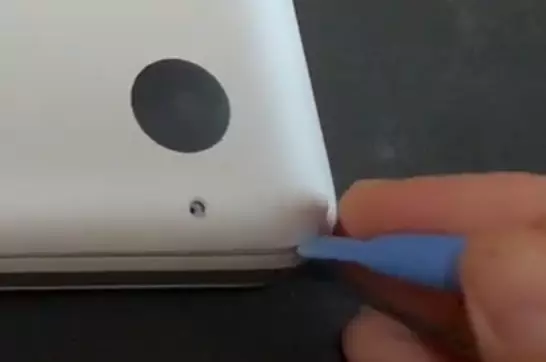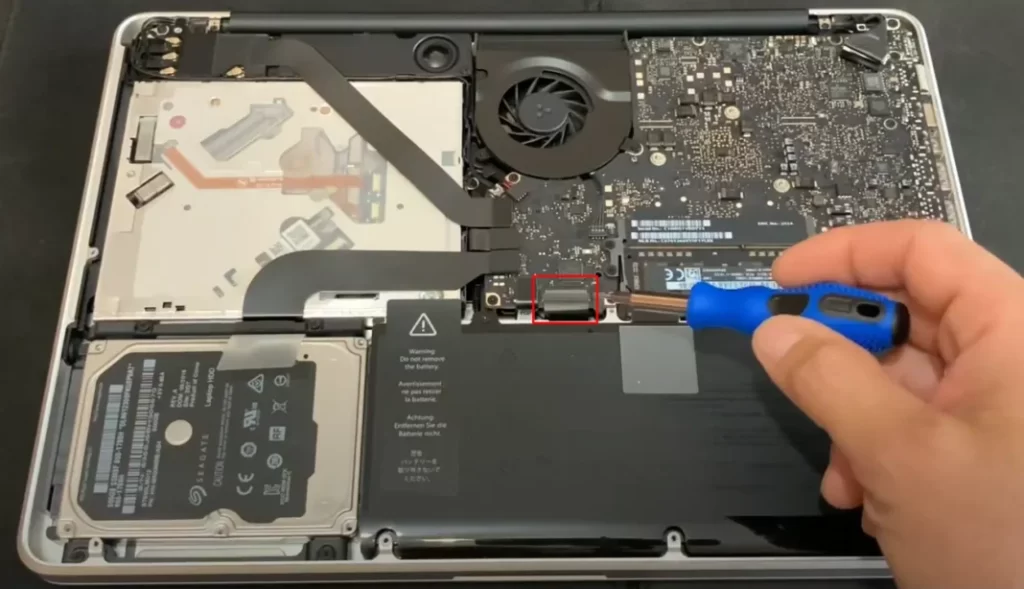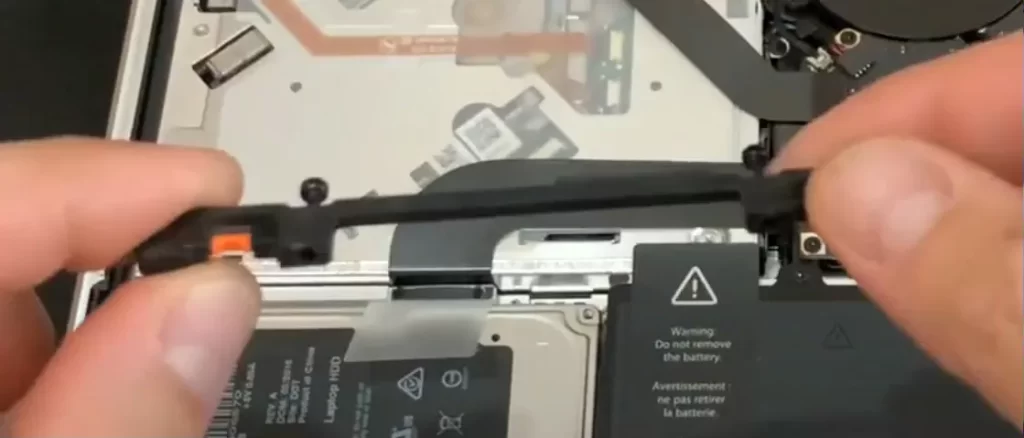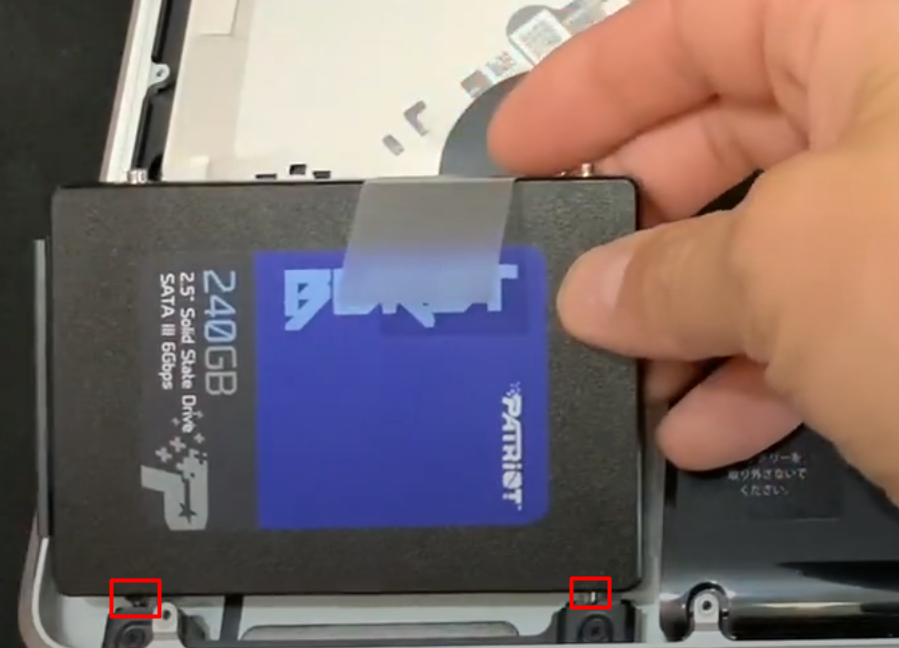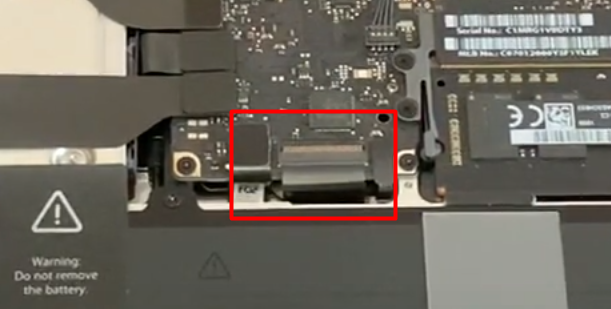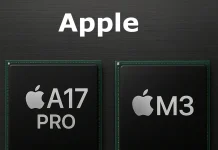Au fil du temps, les composants des ordinateurs portables deviennent obsolètes, et les composants des MacBooks ne font pas exception. Les disques durs qui ont été installés dans les MacBooks jusqu’en 2012 sont des disques très fiables et durables, conçus pour durer longtemps sans défaillance ni dysfonctionnement.
Cependant, ils n’ont qu’un seul, mais très sérieux, inconvénient. Au fil du temps, ils sont remplis d’utilisateurs et de multiples fichiers temporaires, commencent à fonctionner beaucoup plus lentement, ce qui entraîne des blocages fréquents de l’ordinateur portable et l’apparition de ce que l’on appelle les « pépins ».
Pour les éviter et améliorer sensiblement les performances et la vitesse de l’ordinateur portable, vous pouvez remplacer le disque dur par un disque SSD à semi-conducteurs.
Sur quels MacBooks est-il possible de remplacer le disque dur par un SSD ?
La procédure de remplacement du disque dur est tout à fait possible sur les ordinateurs portables MacBook White qui ont été fabriqués en 2006 ainsi que sur les MacBook Pro (modèles des années 2009-2012). Il est également possible d’installer un disque dur SSD sur tous les iMacs et Mac Mini à boîtier en aluminium.
Les ordinateurs portables Air qui sont sur le marché depuis 2010, ainsi que les modèles MacBook Pro Retina (à partir de 2012), n’utilisent pas de disque dur, mais vous pouvez remplacer le SSD d’origine par un disque de stockage natif ou similaire de plus grande capacité.
Le remplacement du disque dur sur différents modèles de MacBooks suit un algorithme similaire. Nous utilisons le MacBook Pro 13 Unibody comme support et grâce à cet exemple, vous pouvez remplacer le disque dur de votre MacBook.
Quelle est la raison du remplacement du disque dur de votre MacBook ?
Il y a de nombreuses raisons pour lesquelles vous pourriez vouloir remplacer votre vieux disque dur sur votre MacBook, celles-ci peuvent être aussi bien que des problèmes sérieux comme.. :
- Le système d’exploitation ne peut pas démarrer (un point d’interrogation apparaît à l’écran).
- L’ordinateur portable refuse de s‘allumer
- Dysfonctionnements du système d’exploitation (apparition de caractères étranges, erreurs lors de l’ouverture de fichiers, etc.)
- Bruits étranges, grincements, clics pendant le fonctionnement de l’ordinateur portable.
D’autres problèmes moins graves peuvent également provoquer un remplacement, tels que :
- Les performances de votre ordinateur portable ont diminué.
- Les applications prennent beaucoup de temps à s’ouvrir
- Le système se fige un peu
- Votre MacBook met beaucoup de temps à s’allumer
Comment l’installation d’un SSD améliorera votre MacBook
L’installation d’un disque solide à la place d’un disque dur est l’une des mesures de l’ensemble des travaux visant à accélérer le travail du MacBook. En outre, elle permet :
- Augmentez de manière significative les performances et améliorez la vitesse de l‘ordinateur portable.
- Augmentez la vitesse de chargement de l’ordinateur portable et ouvrez toutes les applications installées beaucoup plus rapidement.
- Prolonger considérablement la durée de vie de l’appareil sans réparation. Le fait est que le SSD dure beaucoup plus longtemps en raison de l’absence dans sa conception de pièces mobiles et frottantes susceptibles de tomber en panne.
- Après l’installation du SSD, l’ordinateur portable fonctionnera beaucoup plus silencieusement et cessera de chauffer. Le système de refroidissement fonctionnera ainsi plus efficacement.
Comment préparer votre MacBook Pro pour le remplacement du disque dur
Avant de commencer à remplacer le disque dur, vous devez copier toutes les informations présentes sur votre ordinateur portable. Pour ce faire, choisissez un disque externe ayant la capacité nécessaire. Il est recommandé d’y cloner la partition système.
Le clone peut être réalisé à l’aide de l‘ »Utilitaire de disque », qui se trouve dans le « corps » du système d’exploitation. Pour ce faire, vous devez :
- Redémarrez votre PC et maintenez enfoncées simultanément les touches « Commande » et « R » jusqu’à ce que le symbole Apple apparaisse au démarrage.
- Cliquez sur « Continuer » et sous « Affichage », sélectionnez « Afficher tous les appareils ».
- Vérifiez la partition (ou le lecteur) où réside macOS.
- Cliquez sur « Backup ».
- Ensuite, utilisez les invites du programme.
Comment remplacer le disque dur par un SSD sur un MacBook Pro 13
Après avoir copié toutes les informations nécessaires, vous pouvez commencer à remplacer le disque. Il y a quelques étapes simples que vous devez suivre pour ce faire :
- Débranchez votre ordinateur portable de l’alimentation électrique.
- Retournez le MacBook à l’envers.
- Trouvez le bon tournevis pour dévisser les boulons.
- Dévissez les boulons autour du périmètre de votre MacBook.
- Disposez les boulons dans l’ordre dans lequel ils ont été retirés de votre MacBook, ceci afin que les boulons soient de tailles différentes, et vous devez savoir exactement où les visser.
- Après avoir dévissé toutes les vis, utilisez le pic en plastique dur pour détacher le couvercle arrière de votre MacBook.
- Soulevez le couvercle de votre MacBook.
- Après avoir ouvert le couvercle, vous verrez ceci.
- Afin de commencer à débrancher quelque chose de votre MacBook, vous devez déconnecter la batterie, pour ce faire, débranchez doucement le câble de la batterie, que vous pouvez voir dans la capture d’écran.
- Ensuite, vous devez dévisser votre ancien disque dur de votre ordinateur portable.
- Ensuite, vous devez dévisser le support qui maintient votre disque dur.
- Trouvez les deux vis du dispositif de retenue et dévissez-les.
- Déconnectez le dispositif de retenue du MacBook.
- Ensuite, sur le disque dur se trouve un autocollant spécial, tirez-le et retirez le disque dur de votre MacBook, faites attention à l’autocollant, vous en aurez besoin.
- Sur le disque dur, dévissez les vis qui se trouvent sur les côtés opposés du disque.
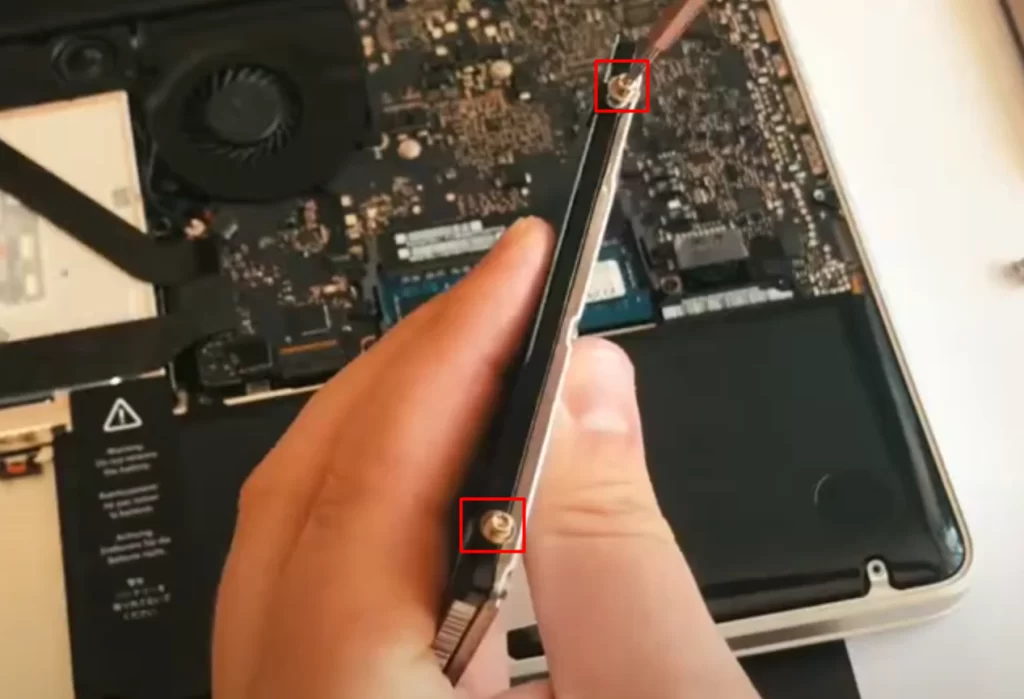
- Ensuite, appliquez à nouveau l’autocollant du disque dur sur votre SSD.
- Vissez les vis de l’ancien disque dur et vissez le nouveau lecteur de cd en l’insérant de la même manière que l’ancien disque dur.
- Revissez le dispositif de retenue.
- Connectez le câble de la batterie.
- Revissez le couvercle dans l’ordre où vous l’avez dévissé.
- Allumez votre MacBook et vérifiez si tout fonctionne.
Après ces étapes, vous pouvez commencer à installer le système d’exploitation sur votre MacBook.
Comment restaurer le système après l’installation d’un nouveau SSD ?
Après avoir réassemblé votre MacBook, vous devez installer le système d’exploitation sur le nouveau disque. Vous pouvez le faire directement à partir de l’interface macOS.
Tout d’abord, vous devez formater votre disque dur. Pour ce faire, démarrez le système en mode récupération (Commande+R pendant le démarrage du système) et ouvrez l’Utilitaire de disque.
Ensuite, vous devez sélectionner le volume SSD et appuyer sur la touche « effacer ». Vous aurez alors la possibilité de restaurer le système d’exploitation ou d’installer macOS à partir de zéro.
Vous pouvez récupérer l’ancien disque dur et pour ce faire, vous devez :
- Connectez l’ancien disque dur à l’aide d’un adaptateur.
- Vous aurez ensuite la possibilité de « cloner » le système sur le nouveau disque.
- Pour ce faire, sélectionnez le volume du disque SSD et cliquez sur le bouton « Restore ».
- Sélectionnez l’ancien disque dur comme source et suivez les instructions du programme.
Vous pouvez installer macOS à partir d’une installation propre et faire ce dont vous avez besoin :
- Lorsque vous démarrez macOS, appuyez sur « Command+Option+R ».
- Ensuite, vous devez suivre les instructions du programme d’installation (une connexion Internet est requise).
- Si vous ne pouvez pas récupérer le système sur Internet, vous pouvez utiliser le disque de récupération ou la clé USB fournis.
Vous pouvez également l’installer à partir du mode de récupération. Dans ce cas, le système chargera automatiquement la version de macOS sur le SSD qui a été précédemment installée sur votre ordinateur.