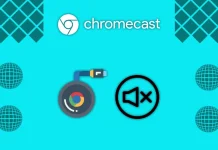Le Chromecast est un lecteur multimédia numérique permettant de lire des fichiers audio ou vidéo. L’appareil peut utiliser aussi bien les réseaux locaux que les réseaux étendus. Le Google Chromecast se connecte à votre récepteur via un port HDMI standard et la connexion à Internet ou au réseau local est établie à distance, via le Wi-Fi.
Depuis l’apparition des téléviseurs UHD et 4K, les lecteurs multimédia en réseau sont devenus populaires. Leur principale différence par rapport aux appareils analogiques est le niveau de détail élevé et l’excellente qualité d’image. Le Chromecast de Google est l’un de ces appareils.
En 2013, la première génération du lecteur multimédia en réseau a été lancée. Le dernier Chromecast avec Google TV est apparu en septembre 2020. Bien qu’il se distingue de ses prédécesseurs par la présence d’une interface interactive et d’une télécommande.
Cependant, que faire si vous avez soudainement un dysfonctionnement dans le lecteur multimédia ou par exemple, vous avez commencé à apparaître souvent des interférences, etc. Quoi qu’il en soit, vous devriez toujours essayer de réinitialiser votre appareil à ses paramètres par défaut. Vous découvrirez ici quelle génération de Chromecast vous avez et comment le réinitialiser correctement de deux manières.
Qu’en est-il des versions Chromecast
Avant de pouvoir réinitialiser votre appareil, vous devez déterminer la génération dont vous disposez. Officiellement, les lecteurs multimédia réseau sont divisés en trois générations :
- Le Google Chromecast 2013 est issu de la première génération. L’appareil ressemble à une clé USB ordinaire
- En 2018 est sorti le Chromecast 3, dont le design est plus minimaliste que son précurseur. Le boîtier est en plastique mat, et au lieu de couleurs vives, les fabricants ont opté pour le blanc, le noir et le gris.
- Le Google Chromecast Ultra s’est placé à mi-chemin entre la deuxième et la troisième génération. Les performances de l’appareil sont légèrement supérieures à celles de son prédécesseur. Quant au design du lecteur multimédia, il a légèrement changé. En gros, il est fait de plastique noir brillant et une petite lettre G se trouve au bas du boîtier.
Comment réinitialiser le Chromecast via la réinitialisation des données d’usine ?
Pour rétablir les paramètres d’usine et obtenir votre Chromecast comme s’il sortait du magasin, suivez les instructions :
- Appuyez et maintenez enfoncé le bouton de réinitialisation de votre Chromecast. Le bouton de réinitialisation se trouve sur le côté de l’appareil. Pour le réinitialiser, il suffit de maintenir le bouton de réinitialisation enfoncé jusqu’à ce que le voyant lumineux cesse de clignoter en orange/rouge et devienne blanc.
- Ensuite, débranchez le câble d’alimentation USB. Puis attendez quelques secondes.
- Enfin, rebranchez le câble d’alimentation USB à votre Chromecast. Cela va réinitialiser votre appareil
Remarque : pour la 1ère génération de Chromecast, vous devez maintenir le dongle pendant environ 25 secondes avant que la lumière blanche n’apparaisse.
Comment réinitialiser le Chromecast à partir de l’application Google Home ?
Vous pouvez réinitialiser votre Chromecast sans même le toucher. En utilisant simplement l’application via Android ou iOS, vous pouvez facilement redémarrer votre appareil dans un nouveau mode. Voici comment procéder :
- Ouvrez l’application Google Home sur votre téléphone ou votre tablette. En utilisant l’application Google Home, vous êtes en mesure de contrôler votre appareil Chromecast à distance.
- Ensuite, appuyez sur votre appareil Chromecast. Tous vos appareils Google Home seront affichés au bas de votre écran d’accueil.
- Ensuite, appuyez sur Paramètres. Une icône en forme d’engrenage apparaît alors
- Faites défiler vers le bas et sélectionnez Réinitialisation d’usine
- Appuyez sur OK. Une petite fenêtre apparaît, vous demandant si vous êtes sûr de vouloir réinitialiser votre appareil. Une fois que vous êtes sûr, appuyez sur OK.
Remarque : n’oubliez pas que lorsque vous réinitialisez votre Chromecast, vous vous débarrassez également de vos paramètres, de vos personnalisations et de toutes les informations en général. Si vous êtes vraiment sûr que vous devez réinitialiser votre appareil aux paramètres d’usine, utilisez les méthodes ci-dessus.
Vous en savez désormais plus sur votre lecteur multimédia Chromecast et pouvez gérer l’appareil dans tous les cas.