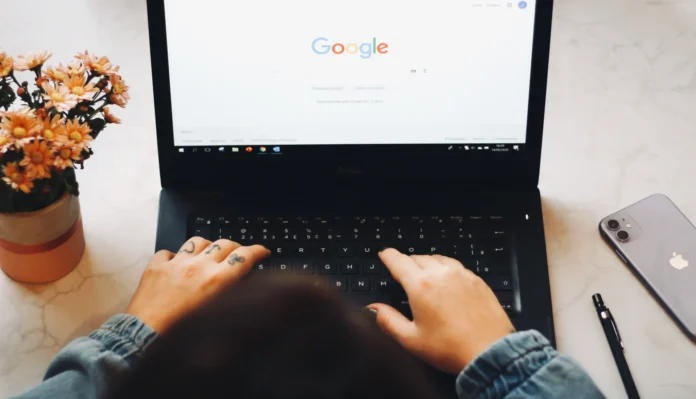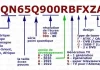Google Docs est l’un des éditeurs de documents texte en ligne les plus populaires. Il est parfaitement intégré à Gmail et vous permet de télécharger n’importe quel fichier pour un stockage et une collaboration en ligne.
Il arrive que vous ayez des difficultés à trouver un sujet d’intérêt clé dans un ou plusieurs de vos documents. La fonction de recherche de votre navigateur ne fonctionne pas toujours bien. Si tel est le cas, il peut être utile d’apprendre à rechercher un mot dans Google Documents.
De nombreux utilisateurs, même les plus assidus, ne savent pas toujours comment tirer le meilleur parti de la fonction de recherche de Google Documents. Vous pouvez accéder à la recherche de mots dans Google Documents à l’aide d’un ou deux raccourcis clavier simples.
Contrairement à la fonction de recherche du navigateur, la recherche de mots intégrée à l’application permet de rechercher dans l’ensemble du document, et pas seulement dans les mots ou les phrases des pages visibles. Et vous pouvez apprendre à utiliser les fonctions de recherche et d’autres fonctions similaires plus loin.
Qu’est-ce qu’une recherche de mots et pourquoi l’utiliser dans Google Documents ?
Presque tous les éditeurs de texte disposent d’une sélection assez large de différentes fonctionnalités utiles pour travailler avec du texte. L’une des plus utiles est la recherche de mots, qui est parfaitement implémentée dans Google Docs.
Cette fonction vous permet de trouver des mots et des phrases dans l’ensemble du fichier et de sauter à chacun d’eux. Avec cet outil, vous pouvez également modifier ou remplacer des mots dans tout le document si vous souhaitez utiliser des synonymes à la place.
Vous pouvez également affiner l’outil de recherche. Par exemple, vous pouvez configurer séparément la recherche pour qu’elle prenne en compte la casse (afin que tous les mots ne soient pas mis en évidence), vous pouvez la configurer pour qu’elle ignore les signes diacritiques, ou vous pouvez utiliser des expressions régulières pour effectuer une recherche plus précise.
L’outil de recherche de mots sera très utile pour ceux qui doivent suivre des directives spécifiques pour un texte. Par exemple, si votre texte doit comporter des mots-clés, ou pour vérifier la fréquence de répétition des mots afin d’éviter la tautologie.
La recherche de mots peut également accélérer le processus d’édition de votre texte, car vous pouvez remplacer ou supprimer certains mots indésirables en quelques clics. Un autre grand avantage de cette fonction est que vous pouvez parcourir votre document beaucoup plus rapidement pour trouver les informations dont vous avez besoin, par exemple en tapant une partie d’une phrase ou d’une expression qui vous intéresse.
Comment rechercher un mot dans Google Docs
Personne n’a envie de passer du temps à chercher les bons mots dans des documents volumineux. Faire défiler des centaines de pages peut être très difficile et ennuyeux. Toutefois, grâce à l’outil de recherche, vous pouvez trouver le mot dont vous avez besoin en quelques clics seulement, et pour ce faire, vous avez besoin :
- Tout d’abord, vous devez ouvrir un document dans Google Docs dans lequel vous devez trouver le mot.
- Sur votre clavier, appuyez sur Ctrl + F (Cmd + F sur Mac).
- Dans le coin supérieur droit, vous verrez apparaître un outil de recherche dans lequel vous devez saisir le mot à rechercher.
- Une fois que vous avez saisi le mot souhaité, tous les mots qui correspondent à votre requête seront automatiquement mis en évidence dans le texte.
- Dans l’outil de recherche situé à droite de la zone de texte, vous pouvez trouver des flèches, vous pouvez cliquer dessus et vous serez automatiquement dirigé vers le mot que vous voulez.
Cette fonction dispose également d’un menu supplémentaire « Rechercher et remplacer », qui contient quelques options de recherche supplémentaires, et pour l’activer vous devez :
- Ouvrez votre document et appuyez sur Ctrl + F (Cmd + F sur Mac).
- Une fois l’outil de recherche ouvert, trouvez l’icône qui ressemble à trois points et cliquez dessus.
- Le menu « Rechercher et remplacer » est alors ouvert.
- Vous pouvez désormais rechercher des mots et des phrases en minuscules ou en majuscules pour affiner votre recherche. Vous pouvez également modifier les mots et les phrases ou les remplacer par de nouveaux mots.
- Malheureusement, contrairement aux autres traitements de texte, Google Docs ne vous permet pas de remplacer également les mots et les phrases en gras à partir de la fonction de recherche de mots « Rechercher et remplacer ».
Comment trouver du texte dans Google Docs sur votre appareil mobile
Vous pouvez également utiliser l’application mobile sur iOS ou Android pour rechercher du texte dans Google Documents. Cependant, il y a quelques inconvénients, comme le fait que vous ne pourrez pas utiliser certaines des fonctionnalités que vous trouvez dans la version de bureau, comme la recherche à l’aide de modèles.
Pour trouver un mot dans Google Docs sur votre téléphone, vous devez :
- Lancez Google Docs sur votre appareil Android ou iOS et ouvrez le fichier dans lequel vous souhaitez trouver le mot.
- Ensuite, appuyez sur les trois points dans le coin supérieur droit de l’écran.
- Dans le menu qui apparaît sur le côté droit de l’écran, appuyez sur l’option « Rechercher et remplacer ».
- Saisissez votre requête de recherche dans la petite zone de texte située en haut de l’écran. Vous pouvez utiliser les flèches vers le haut ou vers le bas pour vous déplacer entre chaque instance de ce mot dans le document.
Si vous voulez remplacer un mot, vous devez
- Juste au-dessus du clavier à l’écran, vous trouverez le champ « Remplacer par ».
- Tapez le terme par lequel vous voulez remplacer le terme recherché, puis appuyez sur « Remplacer » pour remplacer l’instance du terme sur lequel vous êtes actuellement.
- Vous pouvez sélectionner « Tous » pour remplacer toutes les occurrences de ce mot dans le document.
Ainsi, vous pouvez utiliser votre appareil android ou ios pour rechercher les mots que vous souhaitez et les modifier.