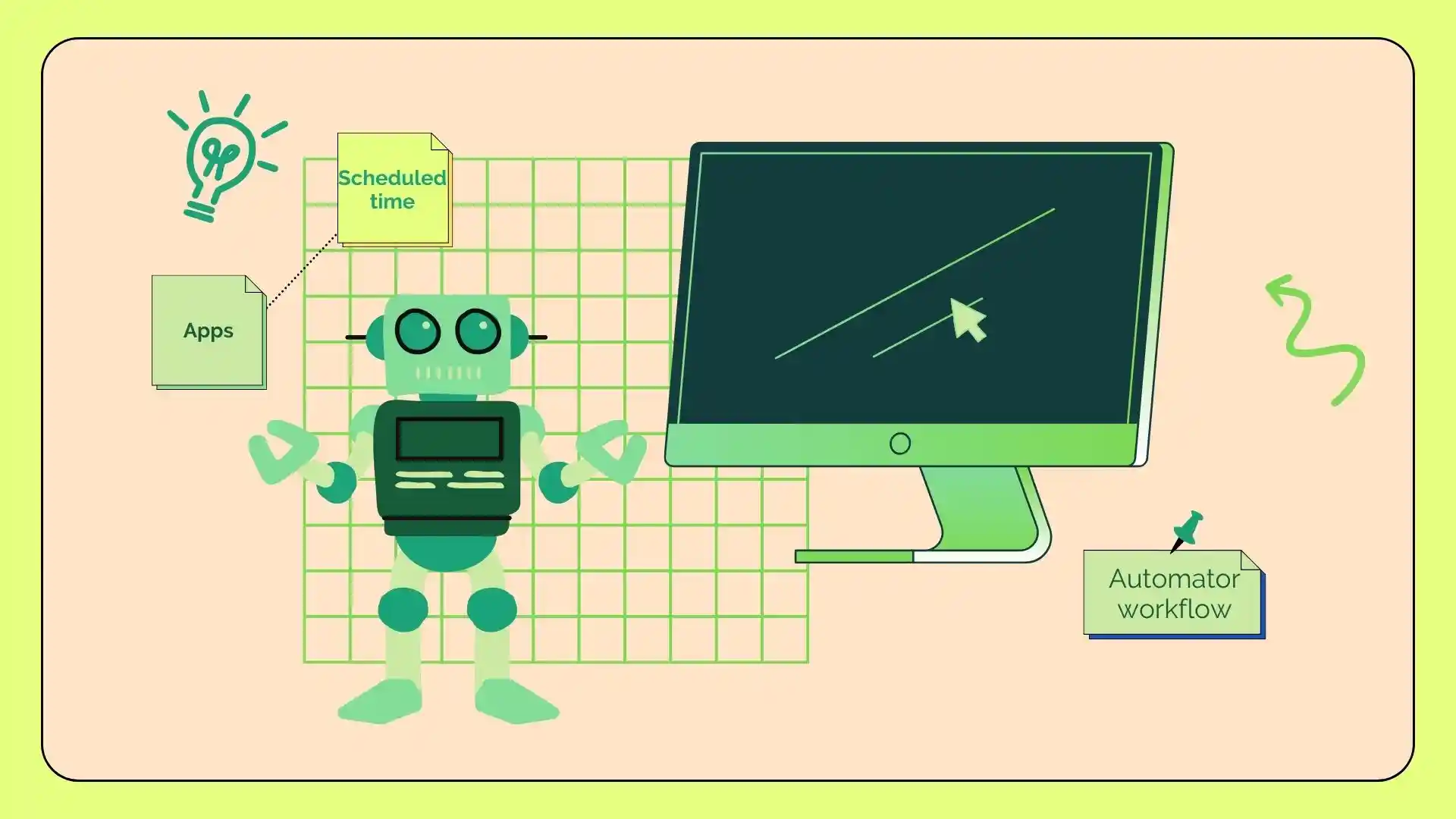Lorsque vous créez une application de flux de travail dans Automator, vous créez un programme qui combine plusieurs actions en une seule entité que vous pouvez lancer depuis Launchpad ou Dock sur votre Mac.
Une fois que vous avez créé une « Application » dans Automator, vous pouvez sélectionner et ajouter différentes actions à partir de la bibliothèque d’actions pour créer la logique de flux de travail de votre application. Par exemple, vous pouvez ajouter des actions pour envoyer des e-mails, ouvrir et fermer un flux de travail Automator, et bien plus encore.
Chaque action possède des paramètres que vous pouvez configurer pour définir son comportement. Par exemple, lorsque vous ajoutez une action « planifier des e-mails », vous pouvez rédiger l’e-mail et l’heure d’envoi.
Ci-dessous, je décrirai étape par étape comment créer une application de flux de travail sur Automator, planifier des e-mails depuis Mac et créer des événements de calendrier pour ouvrir et fermer un flux de travail Automator.
Comment créer une application de workflow sur Automator ?
Le Mac dispose d’une prise en charge intégrée qui vous permet de planifier le démarrage et la fermeture des applications à une heure précise. Pour configurer cela, vous devez utiliser Automator.
La création d’une application de flux de travail dans Automator vous permet de combiner plusieurs actions en un seul programme que vous pouvez exécuter à partir du Launchpad ou du Dock.
Une fois que vous avez créé un nouveau document « Application » dans Automator, vous pouvez sélectionner et ajouter différentes actions de la bibliothèque d’actions pour créer la logique de votre application de workflow.
Pour créer une application de workflow sur Automator, suivez ces étapes :
- Ouvrez Automator à l’aide de Launchpad ou de Spotlight.
- Cliquez sur le bouton « Nouveau document » . Ce bouton est situé en bas à gauche.
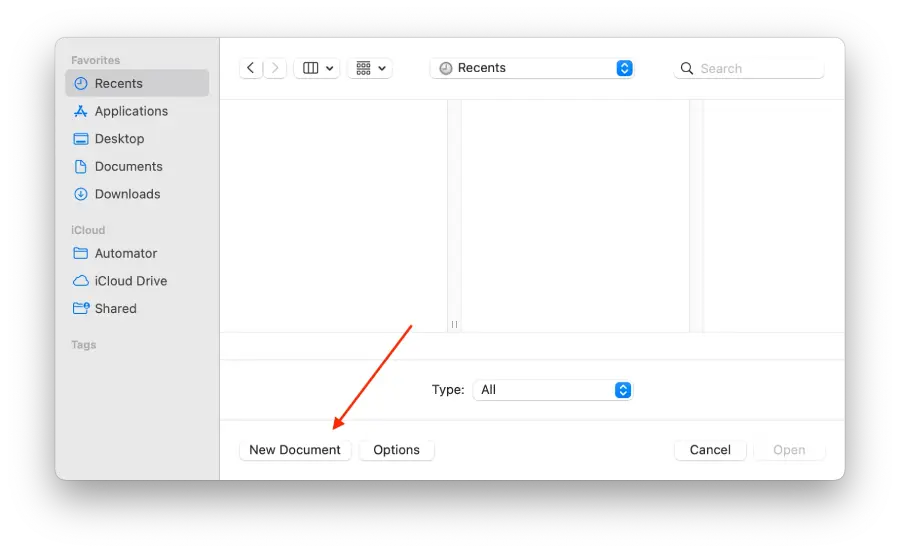
- Sélectionnez l’ option « Application » puis cliquez sur « Choisir ».
- Sélectionnez « Lancer l’application » situé dans la barre de recherche sur le côté gauche de l’écran.
- Après cela, vous devez sélectionner l’application dans le menu déroulant.

- Utilisez la barre de recherche et recherchez « Pause ».
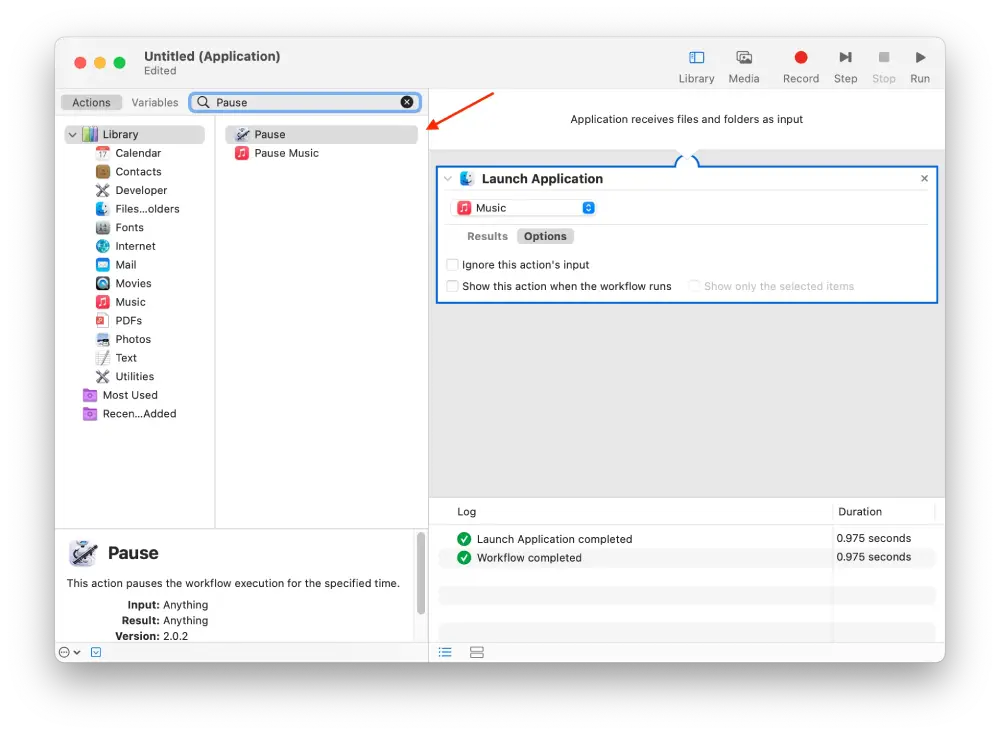
- Ensuite, vous devez remplir les champs et préciser la durée . Spécifiez-le en heures, minutes et secondes.
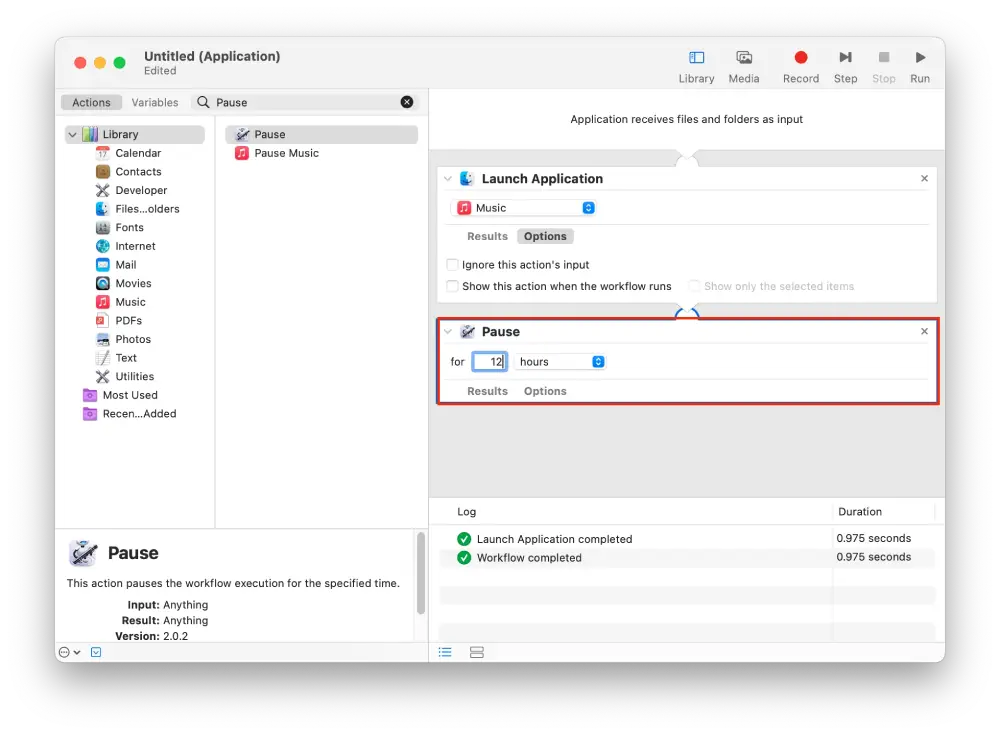
- Précisez dans la ligne ‘Quitter l’application’ et double-cliquez dessus.
- Sélectionnez dans le menu déroulant l’application que vous avez sélectionnée à l’étape « Lancer l’application ».
- Allez ensuite dans l’ onglet « Fichiers » et sélectionnez l’option « Enregistrer ». Ou appuyez sur Commande+S.
Après ces étapes, Automator démarrera l’application à une heure précise. Plus précisément, Automator exécutera ce que vous choisissez.
Pour créer une tâche à fermer pour Automator, vous devez suivre ces étapes mais sélectionner Fermer l’application au lieu de Lancer l’application. Seule cette tâche n’est pas disponible pour toutes les applications. Cependant, il en existe d’autres car chaque application possède un script différent. Il est préférable de parcourir la liste et de choisir celle qui vous convient le mieux. Peut-être découvrirez-vous de nouvelles fonctionnalités.
Comment planifier des e-mails depuis Mac avec Automator ?
Pour planifier des e-mails depuis Mac à l’aide d’Automator, vous pouvez créer un flux de travail personnalisé qui utilise les actions « Mail » dans Automator et l’application Calendrier.
Tout d’abord, vous créez un flux de travail dans Automator qui comprend les actions requises pour envoyer un e-mail, telles que la création et l’envoi d’un nouveau. Ensuite, vous configurez un événement dans l’application Calendrier, en spécifiant la date et l’heure auxquelles vous souhaitez que l’e-mail soit envoyé. Lorsque l’heure définie arrive, Calendar active votre flux de travail Automator.
Voici un guide étape par étape sur la façon de procéder :
- Ouvrez l’application « Automator » sur votre Mac.
- Vous verrez une fenêtre dans laquelle vous devrez cliquer sur « Workflow » et « Choisir ».
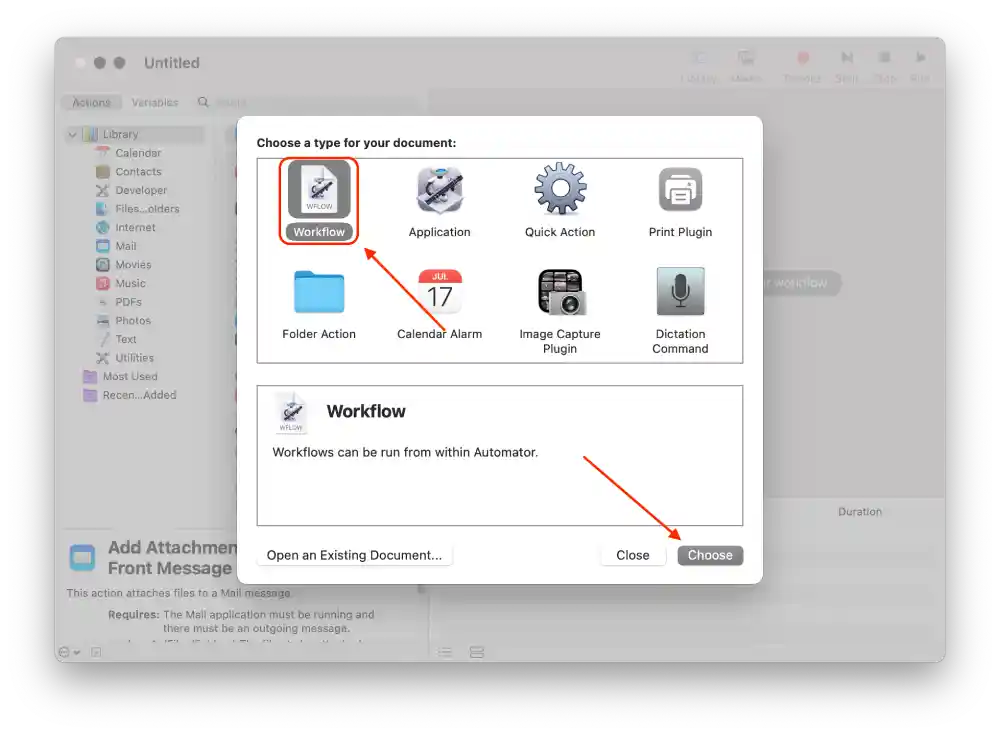
- Sélectionnez « Mail » et cliquez également sur « Nouveau message électronique ».
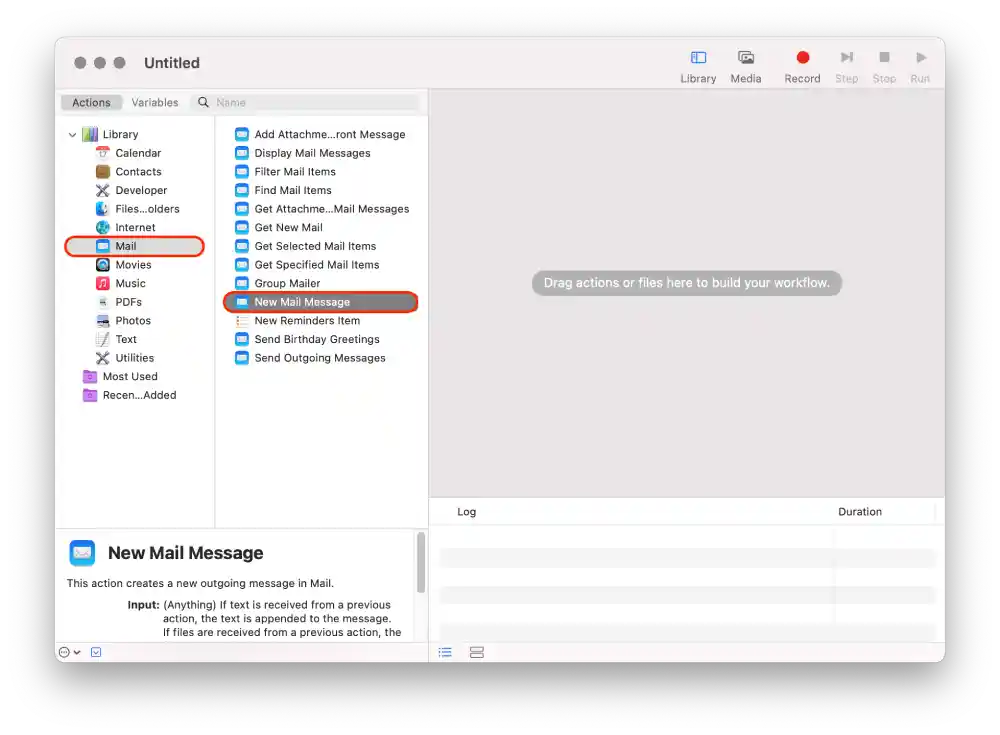
- ensuite le message et le destinataire.
- Cliquez sur « Envoyer des messages sortants » dans le volet de gauche pour l’ajouter au flux de travail.
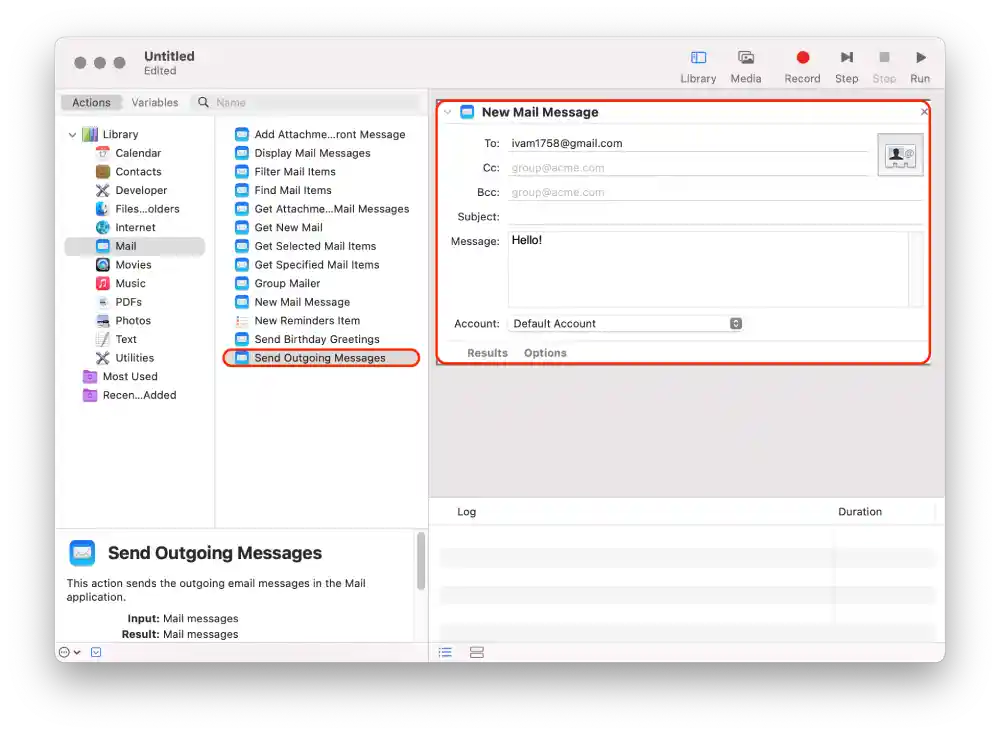
- Cliquez sur Fichier en haut et choisissez Enregistrer dans la liste.
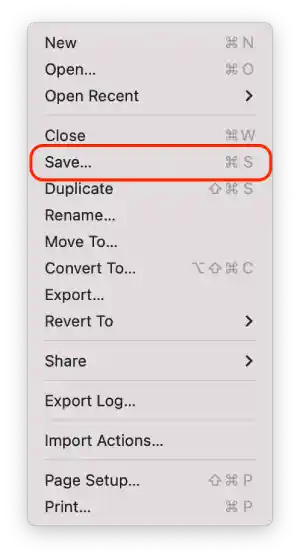
- Enregistrez-le dans le dossier Applications et cliquez sur Enregistrer .
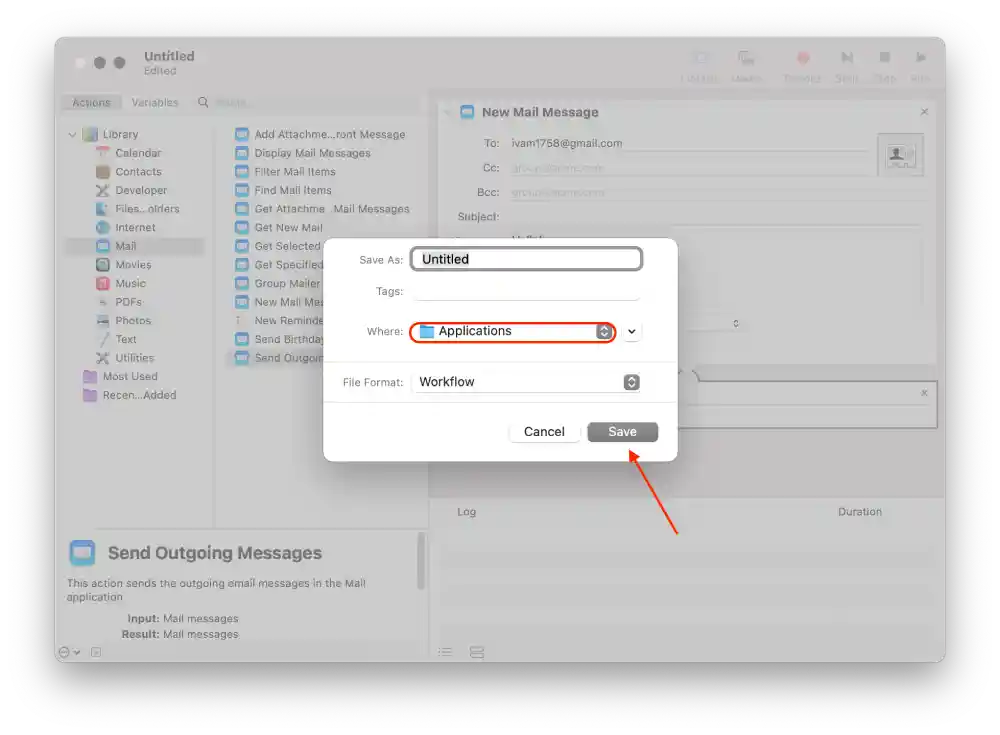
- Ouvrez le calendrier et cliquez sur la date à laquelle vous souhaitez programmer l’e-mail.
- Cliquez ensuite sur l’option « Ajouter une alerte ».
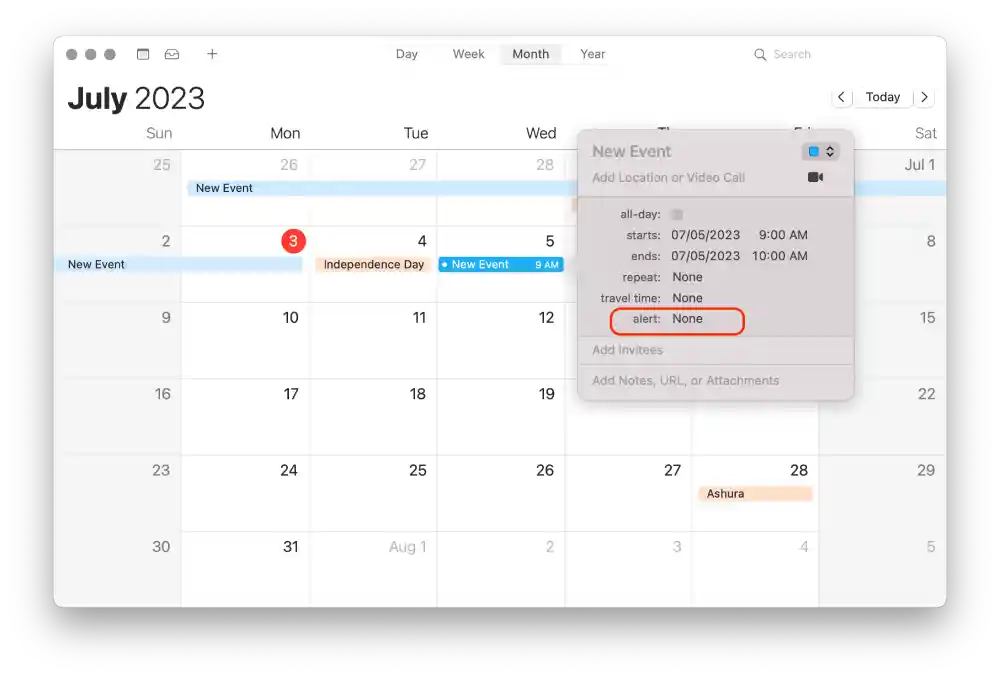
- Dans la section alerte, sélectionnez « Personnalisé ».
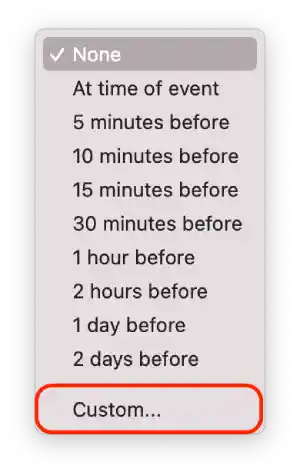
- Cliquez sur « Message sonore » pour ouvrir la liste. Dans la liste, cliquez sur « Ouvrir le fichier ».
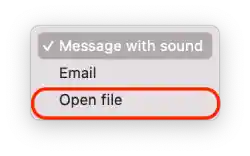
- Cliquez sur « Calendrier » et sélectionnez « Autre ».
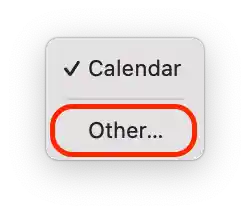
- Sélectionnez d’abord le dossier « Applications », puis cliquez sur le fichier « Email » enregistré.
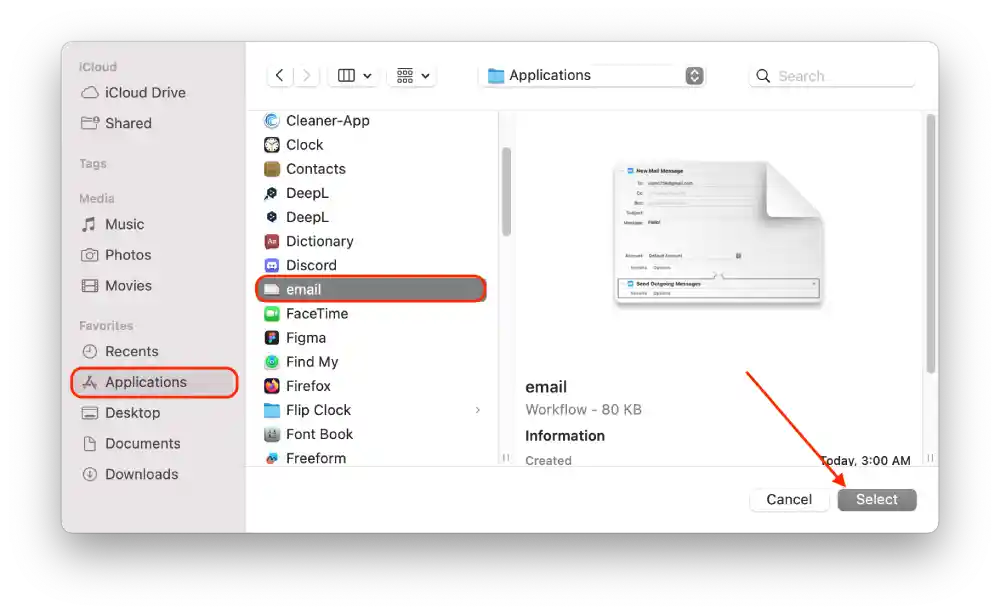
- Cliquez sur « OK ».
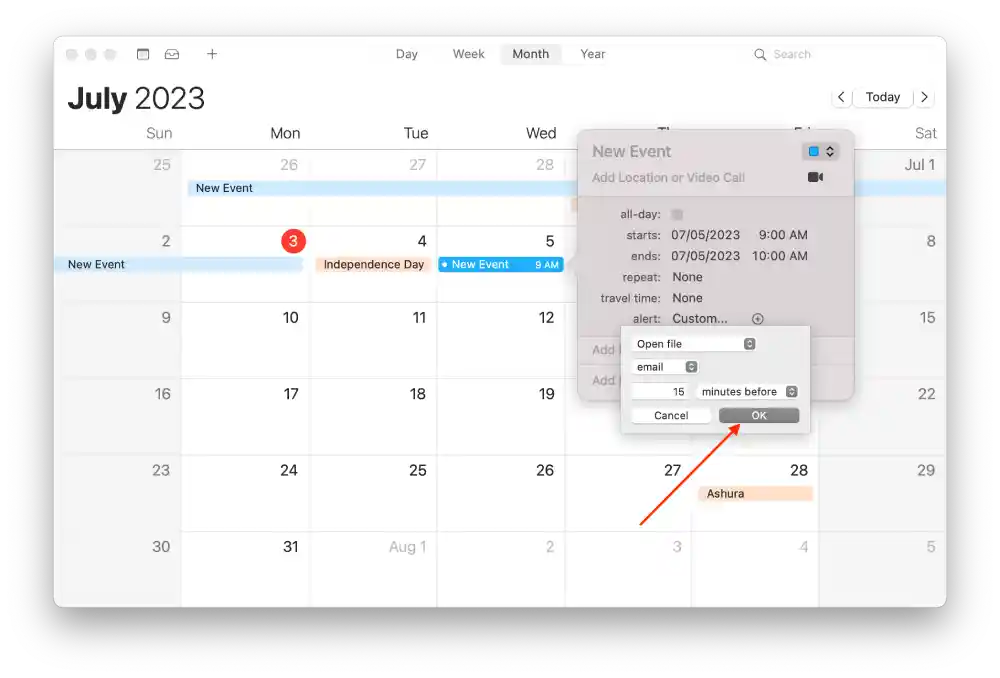
Lorsque l’heure définie arrive, l’application Calendrier démarrera le flux de travail Automator, créant et envoyant automatiquement l’e-mail.
Comment créer des événements de calendrier pour ouvrir et fermer un workflow Automator ?
Création d’événements dans le calendrier pour ouvrir et fermer un workflow Automator vous permet de démarrer et d’arrêter des activités automatisées selon un calendrier prédéfini.
Vous pouvez également créer des événements de calendrier sur votre Mac pour démarrer et fermer votre flux de travail Automator. Pour ce faire, procédez comme suit :
- Ouvrez l’application Calendrier sur votre Mac.
- Ensuite, vous devez double-cliquer pour créer un événement le jour même . Vous devez spécifier le jour où vous souhaitez programmer le démarrage et la fermeture de l’application.
- ensuite les champs , donnez un nom à l’événement et choisissez une heure de début.
- Sélectionnez la fréquence de démarrage de l’application dans l’option « Notification ».
- Ensuite, sélectionnez l’option « Personnalisé… » dans la liste déroulante de l’option « Notification ».
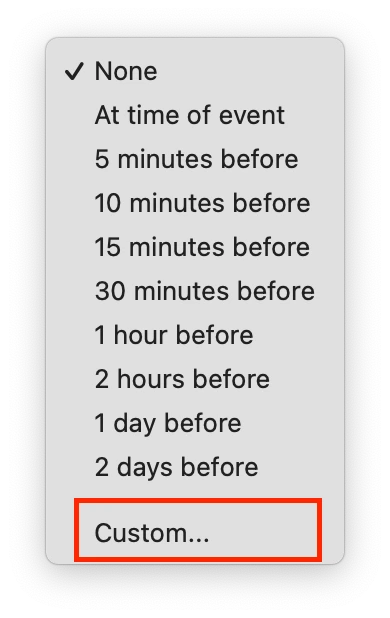
- Sélectionnez « Ouvrir le fichier » dans la liste déroulante.
- Sélectionnez ensuite l’option ‘ Autre ‘ pour afficher et sélectionner le fichier Automator que vous avez créé et confirmer vos actions.
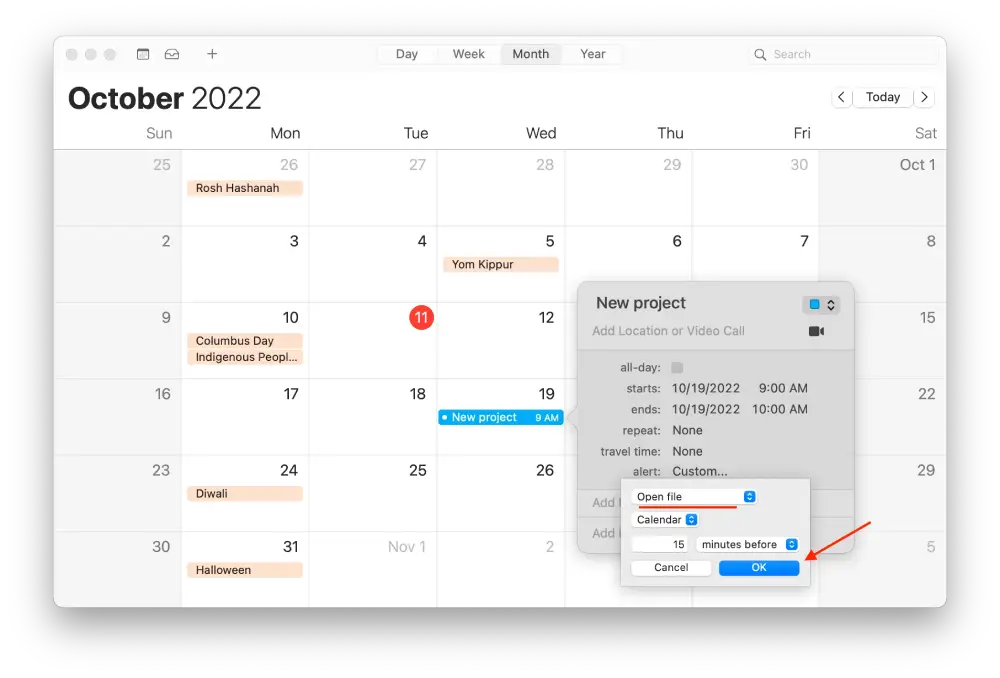
Ainsi, la création d’événements dans le calendrier vous permet de définir un calendrier de démarrage et d’arrêt des workflows Automator. Ceci est pratique lorsque vous devez effectuer automatiquement certaines tâches à une certaine heure ou date.
Ce n’est pas tout ce que vous pouvez commencer à faire avec Automator, car il propose de nombreuses actions possibles. Vous pouvez travailler avec des fichiers, rechercher et traiter des images, travailler avec des e-mails et bien plus encore. Lors de la configuration, en suivant ces étapes, vous pouvez faire défiler la liste des actions pour trouver quelque chose d’intéressant pour vous, car ces paramètres sont un processus assez individuel et conviendront à chacun différemment.