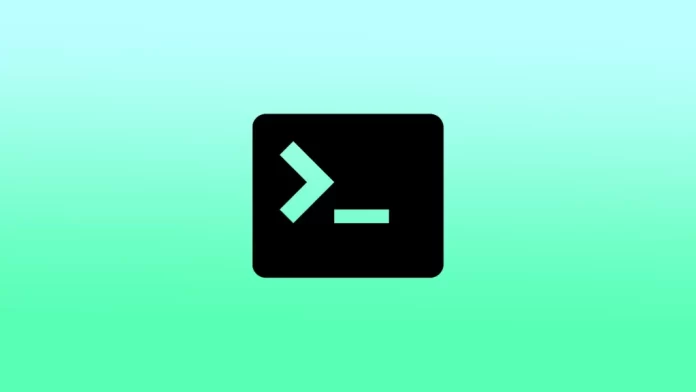Le Terminal est un outil puissant du Mac qui vous permet d’interagir avec le système d’exploitation et d’exécuter diverses commandes. Il s’agit d’une interface de ligne de commande qui permet d’effectuer des tâches et qui peut être utilisée à des fins diverses, de la simple gestion de fichiers à des tâches d’administration de systèmes plus complexes.
Mais pour commencer à utiliser le Terminal, vous devez d’abord l’ouvrir. Pour ce faire, vous avez trois possibilités. Vous pouvez ouvrir le terminal à l’aide de la recherche Spotlight, du Launchpad ou de votre dossier d’applications.
Qu’est-ce qu’un terminal ?
Le terminal sur Mac est une interface de ligne de commande qui vous permet d’interagir avec le système d’exploitation de votre Mac en utilisant des commandes textuelles. En d’autres termes, vous devez taper des commandes à l’aide du clavier plutôt que de cliquer sur des boutons et des icônes à l’aide de votre souris pour le contrôler.
Il s’agit d’une application intégrée à tous les Mac qui fournit une connexion directe au système d’exploitation, vous permettant d’exécuter des commandes et d’effectuer diverses tâches. Ces commandes peuvent vous aider à gérer des fichiers, à exécuter des programmes et à modifier les paramètres de votre Mac.
Le Terminal constitue un moyen puissant et flexible d’interagir avec votre Mac, et il peut être utilisé pour un large éventail de tâches. Il permet notamment de gérer des fichiers et des répertoires, d’exécuter des scripts, de déboguer des logiciels et d’ajuster les paramètres du système. Bien qu’elle puisse sembler intimidante au début, la maîtrise du Terminal peut considérablement améliorer votre productivité et vous donner plus de contrôle sur votre Mac.
Comment ouvrir le terminal à l’aide de la recherche Spotlight ?
Spotlight est une fonction de recherche sur les Mac qui vous permet de trouver et d’accéder rapidement à des fichiers, des dossiers, des applications et d’autres contenus. Pour ouvrir Terminal à l’aide de la recherche Spotlight, procédez comme suit :
- Cliquez sur l’icône de la loupe dans le coin supérieur droit de la barre de menu pour ouvrir la recherche Spotlight.
- Tapez « Terminal » dans la barre de recherche.
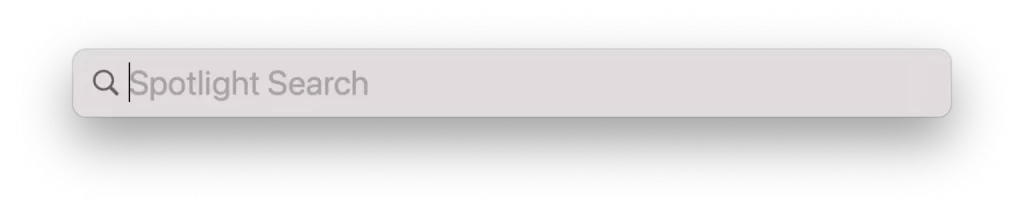
- Lorsque Terminal apparaît dans les résultats de la recherche, cliquez dessus pour ouvrir l’application Terminal.
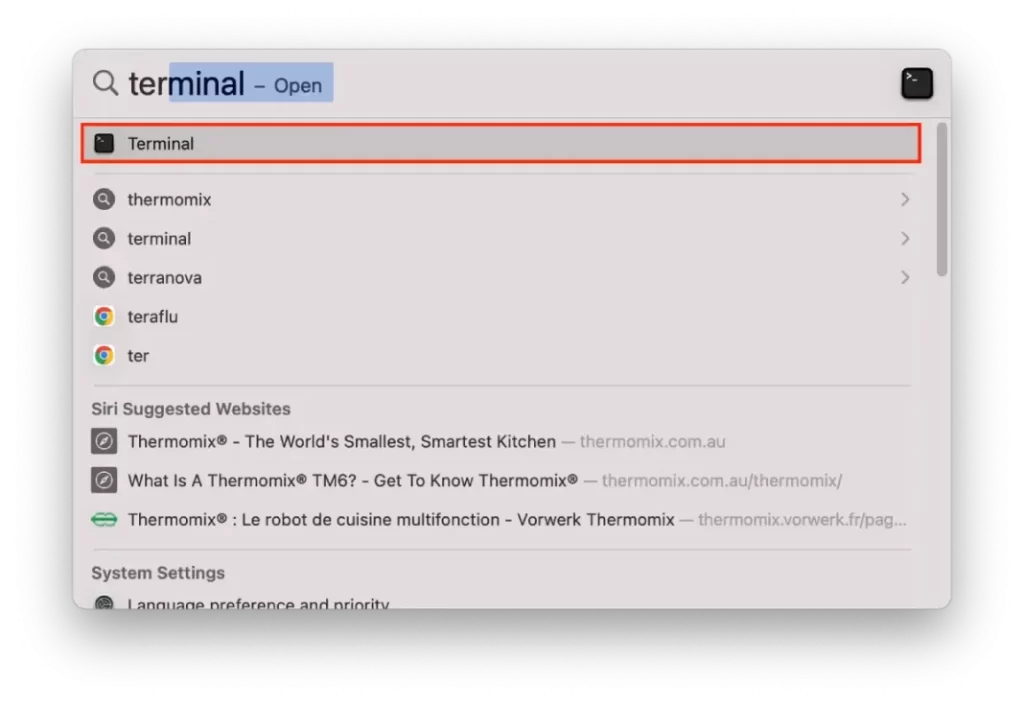
Vous pouvez également utiliser le raccourci clavier « Commande + Espace » pour lancer une recherche Spotlight et effectuer les étapes suivantes.
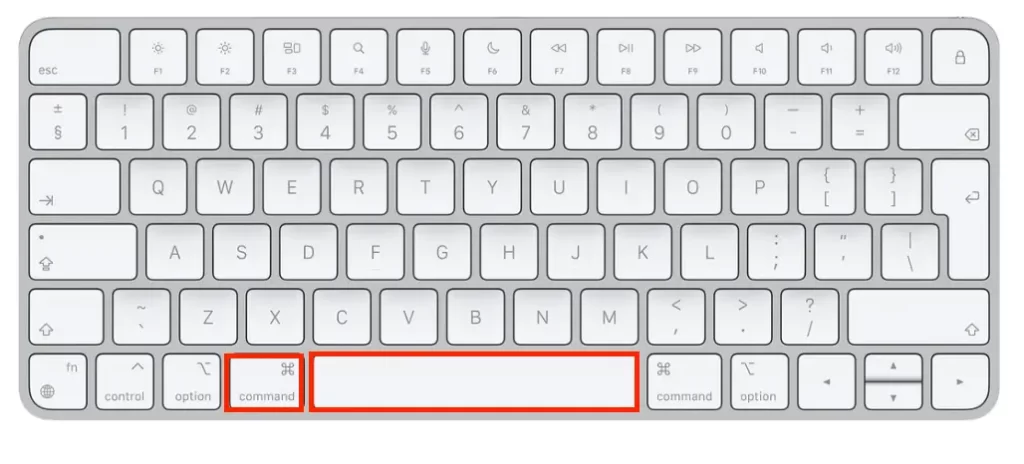
Une fois Terminal ouvert, vous pouvez commencer à taper des commandes et à les utiliser pour interagir avec le système d’exploitation de votre Mac.
Comment ouvrir le Terminal à partir du Launchpad ?
Pour ouvrir le terminal à partir du Launchpad, vous pouvez suivre les étapes suivantes :
- Cliquez sur l’icône Launchpad dans le Dock.

- Ou utilisez le raccourci clavier « F4 » pour ouvrir le Launchpad.
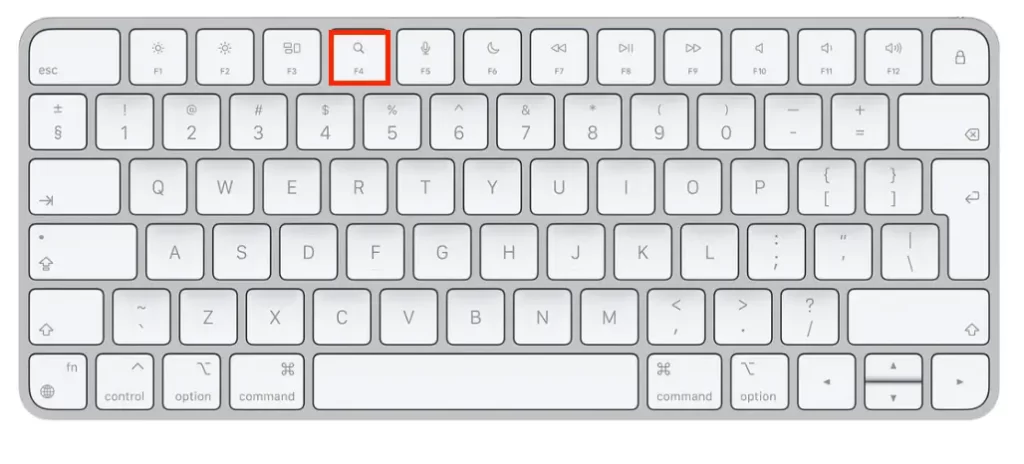
- Une fois Launchpad ouvert, vous pouvez utiliser votre souris ou votre trackpad pour naviguer jusqu’au dossier « Other », qui contient des applications utilitaires telles que Terminal. Vous pouvez également utiliser la barre de recherche en haut de l’écran pour rechercher « Terminal ».
- Une fois le terminal localisé, cliquez sur son icône pour ouvrir l’application.
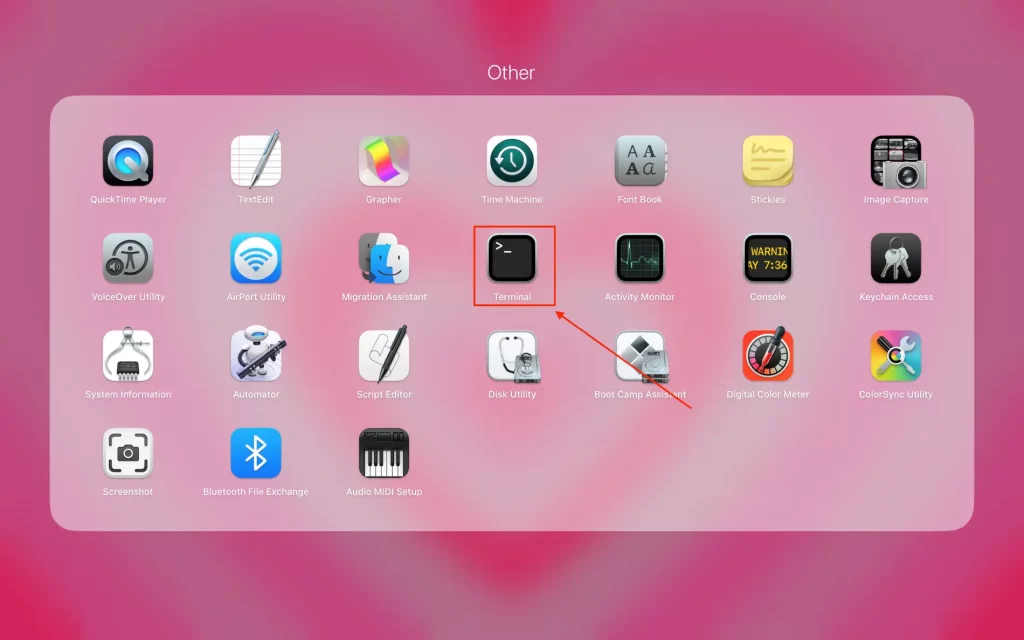
Après ces étapes, le Terminal sera ouvert et vous pourrez commencer à saisir des commandes. Utilisez le Terminal pour travailler avec le système d’exploitation de votre Mac.
Comment ouvrir Terminal à partir de votre dossier d’applications ?
Pour ouvrir Terminal à partir de votre dossier Apps, procédez comme suit :
- Cliquez sur l’icône du Finder dans le Dock pour ouvrir une fenêtre du Finder.

- Cliquez sur le dossier « Applications » dans la barre latérale pour ouvrir votre dossier Apps. Vous pouvez également ouvrir le dossier Apps en appuyant sur les touches « Maj + Commande + A » de votre clavier.
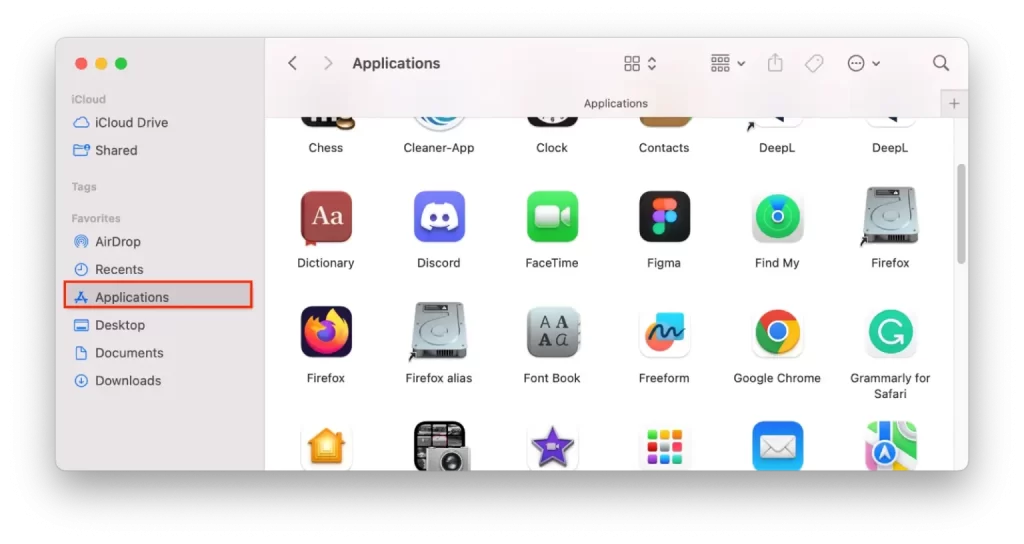
- Faites défiler vers le bas ou utilisez la barre de recherche dans le coin supérieur droit de la fenêtre Finder pour trouver le terminal.
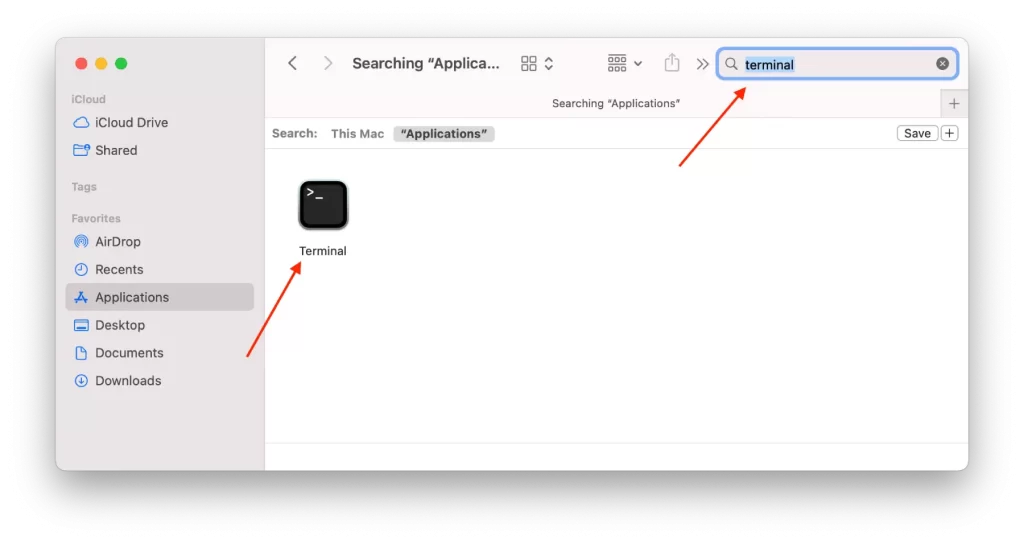
Après ces étapes, il vous suffit de double-cliquer sur l’icône Terminal pour ouvrir l’application Terminal. Vous pouvez ensuite taper des commandes et les utiliser.
Comment utiliser le Terminal sur un Mac ?
Pour utiliser le Terminal sur un Mac, vous pouvez suivre les étapes suivantes :
- Ouvrez l’application Terminal en utilisant l’une des méthodes décrites précédemment.
- Une fois l’application Terminal ouverte, vous verrez une invite de commande qui attend votre contribution.
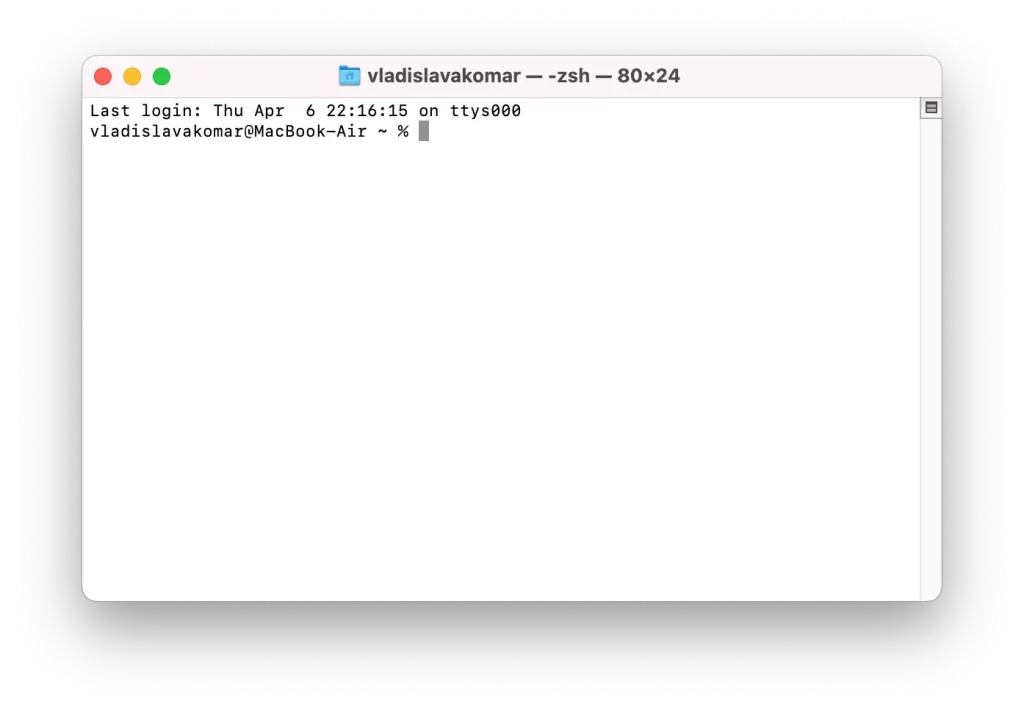
- Pour entrer une commande, il suffit de la saisir à l’invite de commande et d’appuyer sur la touche « Return » de votre clavier.
- Pour obtenir de l’aide sur une équipe particulière, vous pouvez taper « word » suivi directement du nom de la commande.
- Vous pouvez utiliser la touche « Tab » de votre clavier pour compléter automatiquement les commandes et les noms de fichiers. Par exemple, si vous commencez à taper « cd Dow » et que vous appuyez ensuite sur la touche « Tab », le terminal complétera automatiquement la commande en « cd Téléchargements ».
- Vous pouvez également utiliser des raccourcis clavier tels que « Contrôle + C » pour interrompre une commande en cours, ou « Contrôle + D » pour quitter l’application Terminal.
De nombreuses commandes du Terminal peuvent avoir des conséquences graves pour votre système d’exploitation Mac si elles sont utilisées de manière incorrecte. Il est donc toujours conseillé de procéder avec prudence et de s’assurer que vous comprenez ce que fait la commande avant de l’exécuter.
Quelles commandes Terminal pouvez-vous utiliser pour améliorer votre expérience sur le Mac ?
Il existe de nombreuses commandes Terminal qui peuvent améliorer votre expérience sur un Mac. En voici quelques exemples :
- « defaults write » – Cette commande peut être utilisée pour modifier divers paramètres et préférences du système. Par exemple, en tapant « defaults write com.apple.screencapture location ~/Pictures », vous modifiez l’emplacement d’enregistrement par défaut des captures d’écran, qui devient le dossier « Pictures » de votre répertoire personnel.
- « open » – Cette commande permet d’ouvrir des fichiers et des applications depuis le terminal. Par exemple, en tapant « open ~/Downloads/myfile.pdf », vous ouvrirez le fichier « myfile.pdf » dans le dossier Téléchargements.
- « grep » – Cette commande permet de rechercher du texte dans des fichiers ou dans les résultats d’autres commandes. Par exemple, en tapant « grep ‘error’ logfile.txt », on recherchera dans le fichier « logfile.txt » toutes les lignes contenant le mot « error ».
Il ne s’agit là que de quelques exemples des nombreuses commandes du Terminal disponibles sur un Mac. Avec un peu de pratique, vous pourrez vous familiariser avec le Terminal et trouver des moyens de personnaliser votre Mac et de rationaliser votre flux de travail.