Un PC de jeu moderne équipé d’une carte graphique NVIDIA à jour n’a pas besoin de configuration supplémentaire. La plupart des jeux définissent la qualité graphique optimale pour des performances normales, et si ce n’est pas le cas, vous pouvez le faire vous-même en utilisant le panneau de configuration Nvidia.
De quoi avez-vous besoin pour optimiser le panneau de contrôle Nvidia pour les jeux ?
Lorsqu’ils choisissent un PC, les utilisateurs ordinaires s’intéressent tout d’abord au processeur, à la RAM et au disque dur. Les joueurs, quant à eux, accordent une attention particulière au GPU, qui a une forte influence sur les performances globales du PC. Un GPU puissant est la clé d’un gameplay fluide et d’images de qualité dans les jeux. Malheureusement, tout le monde ne peut pas s’offrir un GPU coûteux, il faut souvent faire avec ce que l’on a.
Les utilisateurs expérimentés ont parfois recours à l’overclocking lorsqu’ils manquent de ressources, mais ce cas est assez risqué, et personne ne peut garantir qu’après cette procédure, la puce vidéo ne tombera pas en panne. Il existe un autre moyen, plus sûr, qui consiste à optimiser les paramètres du GPU pour obtenir de meilleures performances.
Si vous disposez d’un GPU NVIDIA, vous pouvez régler les performances du GPU pour les jeux dans le panneau de configuration NVIDIA. Cette procédure n’est pas particulièrement difficile – le panneau a une interface pratique et simple.
Voici donc comment optimiser le panneau de configuration Nvidia pour les jeux.
Comment configurer NVIDIA pour les jeux en quelques clics
Si vous souhaitez configurer vos paramètres Nvidia pour les jeux, vous devez suivre les étapes suivantes :
- Tout d’abord, faites un clic droit dans une zone vide du bureau. Dans le menu contextuel qui s’affiche, recherchez « Panneau de configuration NVIDIA » et lancez le programme.
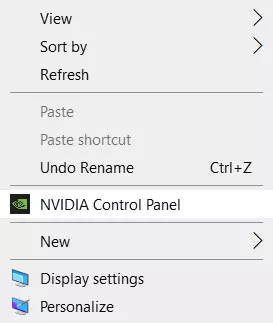
- Dans la fenêtre qui s’ouvre, dans la liste d’options de gauche, trouvez l’élément « Gérer les paramètres 3D ». Il s’agit d’ajuster l’image dans les applications tridimensionnelles (qui sont les jeux). L’élément « Ajuster les paramètres de l’image avec aperçu » vous permet d’ajuster l’équilibre entre la qualité de l’image et les performances.
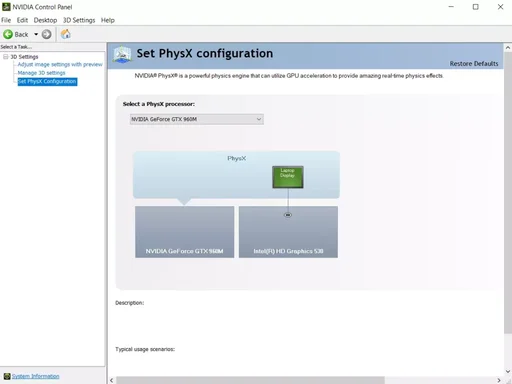
- Si les jeux traînent, réglez l’interrupteur sur « Use my preference emphasizing : » et allez sur le curseur. En le déplaçant, vous pouvez voir comment la qualité du rendu des objets change, vous devez donc le régler au minimum en sélectionnant « Performance ».
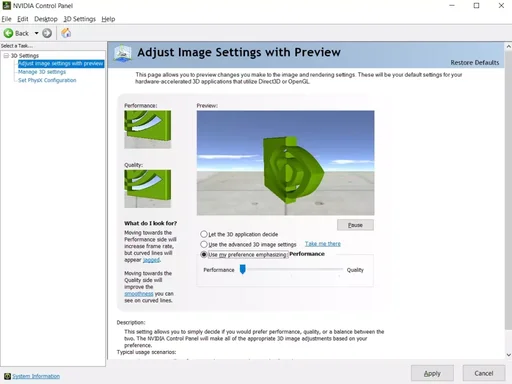
- Enfin, enregistrez les paramètres en cliquant sur « Appliquer » en bas de la page.
Lancez un jeu qui ne fonctionnait pas bien auparavant. Si le nombre d’images par seconde a augmenté, que le jeu fonctionne plus facilement et clairement, la configuration NVIDIA pour les jeux est terminée. Sinon, passez à l’instruction suivante.
Comment régler les paramètres 3D pour tous les jeux dans le panneau de configuration Nvidia ?
« Gérer les paramètres 3D » vous permet de définir manuellement les paramètres de traitement des images tridimensionnelles par le GPU. L’onglet « Paramètres globaux » est responsable du fonctionnement du GPU avec n’importe quel jeu ou programme. Commençons par lui.
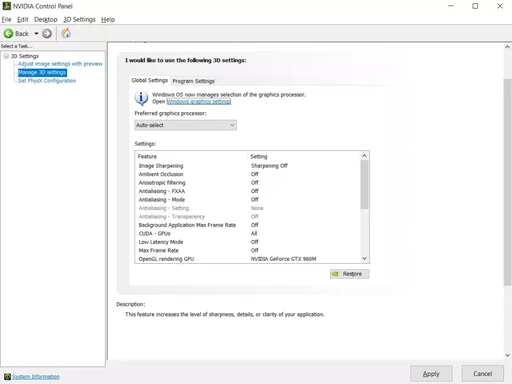
Cependant, vous n’avez besoin que de quelques réglages :
CUDA – GPUs
« CUDA – GPUs » contient une liste de processeurs vidéo, dont vous pouvez sélectionner un comme processeur principal (il est préférable de laisser « all »). Vous n’avez pas besoin de modifier quoi que ce soit d’autre ici. Si vous ne le saviez pas, la technologie CUDA est utilisée par les GPU modernes pour augmenter les performances.
Filtrage anisotrope
Le filtrage anisotrope est un algorithme conçu pour améliorer la qualité des textures du jeu situées dans un angle par rapport à la caméra. Le filtrage anisotropique rend les textures plus claires, mais en même temps il consomme une quantité importante de ressources de la carte graphique, donc si vous voulez augmenter le FPS dans le jeu, il est préférable de le désactiver.
Anti-crénelage
Anti-crénelage (FXAA, correction gamma, transparence, paramètres, mode). La fonction d’anticrénelage rend le mouvement plus qualitatif. Elle consomme également beaucoup de ressources, vous pouvez donc la désactiver.
Si vous souhaitez en savoir plus sur l’anticrénelage, vous pouvez suivre ce lien.
DSR
DSR ou Dynamic Super Resolution est une technologie conçue pour augmenter la résolution des images et est utilisée pour améliorer la qualité des détails fins en augmentant artificiellement le nombre de pixels. Désactiver en raison de la charge importante sur le GPU.
Mise en cache des shaders
Vous ne devriez pas désactiver cette fonction. Si vous l’avez désactivée, veillez à l’activer. La mise en cache vous permet d’enregistrer les shaders sur votre disque dur et de les utiliser au besoin, évitant ainsi la recompilation des shaders du CPU.
MAEF
L’anticrénelage multitrame (MFAA) est une autre technologie permettant d’améliorer la qualité de l’image, d’éliminer les « irrégularités » sur les bords des objets graphiques. MFAA joue un rôle important dans la configuration de NVIDIA pour les jeux, il est très exigeant pour les ressources du GPU, il doit donc être désactivé.
Synchronisation verticale
Synchronisation verticale (V-Sync). Un point controversé. Ce paramètre synchronise le GPU avec le moniteur pour éviter de générer les premières images inutiles. Les performances du GPU sont optimisées, mais le nombre de FPS est réduit. Désactivez-le et regardez. Si l’image s’est détériorée, activez-le, sinon, laissez-le éteint. En même temps, désactivez le triple buffering (qui sert à réduire le nombre d’artefacts), car il ne fonctionne qu’en conjonction avec V-Sync et est presque inutile en soi.
Ombrage
L’ombrage est l’éclairage de fond. Elle est utilisée pour rendre l’image plus réaliste en adoucissant l’éclairage des objets ombragés. Cette fonction est très exigeante et ne fonctionne pas dans toutes les applications. Si vous souhaitez optimiser votre carte graphique NVIDIA pour les jeux, il est préférable de désactiver cette option.
Optimisation du filetage
Optimisation threadée. Il s’agit d’une fonctionnalité utile qui vous permet d’utiliser plusieurs GPU à la fois, sauf qu’elle ne fonctionne pas avec toutes les applications. Si le matériel et le jeu sont récents, vous pouvez essayer d’activer l’optimisation threadée. Si le jeu ne fonctionne pas correctement, réglez la fonction sur « Auto » ou désactivez-la complètement.
Nombre maximal d’images prétraitées
Définit le nombre d’images préparées par le CPU pour le GPU. En principe, plus la valeur de ce paramètre est élevée, mieux c’est. Si le CPU est puissant, définissez 3 ou la valeur maximale, pour les processeurs faibles, il est recommandé de définir 1.
Mode de gestion de l’alimentation
Mode de gestion de l’énergie. Choisissez le mode de performance maximale, son utilisation augmente la consommation d’énergie et par conséquent les performances. Le mode adaptatif, quant à lui, sert à réduire la consommation d’énergie.
Filtrage des textures
« Qualité » contrôle la technologie Intellisample, qui est conçue pour améliorer la qualité du lissage des images à l’aide de textures semi-transparentes. Définissez le mode haute performance.
« L’optimisation trilinéaire » améliore les performances du GPU en réduisant la qualité du filtrage trilinéaire. Activez-la.
« Biais LOD négatif » augmente le contraste des textures. Réglez « Clamp ».
Optimisation anisotropique des échantillons. Il est recommandé de la désactiver pour améliorer les performances générales.
Booste les écrans multiples et les GPU mixtes
Un paramètre supplémentaire est utilisé lorsqu’il y a plusieurs écrans et GPU. S’il n’y a qu’un seul écran, sélectionnez le mode de performance à affichage unique, s’il y en a deux ou plus, définissez le mode de performance à affichage multiple. Si les programmes ne fonctionnent pas correctement, passez en mode de compatibilité. Le même mode doit être sélectionné si le PC possède deux GPU ou plus.
Enfin, n’oubliez pas de cliquer sur « Appliquer ».
C’est à peu près tout ce que vous devez savoir sur la configuration de NVIDIA pour obtenir des performances maximales. Oui, vous pouvez aussi regarder sous « Ajuster les paramètres de l’image avec l’aperçu » et régler le curseur « Utiliser l’accentuation de mes préférences » sur « Performance », mais c’est une question secondaire.
En ajustant les paramètres ci-dessus, vous pouvez augmenter les performances de 15 à 20 %, ce qui n’est pas mal du tout. Cependant, tout dépend du modèle de votre GPU. Dans certains cas, l’augmentation peut atteindre 30-40%. Dans ce cas, bien sûr, la qualité de l’image se détériorera sérieusement.
Si aucune des instructions ci-dessus ne vous aide, commencez par mettre à jour les pilotes du GPU avec la dernière version. Ensuite, essayez à nouveau la configuration et vérifiez les changements.










