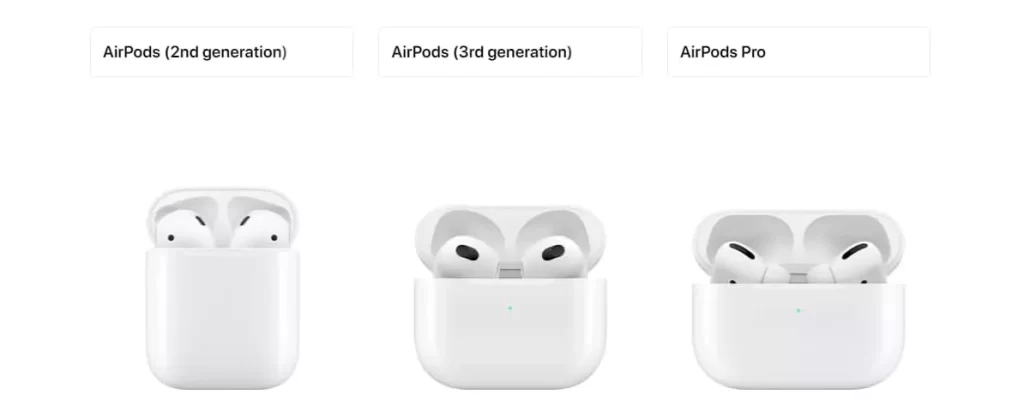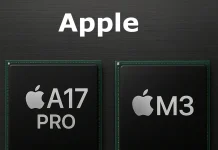En tant qu’utilisateur d’AirPods, j’ai constaté qu’apprendre toutes les options de contrôle possibles pour les écouteurs, que ce soit pour répondre à un appel ou écouter de la musique, peut prendre beaucoup de temps sur le site officiel en raison des nombreux liens vers des articles connexes. Pour faciliter les choses, j’ai collecté et organisé toutes les options de contrôle disponibles en un seul endroit et les ai présentées sous forme de tableau pour une référence rapide et facile.
Contrôles des AirPods par modèle et génération
| Modèle | Type de contrôle | Description |
|---|---|---|
| AirPods (1ère et 2ème génération) | Capteur | Capteur situé sur la partie supérieure de l’écouteur programmable pour une action via iPhone/iPad |
| AirPods (3ème génération) | Capteur de force (micro bouton) | Appuyer sur le micro bouton sur la tige déclenche des actions spécifiques |
| AirPods Pro (1ère génération) | Capteur de force (micro bouton) | Appuyer sur le micro bouton sur la tige déclenche des actions spécifiques |
| AirPods Pro (2ème génération) | Contrôle tactile | Contrôle tactile sur la tige : appuyer et glisser sur le capteur déclenche des actions spécifiques |
| AirPods Max | Digital Crown et bouton de contrôle du bruit | Le Digital Crown et le bouton de contrôle du bruit sur l’écouteur droit déclenchent des actions spécifiques |
Tableau des fonctions et contrôles pour AirPods
En ce qui concerne le contrôle de la lecture audio sur les AirPods, il y a deux points clés à retenir :
AirPods (1ère et 2ème génération) : Ces modèles offrent une seule action qui peut être attribuée dans les paramètres. Vous pouvez effectuer un double tap sur le haut de la tige de l’écouteur pour exécuter cette action, que ce soit pour lire ou mettre en pause l’audio, passer à la piste suivante ou activer Siri.
Versions ultérieures (AirPods 3ème génération, AirPods Pro, AirPods Max) : Avec les avancées des capacités du protocole Bluetooth, ces modèles offrent plus d’options de contrôle. Les actions sont standardisées et simplifiées pour appuyer sur le capteur ou le bouton de l’écouteur une, deux ou trois fois, avec une option supplémentaire pour un appui long. Cela permet une gamme plus large de fonctions, y compris le contrôle du volume, le changement de piste, la prise d’appels et l’activation de Siri.
| Génération des AirPods | Fonctions principales | Méthodes de contrôle |
|---|---|---|
| AirPods (1ère ou 2ème génération) | Contrôle audio | |
| Mettre en pause et reprendre la lecture audio | Double tap sur la partie supérieure de la tige de l’écouteur (une action disponible pour la sélection) | |
| Passer à la piste suivante | Double tap sur la partie supérieure de la tige de l’écouteur (une action disponible pour la sélection) | |
| Revenir à la piste précédente | Double tap sur la partie supérieure de la tige de l’écouteur (une action disponible pour la sélection) | |
| Répondre à un appel | Double tap sur la partie supérieure de la tige de l’écouteur (une action disponible pour la sélection) | |
| Activer Siri | Double tap sur la partie supérieure de la tige de l’écouteur (une action disponible pour la sélection) | |
| Contrôle du volume | Non disponible | |
| AirPods (3ème génération) | Capteur de force | |
| Contrôle audio | ||
| Lire et mettre en pause l’audio | Appuyer sur la tige de l’écouteur | |
| Passer à la piste suivante | Appuyer deux fois sur la tige de l’écouteur | |
| Revenir à la piste précédente | Appuyer trois fois sur la tige de l’écouteur | |
| Répondre à un appel | Appuyer sur la tige de l’écouteur | |
| Activer Siri | Appuyer et maintenir la tige de l’écouteur | |
| Contrôle du volume | Non disponible | |
| AirPods Pro (1ère génération) | Capteur de force | |
| Contrôle audio | ||
| Lire et mettre en pause l’audio | Appuyer sur la tige de l’écouteur | |
| Passer à la piste suivante | Appuyer deux fois sur la tige de l’écouteur | |
| Revenir à la piste précédente | Appuyer trois fois sur la tige de l’écouteur | |
| Répondre à un appel | Appuyer sur la tige de l’écouteur | |
| Activer Siri | Appuyer et maintenir la tige de l’écouteur | |
| Contrôle du volume | Non disponible | |
| AirPods Pro (2ème génération) | Contrôle tactile | |
| Contrôle audio | ||
| Lire et mettre en pause l’audio | Appuyer sur la tige de l’écouteur | |
| Passer à la piste suivante | Appuyer deux fois sur la tige de l’écouteur | |
| Revenir à la piste précédente | Appuyer trois fois sur la tige de l’écouteur | |
| Contrôle du volume | Glisser vers le haut ou vers le bas sur la tige de l’écouteur | |
| Répondre à un appel | Appuyer sur la tige de l’écouteur | |
| Activer Siri | Appuyer et maintenir la tige de l’écouteur | |
| AirPods Max | Digital Crown et bouton de contrôle du bruit | |
| Contrôle audio | ||
| Lire et mettre en pause l’audio | Appuyer sur le Digital Crown | |
| Passer à la piste suivante | Appuyer deux fois sur le Digital Crown | |
| Revenir à la piste précédente | Appuyer trois fois sur le Digital Crown | |
| Contrôle du volume | Tourner le Digital Crown | |
| Répondre à un appel | Appuyer sur le Digital Crown | |
| Activer Siri | Appuyer et maintenir le Digital Crown |
Configuration des AirPods 1 et 2 pour contrôler la lecture audio ou appeler Siri
Vous pouvez personnaliser la fonction de double tap sur les écouteurs gauche et droit, permettant de définir deux actions différentes. Voici comment procéder :
- Ouvrez les paramètres : Sur votre iPhone ou iPad, allez dans l’application Paramètres.
- Sélectionnez Bluetooth : Touchez Bluetooth et assurez-vous que vos AirPods sont connectés.
- Choisissez vos AirPods : Trouvez vos AirPods dans la liste des appareils et touchez l’icône “i” à côté d’eux.
- Personnalisez les actions : Dans la section “Double tap sur l’AirPod”, choisissez l’AirPod gauche ou droit.
- Sélectionnez votre action : Choisissez l’action que vous souhaitez attribuer, comme lire/mettre en pause, piste suivante, piste précédente ou activer Siri.
- Répétez pour l’autre écouteur : Personnalisez l’action de double tap pour l’autre écouteur.
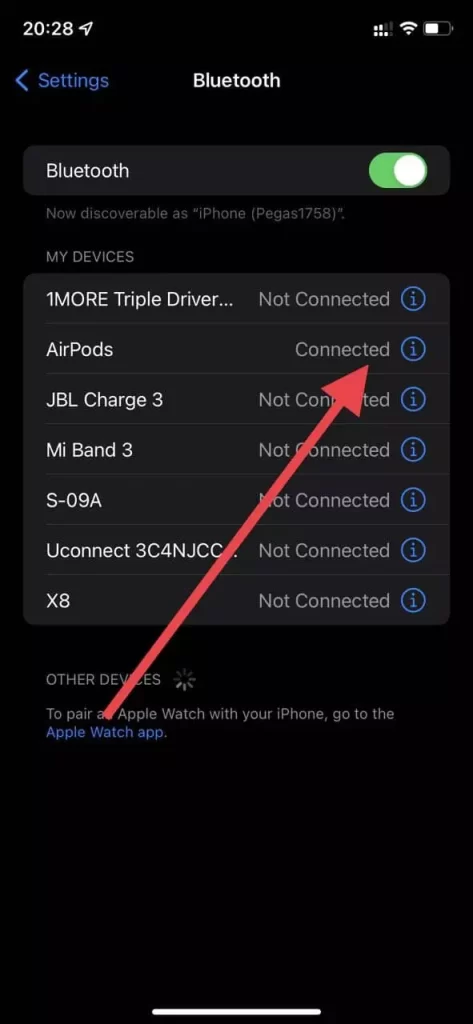
Choisissez vos AirPods : Trouvez vos AirPods dans la liste des appareils et touchez l’icône “i” à côté d’eux.
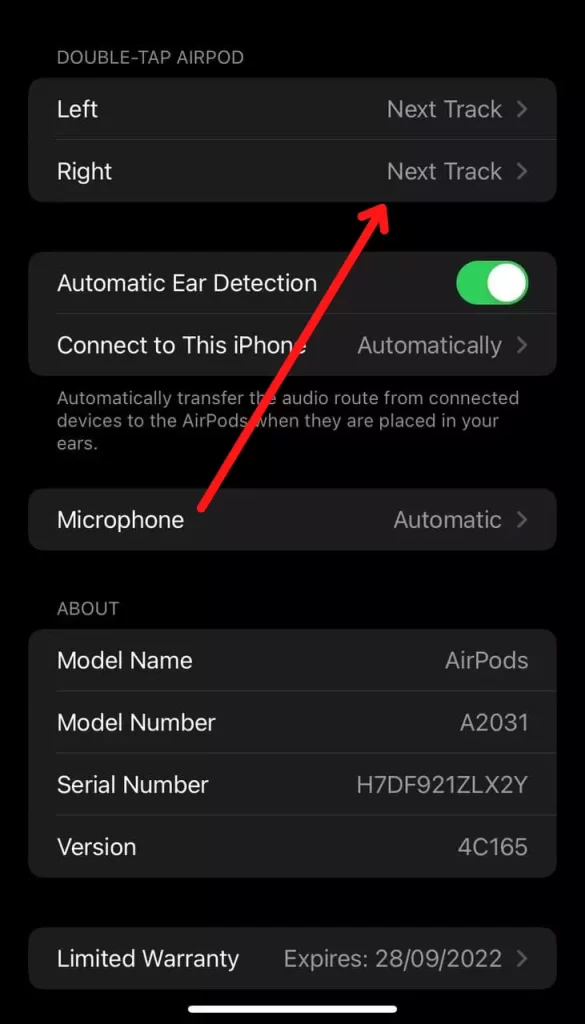
Personnalisez les actions : Dans la section “Double tap sur l’AirPod”, choisissez l’AirPod gauche ou droit.
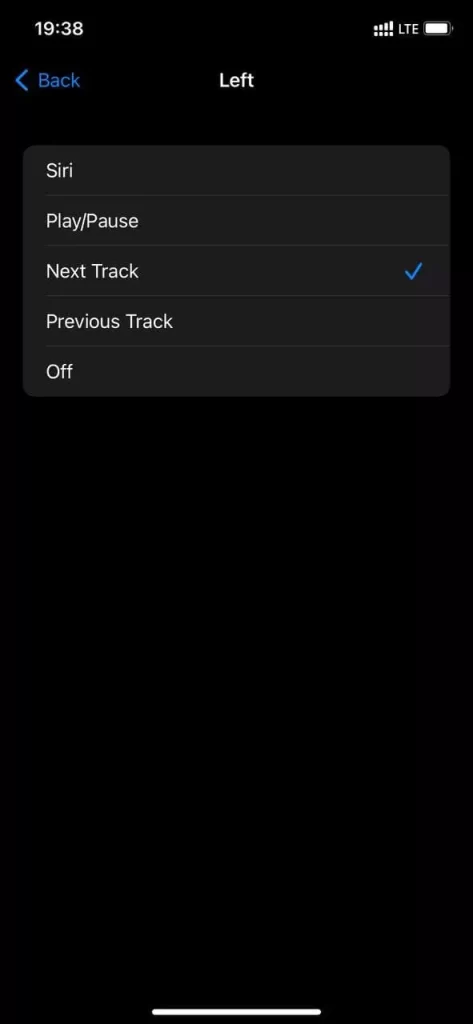
Sélectionnez votre action : Choisissez l’action que vous souhaitez attribuer, comme lire/mettre en pause, piste suivante, piste précédente ou activer Siri.
Répétez pour l’autre écouteur : Personnalisez l’action de double tap pour l’autre écouteur.