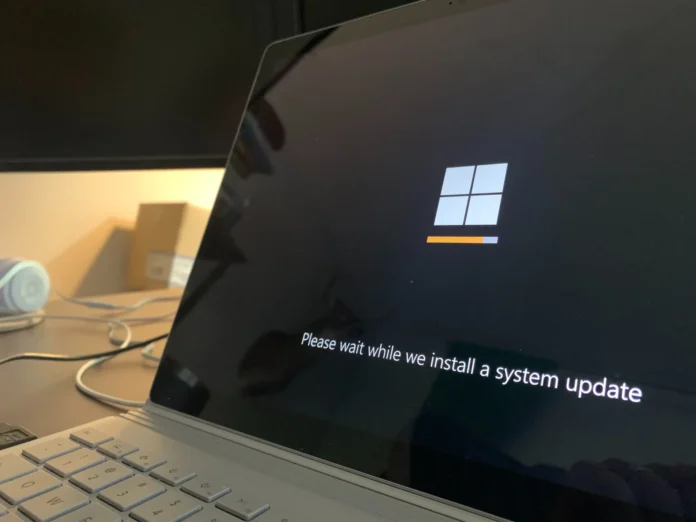Windows 11 est mis à jour automatiquement par défaut. Si tout se passe bien pendant le processus de mise à jour, votre intervention est souvent inutile.
Toutefois, si vous remarquez que les mises à jour ne sont pas effectuées pendant une période prolongée, vous pouvez vérifier si des mises à jour ont été désinstallées sur votre système. Voir ci-dessous pour savoir comment procéder et comment installer manuellement les mises à jour pour Windows 11.
Windows 11 vérifie automatiquement et périodiquement auprès de Microsoft si des mises à jour sont disponibles. Si tel est le cas, le système d’exploitation vous proposera de les télécharger au moment opportun et de les installer automatiquement.
Si cela ne se produit pas, ou si vous ne voulez pas attendre, vous pouvez le faire manuellement. Une telle méthode d’installation est également utile si vous voulez surveiller le processus et vérifier qu’il n’y a pas d’erreurs ou de contenu indésirable en général.
Comment mettre à jour Windows 11 manuellement
Avant de procéder au processus de mise à jour, vous devez comprendre exactement comment vous pouvez savoir s’il existe des mises à jour. Pour vérifier les mises à jour de Windows 11, il suffit de suivre les étapes suivantes pour vous assurer que votre ordinateur dispose toujours de la dernière version du nouveau système d’exploitation. Après cela, vous pouvez passer aux étapes suivantes et découvrir comment mettre à jour votre Windows 11. Effectuez les étapes suivantes :
- Tout d’abord, sur votre bureau, ouvrez le menu Démarrer. Pour ce faire, appuyez sur la touche Windows située dans la barre des tâches ou sur la touche Windows de votre clavier.
- Accédez ensuite au menu « Paramètres » en appuyant sur le bouton approprié du menu « Démarrer », ou en utilisant simultanément les touches Windows + I.
- Après l’apparition du menu « Paramètres », sélectionnez « Windows Update ».
- Ensuite, cliquez sur le bouton « Rechercher des mises à jour ». Le système vérifiera immédiatement s’il existe de nouvelles mises à jour à télécharger et à installer.
- Allez dans la section « Suspendre les mises à jour ».
- Une fois que vous aurez navigué, vous pourrez choisir de mettre les mises à jour en pause pendant une semaine. Si vous choisissez de faire cela, le système vérifiera une dernière fois les mises à jour, puis vous devrez attendre la fin de la semaine.
- Si vous voulez annuler votre choix, cliquez sur le bouton « Reprendre les mises à jour » pour que tout revienne à la normale.
Pour voir la liste des mises à jour que vous avez installées sur votre ordinateur Windows 11 au cours de sa durée de vie, cliquez sur le bouton « Historique des mises à jour ». Les types de mises à jour seront classés par catégorie et si vous souhaitez supprimer une mise à jour particulière susceptible de causer des problèmes inattendus, vous pouvez le faire.
Si vous êtes intéressé par les options permettant de configurer la façon dont vous recevez les mises à jour sur votre ordinateur Windows 11, vous devez cliquer sur « Options avancées ». Vous pouvez y sélectionner « Recevoir des mises à jour pour d’autres produits Microsoft », « Télécharger des mises à jour facultatives », « Configurer les politiques de mise à jour », etc.
Comment résoudre les échecs du processus de mise à jour de Windows 11 ?
Si, pour une raison quelconque, vous ne parvenez pas à installer les mises à jour, essayez ce qui suit :
- Assurez-vous qu’il y a suffisamment d’espace libre sur le disque C pour installer les dernières mises à jour de Windows 11.
- Redémarrez votre ordinateur Windows 11 pour vous assurer que les mises à jour précédentes sont installées.
- Essayez de retirer les disques durs externes et de les réinstaller.
- Exécutez le dépanneur de Windows Update pour détecter automatiquement les problèmes liés à la mise à jour de Windows 11.
Comment résoudre les échecs lors du processus de mise à jour avec la fonction Troubleshooter ?
Dans la plupart des cas, les problèmes de mise à jour seront automatiquement détectés et résolus grâce à cet outil, qui est disponible par défaut dans Windows 11. Afin d’utiliser la fonction de dépannage, vous devez :
- Allez dans le menu « Paramètres ».
- Ensuite, localisez et sélectionnez l’onglet « Système ».
- Faites défiler la page et cliquez sur « Troubleshoots ».
- Ensuite, allez à « Other Troubleshoots ».
- Vous trouverez ici diverses fonctions pour dépanner votre Windows 11. Sélectionnez simplement l’option dont vous avez besoin et exécutez-la.
En utilisant cette méthode, vous serez en mesure de résoudre la plupart des raisons possibles pour lesquelles les mises à jour ne s’installent pas.