Le délai de temporisation de l’écran sur votre Mac est une fonction qui détermine la durée pendant laquelle l’écran reste actif avant de s’estomper ou de s’éteindre. Cette fonction est conçue pour économiser la batterie, réduire la fatigue oculaire et améliorer la sécurité générale de votre ordinateur.
Lorsque le Mac n’est pas utilisé, la fonction de temporisation de l’écran se déclenche automatiquement au bout d’un certain temps défini par l’utilisateur ou par défaut. Le réglage par défaut est de 10 minutes si votre MacBook est connecté à l’adaptateur d’alimentation. Il est également de 2 minutes si le MacBook n’est pas en charge. Mais les utilisateurs peuvent définir une durée plus courte ou plus longue en fonction de leurs préférences.
Que faire pour modifier le délai d’attente de l’écran sur Mac ?
Pour modifier les paramètres de temporisation de l’écran sur un Mac, procédez comme suit :
- Cliquez sur le menu Apple dans le coin supérieur gauche de l’écran et sélectionnez « System Settings ».
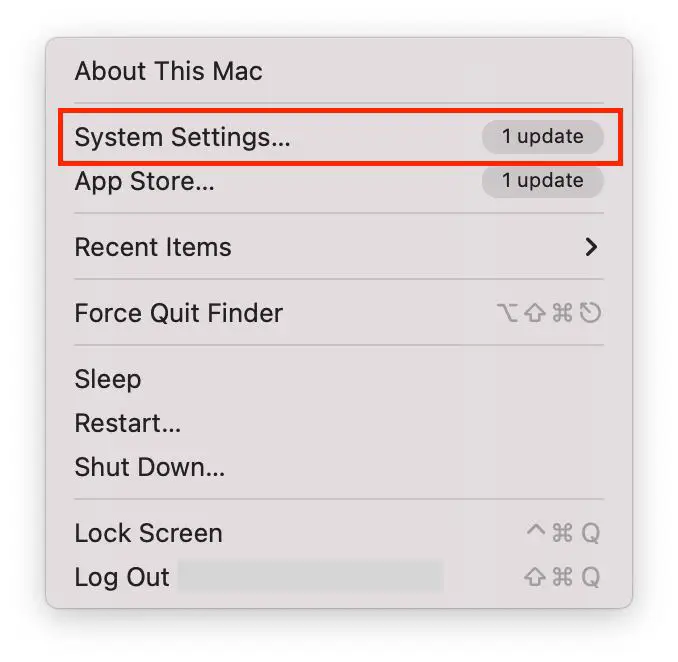
- Vous devez ensuite faire défiler les pages et sélectionner la section « Écran de verrouillage ».
- Sélectionnez ensuite le temps d’attente souhaité sous « Éteindre l’affichage sur la batterie lorsqu’il est inactif » et « Éteindre l’affichage sur l’adaptateur d’alimentation lorsqu’il est inactif ».
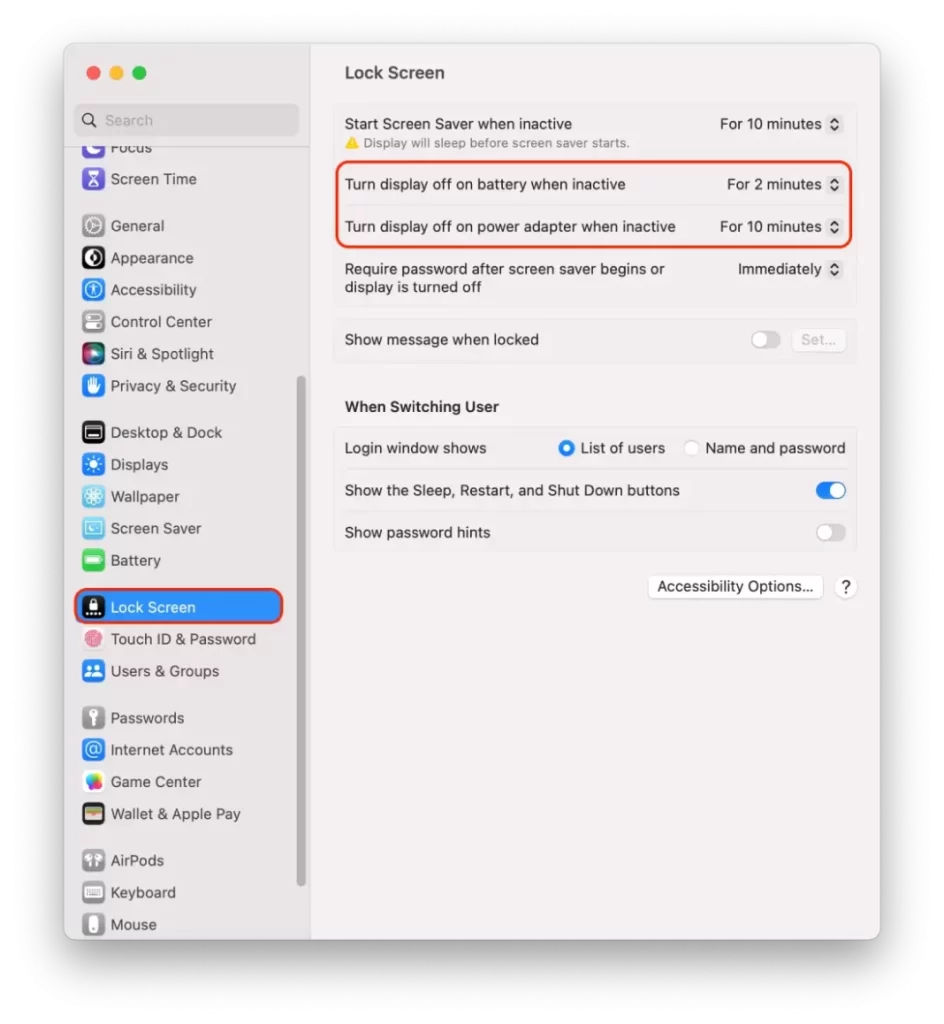
- Dans la nouvelle fenêtre, vous pouvez sélectionner un intervalle de temps allant d’une minute à 3 heures. L’option « Jamais » est également disponible.
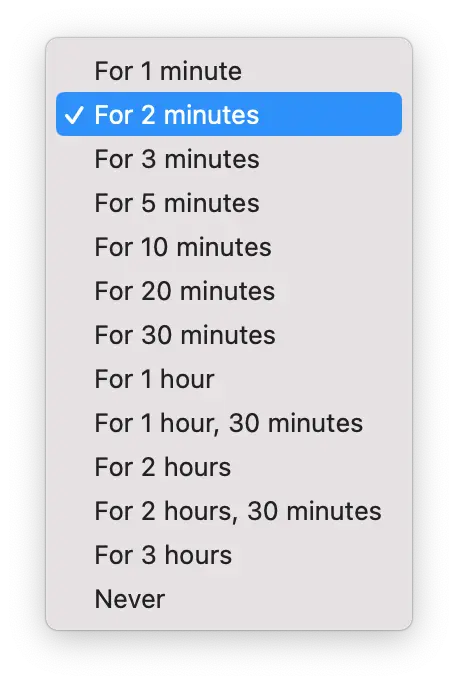
Une fois que vous aurez coché la case à côté de l’intervalle de temps souhaité, ces paramètres seront appliqués. Il vous suffit ensuite de fermer cette fenêtre.
Que faire pour empêcher votre Mac de dormir ?
Si vous souhaitez empêcher votre Mac de se mettre en veille, procédez comme suit :
- Cliquez sur le menu Apple dans le coin supérieur gauche de l’écran et sélectionnez « System Settings ».
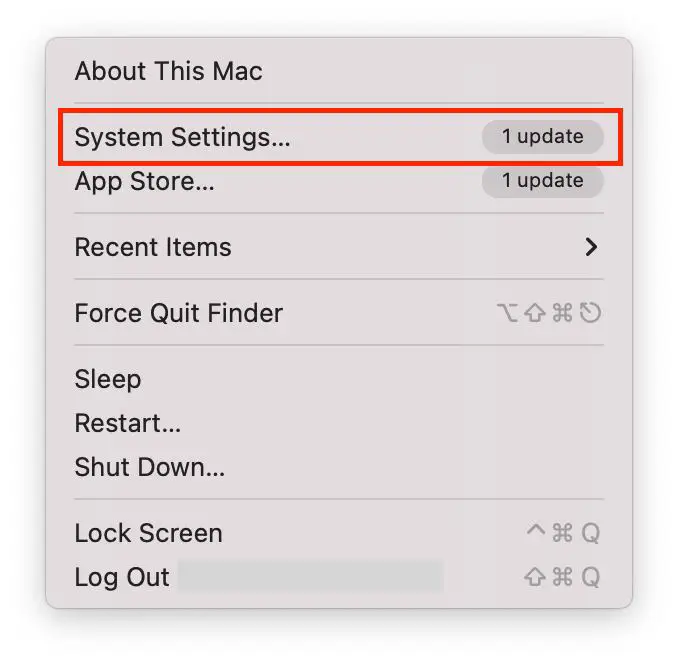
- Sélectionnez ensuite la section « Affichages » sur le côté gauche.
- Vous devez ensuite cliquer sur le bouton « Avancé ».
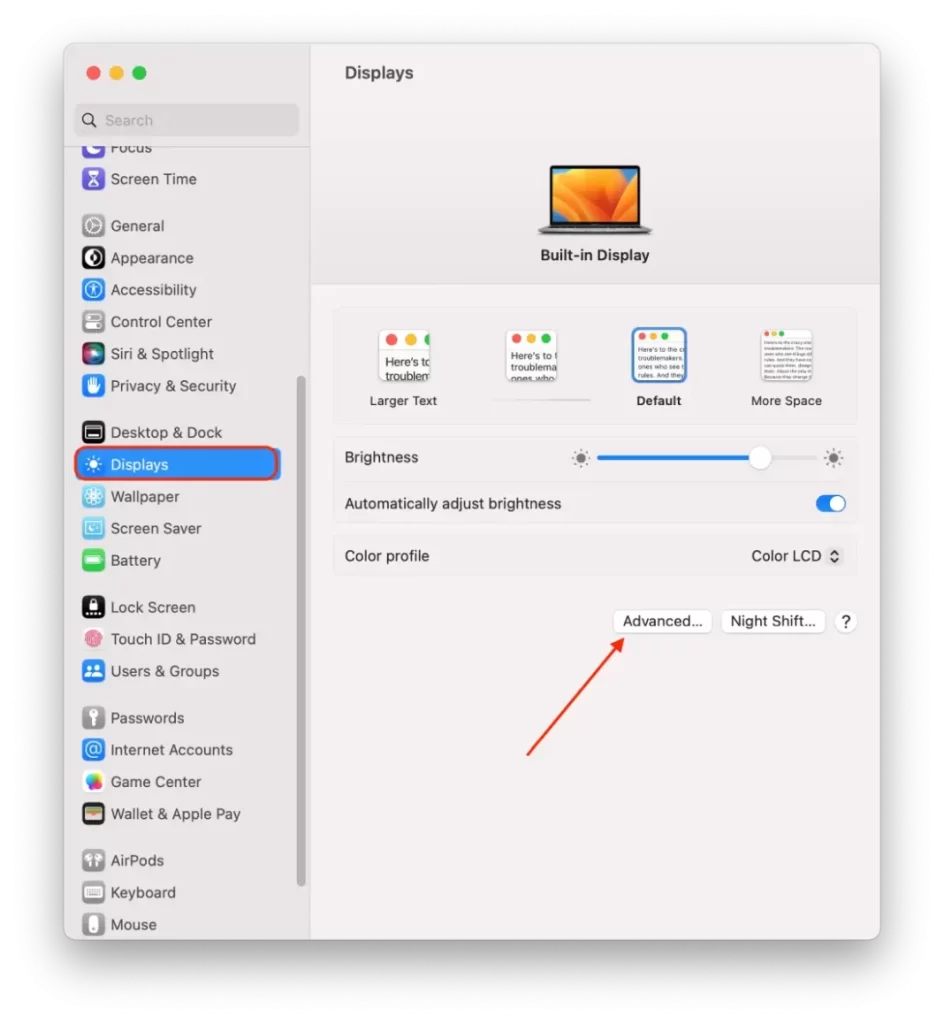
- Ensuite, désactivez l’interrupteur situé à côté de « Empêcher la mise en veille automatique de l’adaptateur d’alimentation lorsque l’écran est éteint ».

- Cliquez ensuite sur « Terminé ».
Notez que si votre Mac ne dort pas pendant une période prolongée, il peut surchauffer ou consommer plus d’énergie que d’habitude. Il est important de s’assurer que votre Mac est correctement ventilé et que vous utilisez une source d’alimentation appropriée, telle qu’un adaptateur de courant ou une batterie chargée.
Que faire pour modifier le délai d’attente de l’économiseur d’écran ?
Pour modifier le délai d’attente de l’économiseur d’écran sur votre Mac, procédez comme suit :
- Cliquez sur le menu Apple dans le coin supérieur gauche de l’écran et sélectionnez « System Settings ».
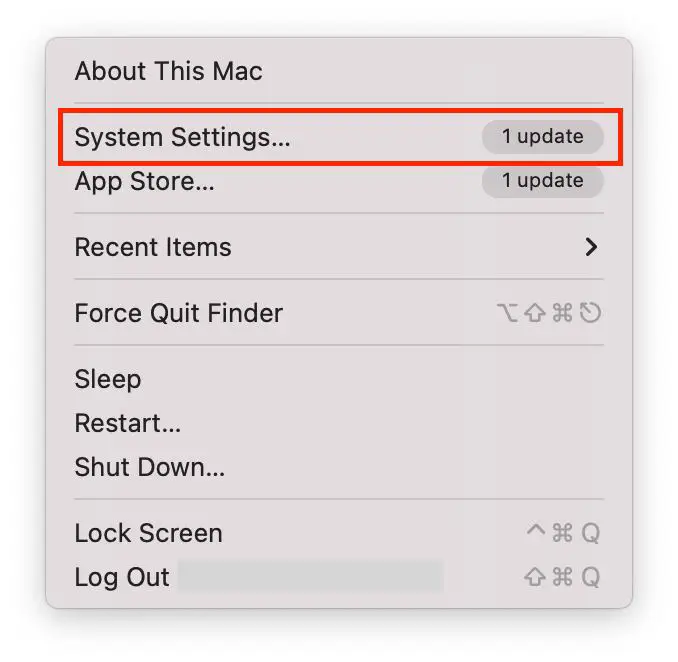
- Sélectionnez ensuite la section « Économiseur d’écran ».
- Sélectionnez ensuite un économiseur d’écran dans la liste.
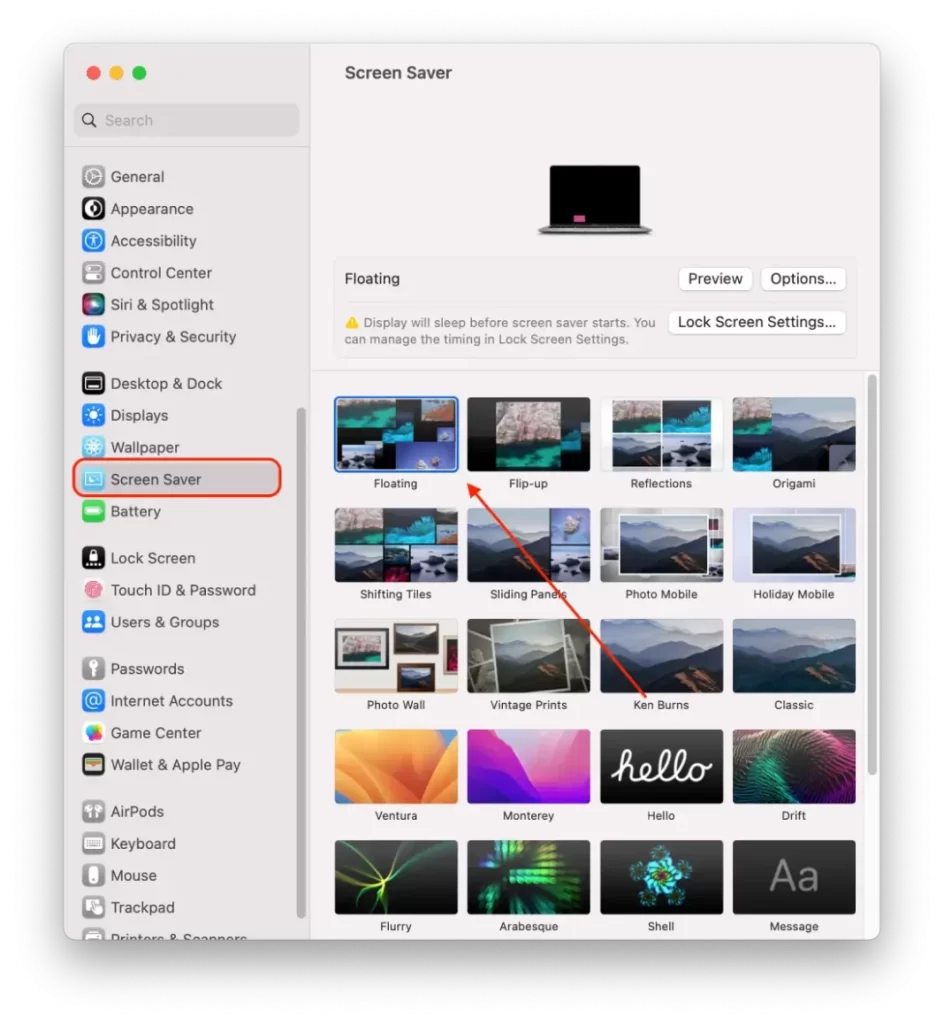
- Ensuite, sélectionnez « Écran de verrouillage » dans la barre latérale.
- Ouvrez ensuite le menu déroulant à côté de « Démarrer l’économiseur d’écran en cas d’inactivité » et sélectionnez la durée.
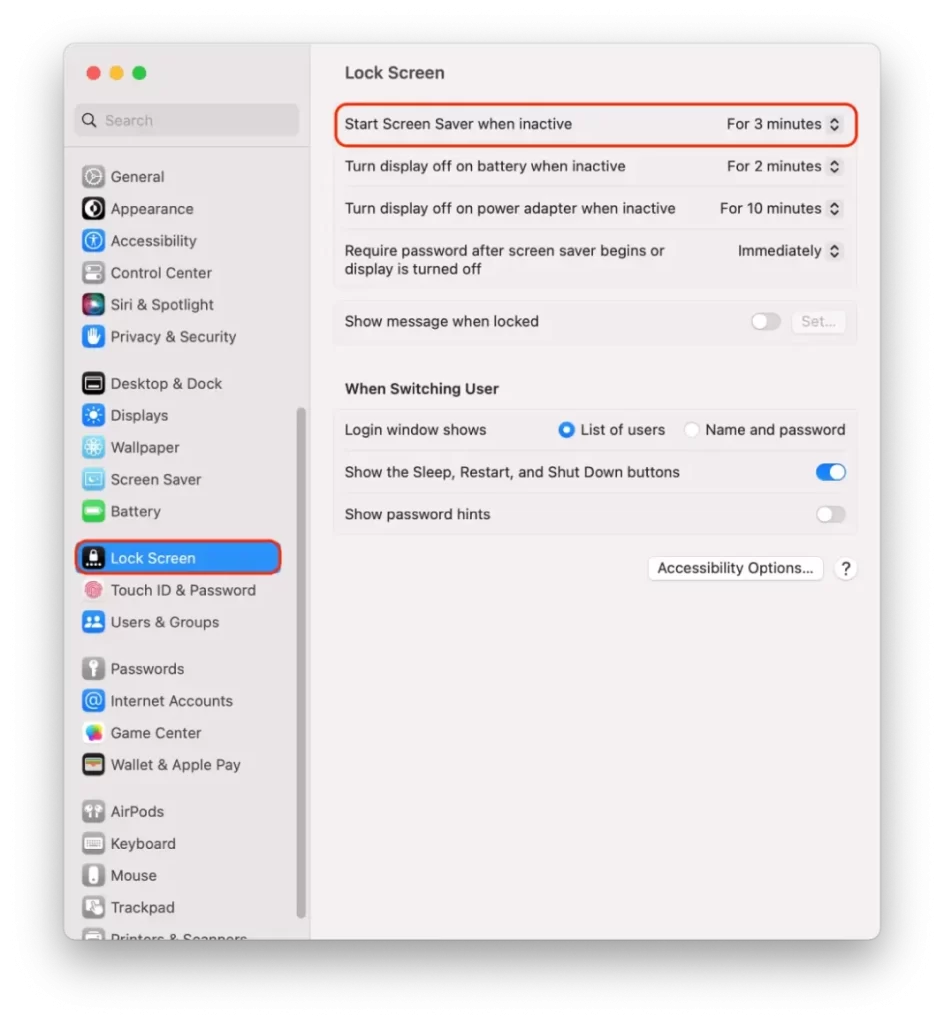
L’important est de s’assurer que ce délai est inférieur au délai d’attente de l’écran de votre Mac.
Notez que le délai de l’économiseur d’écran et le délai de l’écran sont deux paramètres distincts sur un Mac. Le délai d’attente de l’écran contrôle le moment où l’écran s’éteint ou se met en veille, tandis que le délai d’attente de l’économiseur d’écran contrôle le moment où l’économiseur d’écran s’active.
Que faire pour modifier la durée de la demande de mot de passe ?
Pour modifier la durée pendant laquelle votre Mac requiert un mot de passe après la mise en veille ou l’activation de l’économiseur d’écran, procédez comme suit :
- Cliquez sur le menu Apple dans le coin supérieur gauche de l’écran et sélectionnez « System Settings ».
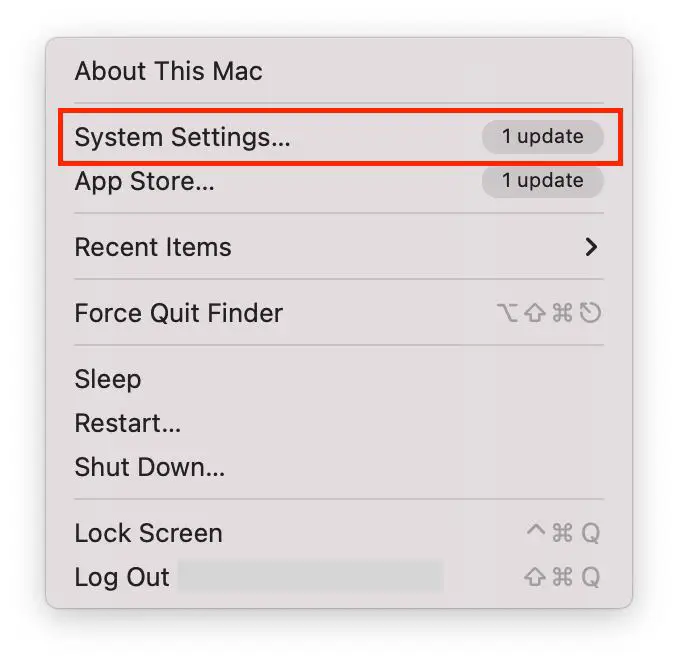
- Ensuite, sélectionnez « Écran de verrouillage » dans la barre latérale.
- Sélectionnez ensuite la durée de la section « Requérir un mot de passe pour démarrer l’économiseur d’écran ou éteindre l’écran ».
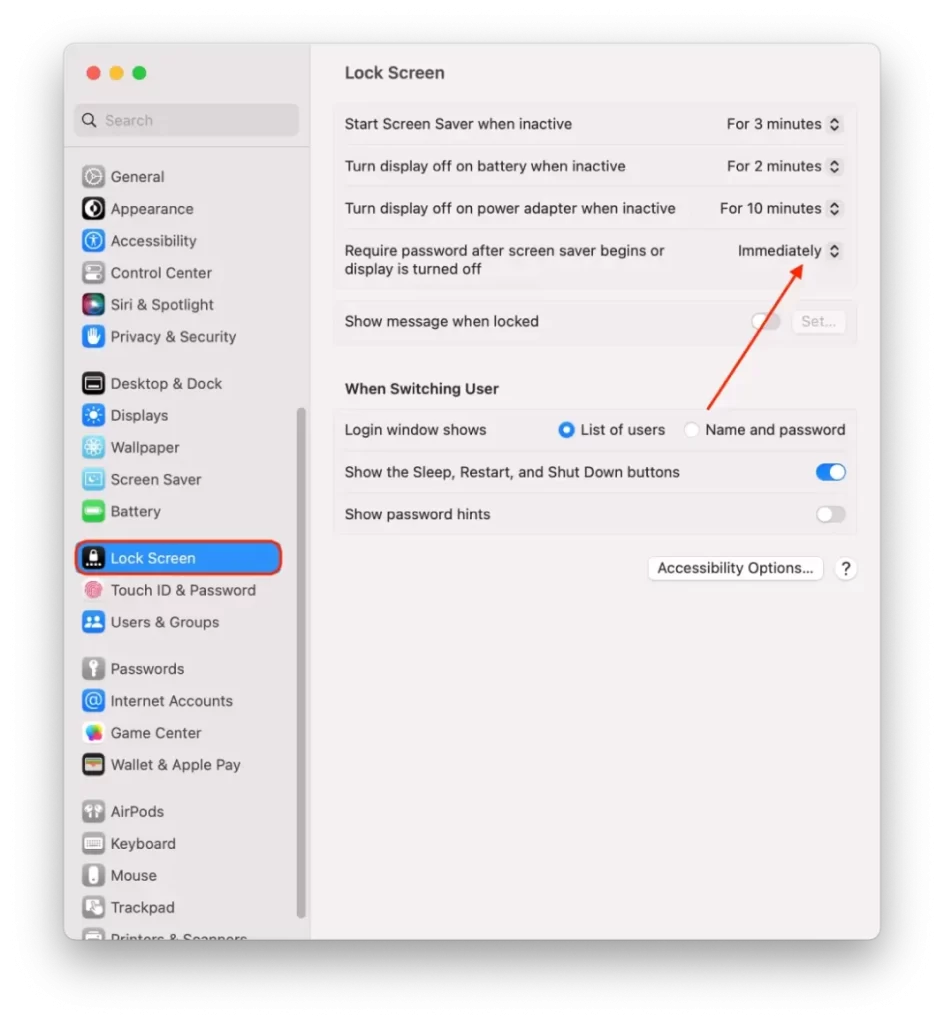
Notez que la modification de la durée de la demande de mot de passe affectera à la fois le réveil de votre Mac et l’activation de l’économiseur d’écran.










