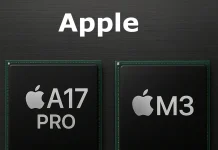Avec la sortie de chaque nouvel appareil mobile, tel qu’un smartphone ou une tablette, il est désormais possible de décrire comment faire des captures d’écran sur celui-ci. Il s’agit d’une fonctionnalité vraiment populaire et même utile, car elle permet d’envoyer rapidement des captures d’écran non seulement à des amis et des collègues, mais aussi au service d’assistance technique de l’opérateur et/ou à un centre de service. En fait, c’est la raison pour laquelle tous les fabricants d’appareils électroniques mobiles essaient toujours de simplifier le processus d’obtention d’une capture d’écran, afin que l’utilisateur n’ait pas à s’occuper de cette procédure pendant longtemps.
Cependant, dans la soi-disant Apple TV, il est toujours un peu plus difficile de faire une capture d’écran que dans l’iPhone ou l’iPad. Vous ne pouvez pas le faire comme ça. En tout cas, Apple n’a pas encore inventé la combinaison habituelle de deux boutons sur la télécommande qui permet de « faire une capture d’écran » de l’image à l’écran et de la télécharger ensuite sur iCloud. Néanmoins, dans l’Apple TV, cette fonction n’est pas super-demandée, mais elle n’est pas du tout superflue.
En fait, il existe au moins deux façons de faire des captures d’écran sur l’Apple TV, et l’une d’elles est beaucoup moins déroutante, plus longue et plus efficace que l’autre, que l’on peut qualifier de traditionnelle. Voici donc comment faire des captures d’écran sur Apple TV de différentes manières.
Comment faire une capture d’écran de l’écran de l’Apple TV en utilisant Xcode
Si vous disposez d’un compte Apple Developer, vous pouvez toujours télécharger Xcode, un logiciel spécial pour la création d’applications pour OS X ou iOS. Après avoir téléchargé Xcode (qui, soit dit en passant, « pèse » 4 Go et occupe la totalité des 9,5 Go), vous pouvez connecter votre Apple TV à votre Mac ou MacBook et faire des captures d’écran via Xcode. Cependant, cela pourrait ne pas se faire tout de suite, car cela nécessitera un peu de matériel supplémentaire.
Comme vous l’avez peut-être déjà remarqué, l’Apple TV est équipée d’un port USB-C, tout comme les nouveaux MacBook. Pour connecter l’un à l’autre, il vous faut donc un câble USB-C et un téléviseur (de n’importe quelle diagonale), puisque Xcode n’affichera rien avec l’Apple TV, et un câble HDMI (pour connecter le téléviseur au lecteur). De plus, bien sûr, vous aurez besoin d’un câble d’alimentation et d’une télécommande Apple TV. Vous devrez donc vous occuper de la connexion.
Alors, comment faire une capture d’écran de l’écran de l’Apple TV en utilisant Xcode :
- Tout d’abord, installez le Xcode sur votre Mac.
- Ensuite, connectez Apple TV à votre téléviseur.
- Ensuite, raccordez votre Mac à votre Apple TV à l’aide d’un câble USB de type C à un câble USB de type A.
- Ouvrez Xcode sur votre Mac et cliquez sur le menu « Windows ».
- Cliquez sur l’onglet « Appareils » et choisissez votre Apple TV dans la liste.
- Enfin, cliquez sur « Take Screenshot ».
La capture d’écran que vous venez de réaliser sera enregistrée sur votre Mac dans le dossier du bureau. La résolution par défaut de votre capture d’écran sera de 1920×1080, quelle que soit la résolution définie sur votre écran.
Comment faire une capture d’écran de l’écran de l’Apple TV en utilisant QuickTime Player
Cette méthode prévoit également la connexion de l’Apple TV au Mac via USB-C, mais au moins vous pouvez le faire sans télécharger Xcode, et la télévision n’est pas non plus vraiment nécessaire. Cependant, il est également nécessaire d' »expliquer » au lecteur multimédia qu’il peut fonctionner sans téléviseur, dont le rôle dans cette situation sera joué par l’écran normal du Mac. Pour ce faire, vous avez besoin d’un produit spécial, appelé fit-Headless 4K, qui est un émulateur d’écran 4K. Vous pouvez acheter un tel dispositif ici, sur Amazon.
Donc, si vous voulez faire une capture d’écran de l’Apple TV en utilisant QuickTime Player, vous devez suivre ces étapes :
- Tout d’abord, connectez l’Apple TV à votre Mac et ouvrez l’application QuickTime Player.
- Ensuite, cliquez sur l’onglet « Fichier ».
- Ensuite, cliquez sur « Nouvel enregistrement vidéo » dans la barre de menu.
- Dans le panneau qui apparaît, cliquez sur la petite flèche à côté du bouton d’enregistrement et sélectionnez Apple TV.
Vous n’avez pas besoin de tout enregistrer, bien sûr. Cependant, vous pouvez désormais utiliser la télécommande pour passer librement d’un menu à l’autre et faire des captures d’écran rapides d’Apple TV sur votre Mac par le biais du panneau du lecteur QuickTime. Pour ce faire, appuyez sur « Commande + Option + 4 » sur le clavier, puis sur la barre d’espace, placez le curseur sur la fenêtre et appuyez sur le bouton de la souris (ou le trackpad).
Si vous prévoyez de faire souvent des captures d’écran d’Apple TV, il est préférable de vous procurer l’appareil mentionné et de faire des captures d’écran via QuickTime Player.