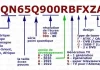Apple a depuis longtemps prouvé qu’elle était la meilleure au monde en termes de qualité et d’esthétique de ses appareils. Leurs iPhones, Macbooks, Macs et autres appareils sont très faciles à utiliser et ne demandent pas beaucoup de temps pour être configurés. Et les utilisateurs laissent rarement de mauvaises critiques sur ces produits. Malgré cela, certains inconvénients sont toujours présents dans les appareils Apple. Il est peut-être trop sévère de parler d’inconvénient. Le plus probable est qu’il ne s’agit que d’un défaut mineur. Il s’agit de l’enregistrement audio.
Si vous avez besoin d’enregistrer un flux audio à partir d’un lecteur vidéo, d’une application quelconque ou des navigateurs Chrome et Safari, vous devez savoir que vous ne pouvez pas le faire avec les outils standard du système d’exploitation macOS. Cependant, vous pouvez facilement ajouter cette fonctionnalité à votre Mac en utilisant un logiciel tiers. Après cela, vous serez en mesure d’enregistrer du son à partir de n’importe quelle application macOS.
Donc, si vous voulez enregistrer une piste audio interne sur votre Mac, voici comment vous pouvez le faire.
Comment enregistrer un son interne sur Mac avec SoundFlower
Utilitaire simple, SoundFlower, contrairement à d’autres programmes, prend très peu de place dans le système, est facile à utiliser et, surtout, est distribué gratuitement. L’application pilote SoundFlower n’est nécessaire que pour acheminer le canal de sortie audio vers le canal d’entrée audio.
Le principal inconvénient de l’utilisation de SoundFlower est que vous ne pouvez pas écouter l’enregistrement en temps réel. En d’autres termes, vous ne pouvez écouter l’enregistrement qu’une fois le processus d’enregistrement terminé et les paramètres sonores du système modifiés.
Si vous voulez installer SoundFlower sur votre Mac, vous devez suivre les étapes suivantes :
- Téléchargez le SoundFlower. Vous pouvez utiliser ce lien.
- Double-cliquez sur le fichier image téléchargé.
- Ensuite, dans la fenêtre qui s’ouvre, exécutez le fichier SoundFlower.pkg.
- Un message de notification du système apparaît avec le texte « L’application SoundFlower.pkg ne peut être ouverte car son auteur est un développeur inconnu ». Il suffit d’appuyer sur « OK ».
- Ouvrez les « Paramètres système » de macOS et allez dans « Sécurité et confidentialité ».
- Cliquez sur l’icône de verrouillage dans le coin inférieur gauche, saisissez votre mot de passe d’administrateur Mac, puis cliquez sur « Désactiver le verrouillage ».
- Ensuite, confirmez la connexion.
- Dans la fenêtre qui s’affiche, cliquez sur « Ouvrir » et suivez les instructions à l’écran pour poursuivre l’installation.
- Après avoir installé avec succès l’application SoundFlower, ouvrez l’application « Paramètres système » et allez dans « Son ».
- Sélectionnez « Soundflower (2 ch) » sous « Sortie ».
- Sous « Input », sélectionnez également « Soundflower (2 ch) ».
Après les étapes ci-dessus, tous les sons de votre ordinateur seront envoyés directement au programme SoundFlower. Une fois que vous avez installé SoundFlower avec succès, vous pouvez facilement basculer entre les différentes entrées et sorties audio en appuyant simultanément sur la touche Option et sur l’icône de réglage du volume sonore dans la barre de menu.
Pour tester le programme, il suffit de lire un fichier audio, par exemple, via l’application Musique (iTunes) ou dans le navigateur. En même temps, dans les paramètres « Audio » de l’onglet « Input », le « Signal Level » sera modifié.
Comment enregistrer de l’audio sur un Mac en utilisant Loopback
Cette application vous permet de combiner l’audio matériel, comme les microphones et l’entrée ligne, avec la sortie audio des applications et des composants audio au niveau du système, comme Dictée, Siri, etc. Le périphérique audio combiné s’affiche comme un élément distinct que vous pouvez sélectionner comme entrée dans des programmes tels que GarageBand ou Skype. Vous pouvez également le sélectionner comme périphérique de sortie, en lisant à la fois les audios provenant directement de ce système virtuel et les audios provenant d’applications qui vous permettent de sélectionner la source.
Le loopback entre vos mains peut être un outil extrêmement simple ou complexe. Tout dépend des scénarios réels. Donc, si vous voulez commencer à travailler avec Loopback, vous devez suivre les étapes suivantes :
- Par exemple, vous pouvez utiliser un fichier audio dans l’application Musique.
- Ouvrez Loopback et cliquez sur le « + » dans le coin inférieur gauche pour ajouter un nouveau dispositif virtuel.
- Appuyez sur « + » dans le menu déroulant « Sources » et sélectionnez l’application à partir de laquelle vous voulez capturer l’audio (enregistrement). Dans votre cas, il s’agit de l’application Musique.
- Cliquez sur « + » dans le menu déroulant « Moniteurs » et sélectionnez le périphérique de sortie audio (haut-parleurs intégrés du Mac, casque, enceintes, etc.). Ceci afin que vous puissiez entendre en temps réel tout ce qui est lu et enregistré.
- Ouvrez QuickTime et allez dans « File ».
- Ensuite, sélectionnez « Nouvel enregistrement audio ».
- Dans la fenêtre qui apparaît, cliquez sur la flèche vers le bas.
- Sélectionnez le dispositif virtuel créé dans l’application Loopback comme source (« Loopback Audio » par défaut).
- Appuyez sur le bouton « Enregistrement » pour commencer à capturer l’audio.
- Appuyez sur le bouton « Stop » lorsque l’enregistrement est terminé.
- Enfin, sauvegardez votre enregistrement audio.
Où télécharger Loopback et combien ça coûte ?
Apple n’a pas inclus de commandes robustes de routage et de mixage audio dans macOS, et il est difficile de lui en vouloir pour cela. Pourtant, un petit nombre d’utilisateurs de Mac ont besoin d’une fonctionnalité aussi spécifique. Loopback 2 comble cette lacune, mais son prix de 118 $ est destiné aux professionnels de l’audio, aux podcasteurs au budget serré ou aux utilisateurs professionnels. Cet outil n’est pas aléatoire, il est conçu pour des tâches spécifiques et trouvera un utilisateur appréciable.
Il faut noter la présence d’une version d’essai gratuite, dont la principale limite est la dégradation de la qualité du son après 20 minutes d’utilisation.