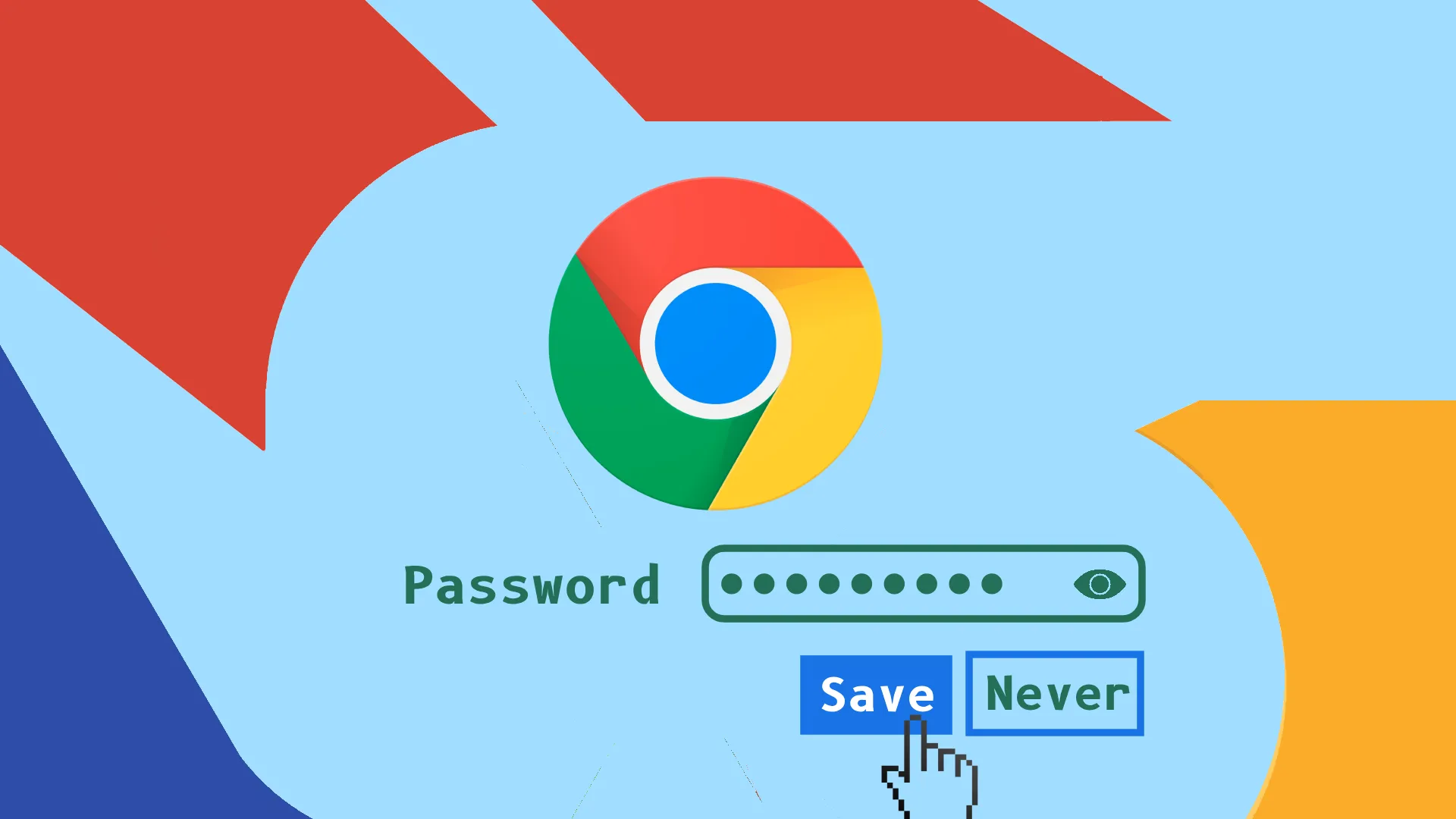L’enregistrement et la gestion des mots de passe dans Chrome sont un processus simple. Pour commencer, vous devez vous connecter à votre compte Google dans Chrome. Une fois connecté, Chrome simplifie votre expérience en ligne en vous proposant d’enregistrer vos mots de passe chaque fois que vous vous connectez à un nouveau site Web.
Pour ceux qui préfèrent une approche pratique, Chrome propose des options pour ajouter, modifier ou supprimer manuellement des mots de passe. Cela peut être fait directement via le gestionnaire de mots de passe intégré à Chrome ou en accédant aux paramètres de votre compte Google.
L’une des principales fonctionnalités de l’utilisation de Chrome avec un compte Google est la synchronisation des mots de passe sur tous les appareils. Cela signifie que tout mot de passe que vous enregistrez dans Chrome sur un appareil, tel que votre ordinateur, sera automatiquement disponible dans Chrome sur vos autres appareils, y compris votre téléphone mobile.
Examinons en détail la manière dont cette fonctionnalité améliore votre expérience de navigation.
Comment enregistrer les mots de passe dans Chrome
Comme je l’ai dit, vous devez visiter n’importe quel site Web et saisir votre mot de passe. Chrome vous demandera alors de sauvegarder ces données. Voyons comment cela fonctionne sur les ordinateurs de bureau et les appareils mobiles.
Sur ordinateur
- Lancez Chrome et accédez au site Web sur lequel vous pouvez vous connecter.
- Une fois connecté, une fenêtre contextuelle vous demande d’enregistrer le mot de passe ou de ne jamais le faire pour ce site Web.
- Cliquez simplement sur Enregistrer .
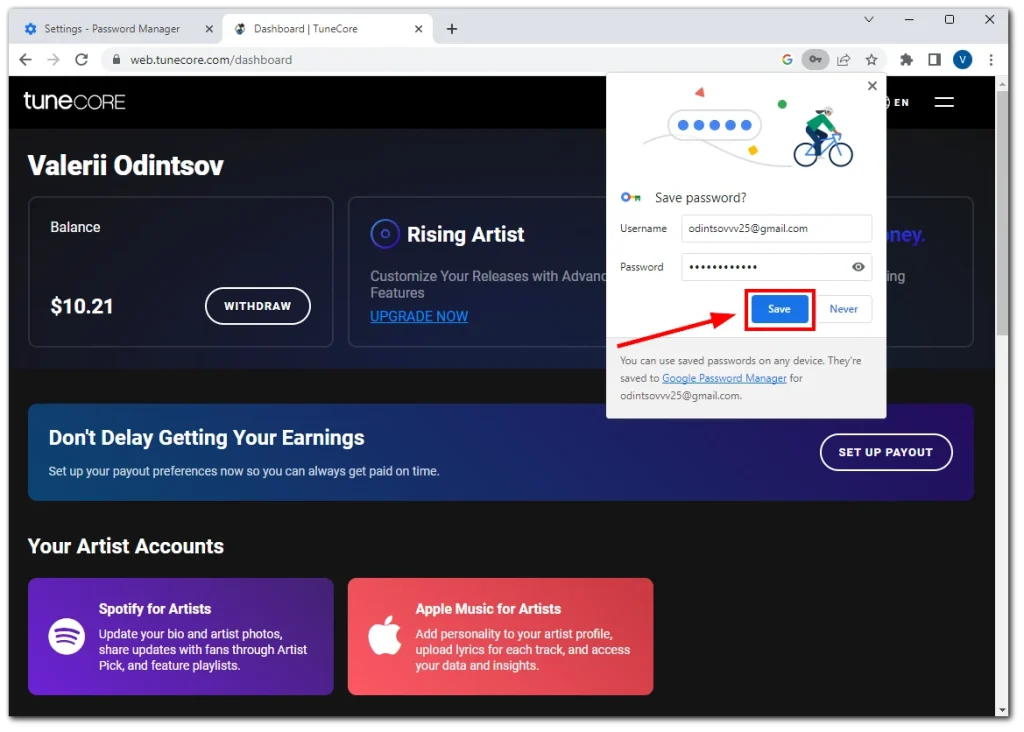
- Si vous fermez accidentellement cette fenêtre contextuelle, vous pouvez cliquer sur l’ icône de clé dans la barre d’adresse pour l’ouvrir à nouveau.
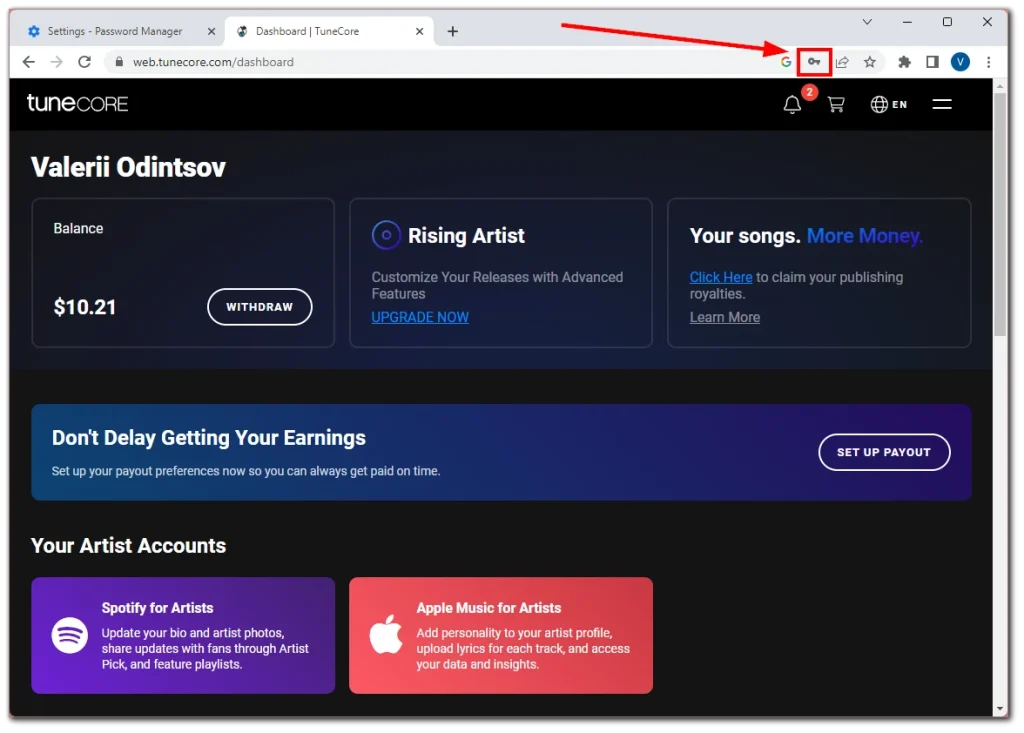
Sur le mobile
- Ouvrez Chrome et accédez au site Web sur lequel vous pouvez vous connecter.
- Une fois connecté, une fenêtre contextuelle apparaît vous demandant d’enregistrer le mot de passe.
- Appuyez sur Enregistrer .
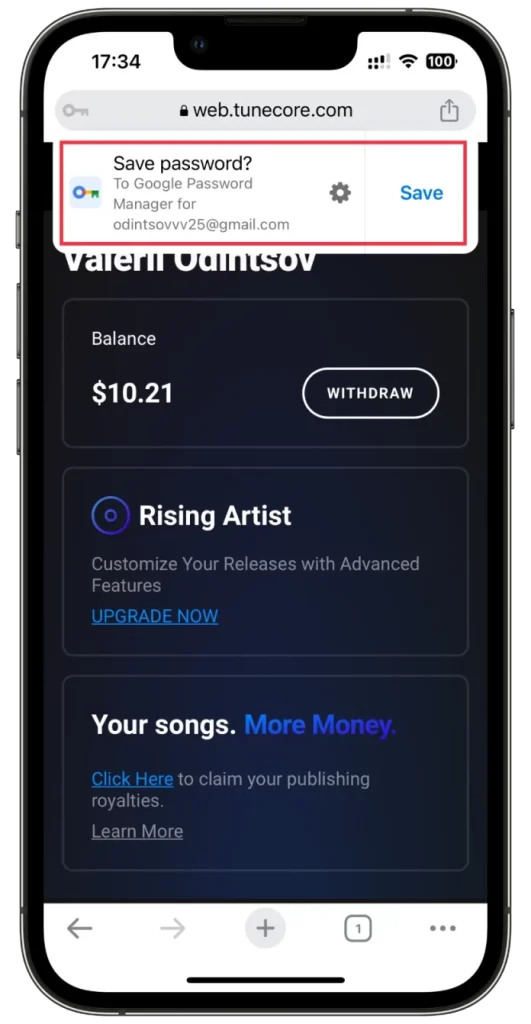
- Vous pouvez également accéder à cette fenêtre contextuelle en appuyant sur l’ icône en forme de clé dans le coin supérieur gauche.
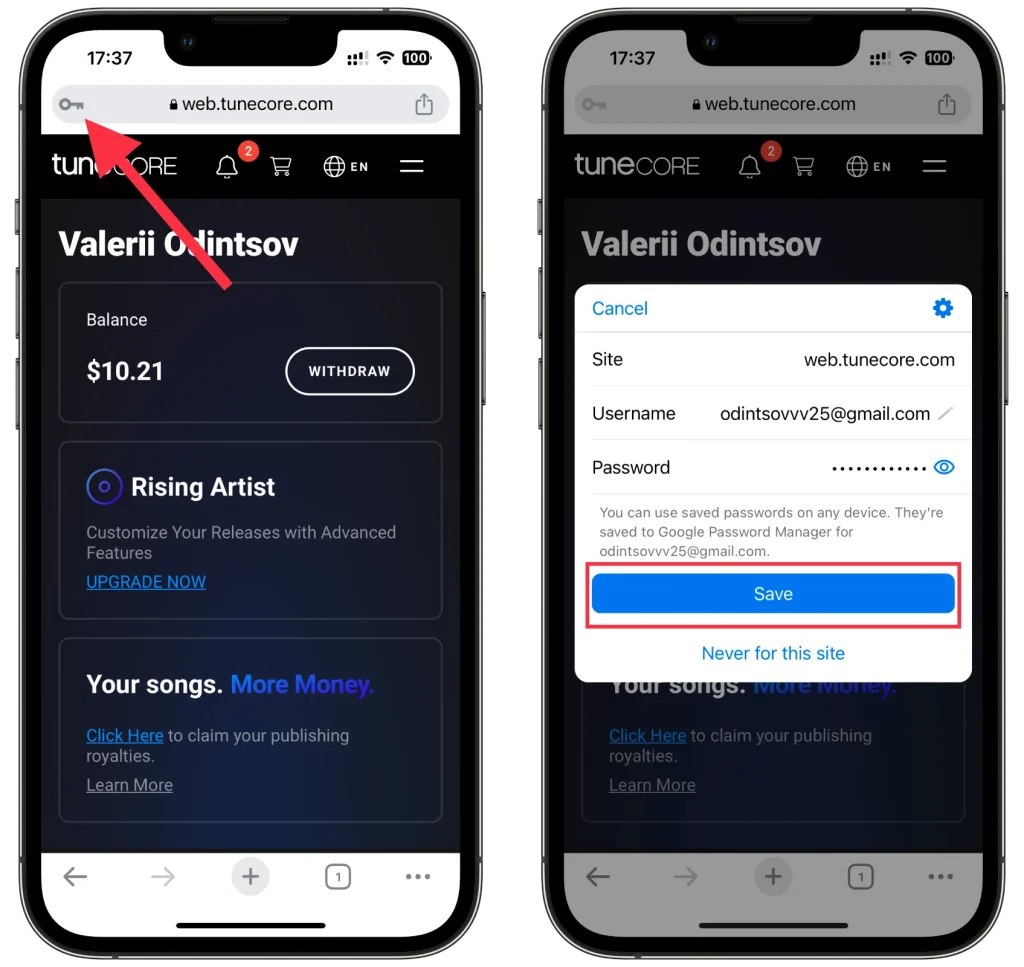
Le mot de passe sera désormais stocké en toute sécurité dans Google Password Manager.
Comment gérer les mots de passe enregistrés dans Chrome
Google fournit une interface pratique pour gérer vos mots de passe enregistrés. Voici comment les modifier et les supprimer :
Sur ordinateur
- Une fois dans Chrome, cliquez sur l’ icône à trois points en haut à droite et sélectionnez Paramètres .
- Accédez ensuite à l’ onglet Remplissage automatique et mots de passe et ouvrez le Gestionnaire de mots de passe .
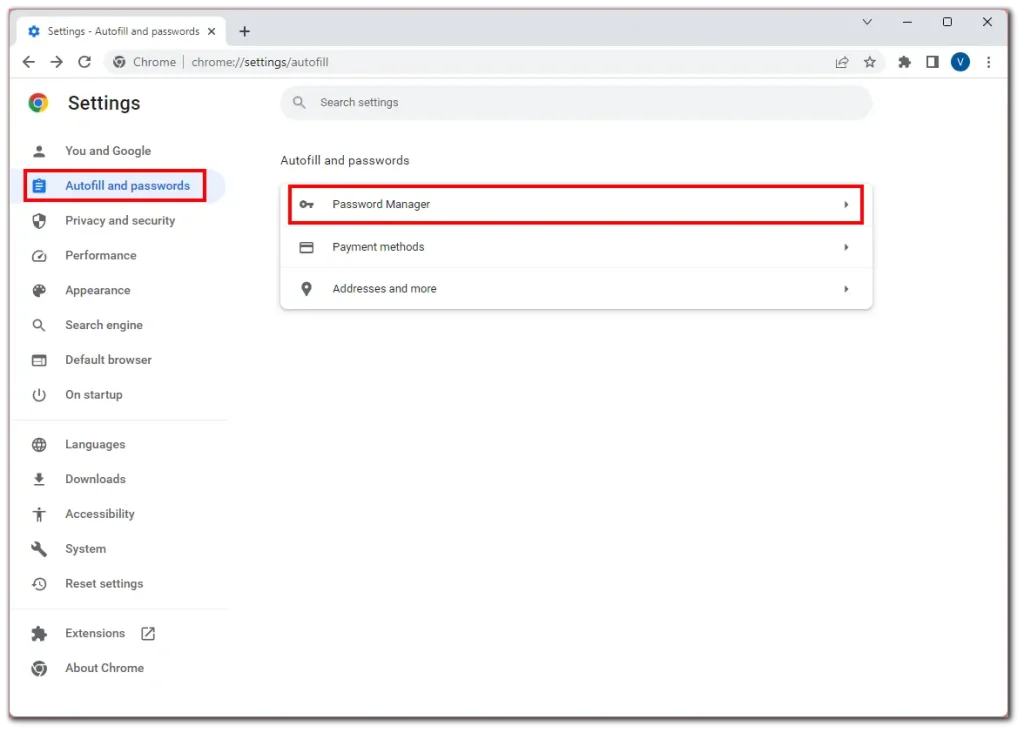
- Ensuite, faites défiler jusqu’à votre mot de passe enregistré et cliquez dessus.
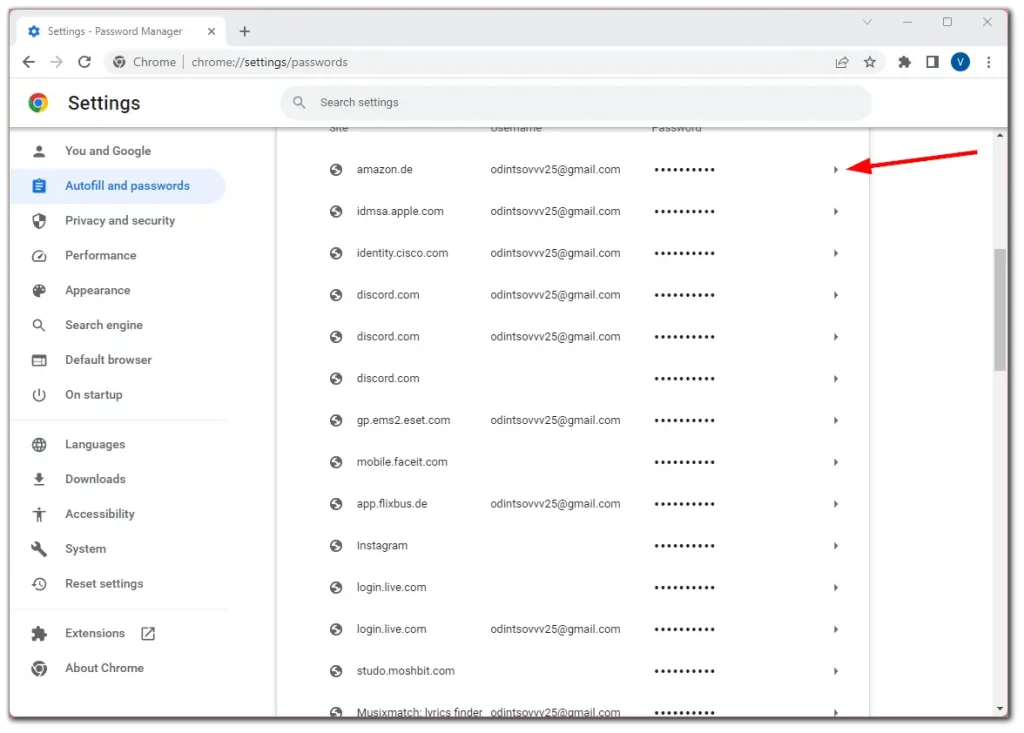
- Saisissez votre mot de passe de bureau pour vérifier qu’il s’agit bien de vous, puis cliquez sur Modifier/Supprimer .
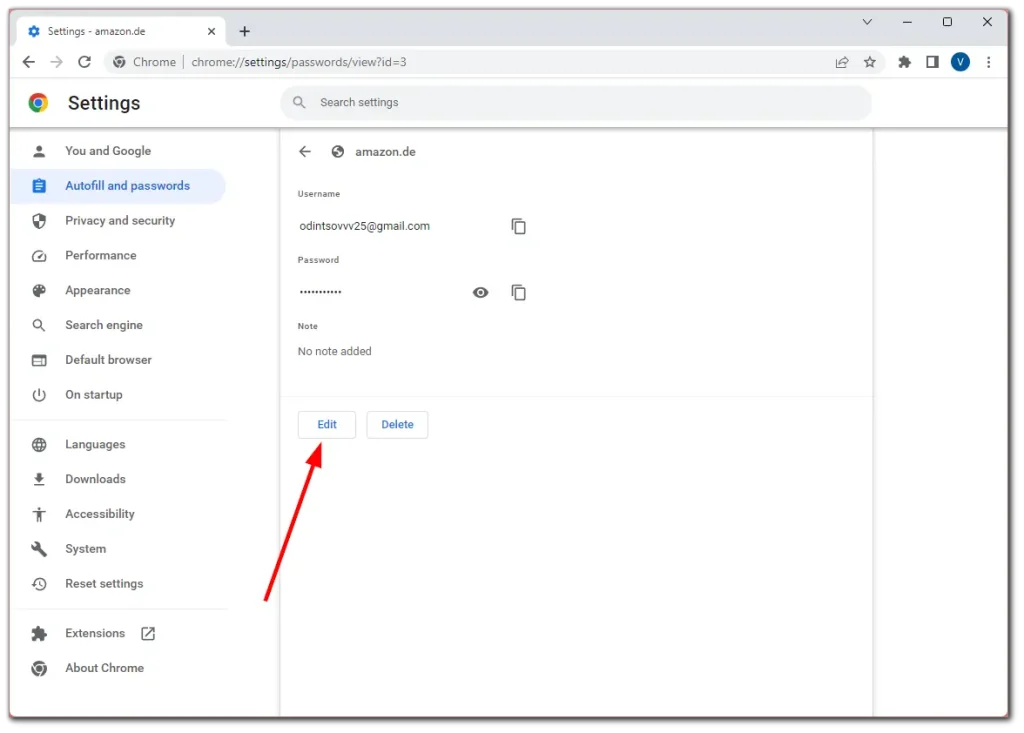
- Enfin, si vous choisissez de modifier votre mot de passe, apportez les modifications et cliquez sur Enregistrer .
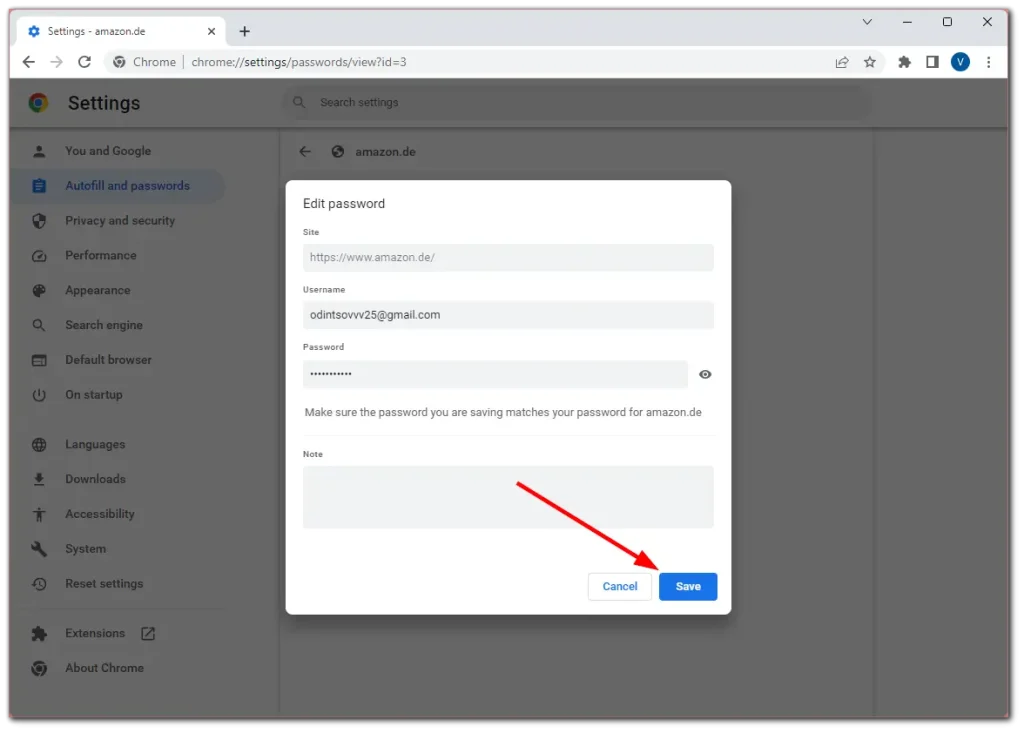
Après avoir supprimé le mot de passe, vous pouvez annuler cette action rapidement en cliquant sur Annuler en bas de la fenêtre.
Sur le mobile
- Dans Chrome, appuyez sur l’icône de votre profil et accédez au Gestionnaire de mots de passe .
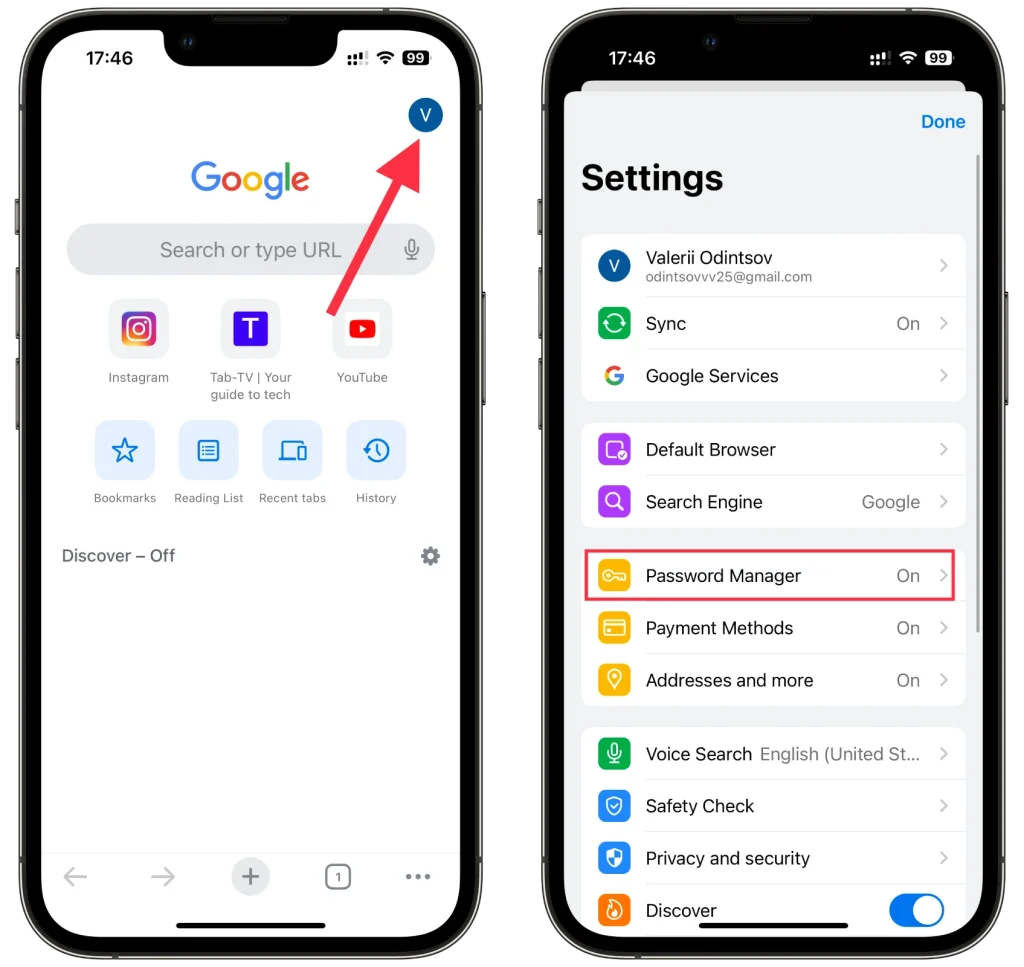
- Ici vous pouvez voir la liste de tous vos mots de passe.
- Sélectionnez celui que vous souhaitez modifier et appuyez sur Modifier .
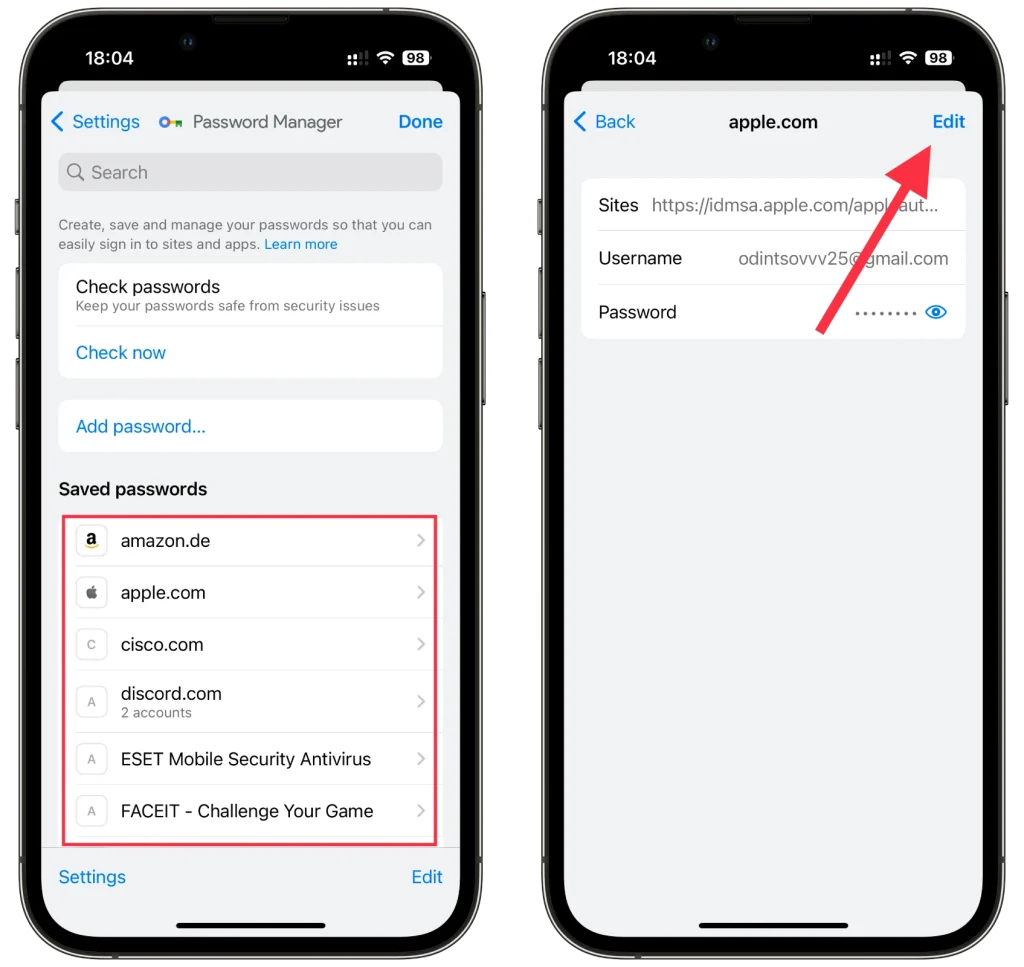
- Après l’édition, appuyez sur Terminé pour enregistrer votre nouvelle configuration de mot de passe.
- Pour supprimer le mot de passe, appuyez sur Supprimer le mot de passe et confirmez-le en appuyant à nouveau sur Supprimer .
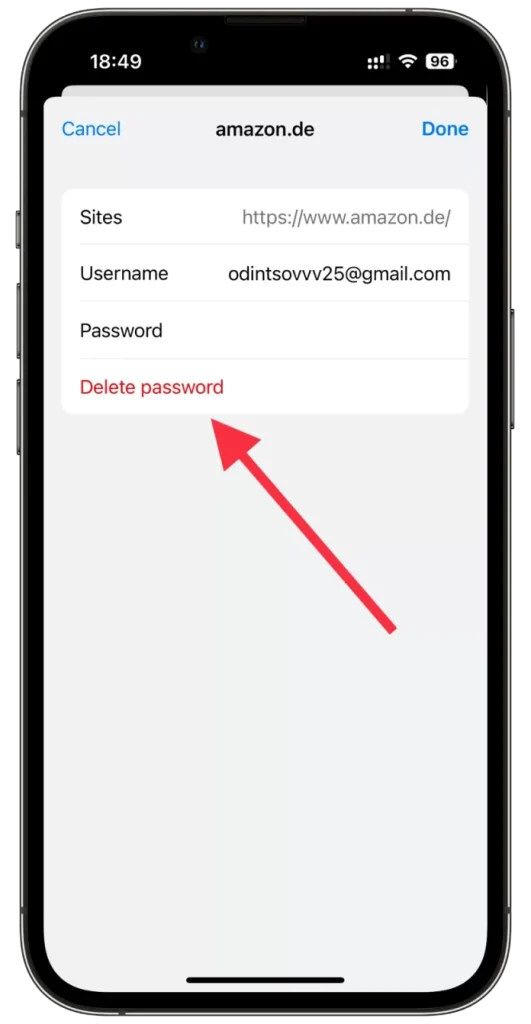
Vous pouvez même supprimer plusieurs mots de passe à la fois dans Chrome mobile. Appuyez simplement sur Modifier , sélectionnez les mots de passe dont vous n’avez plus besoin et appuyez sur Supprimer .
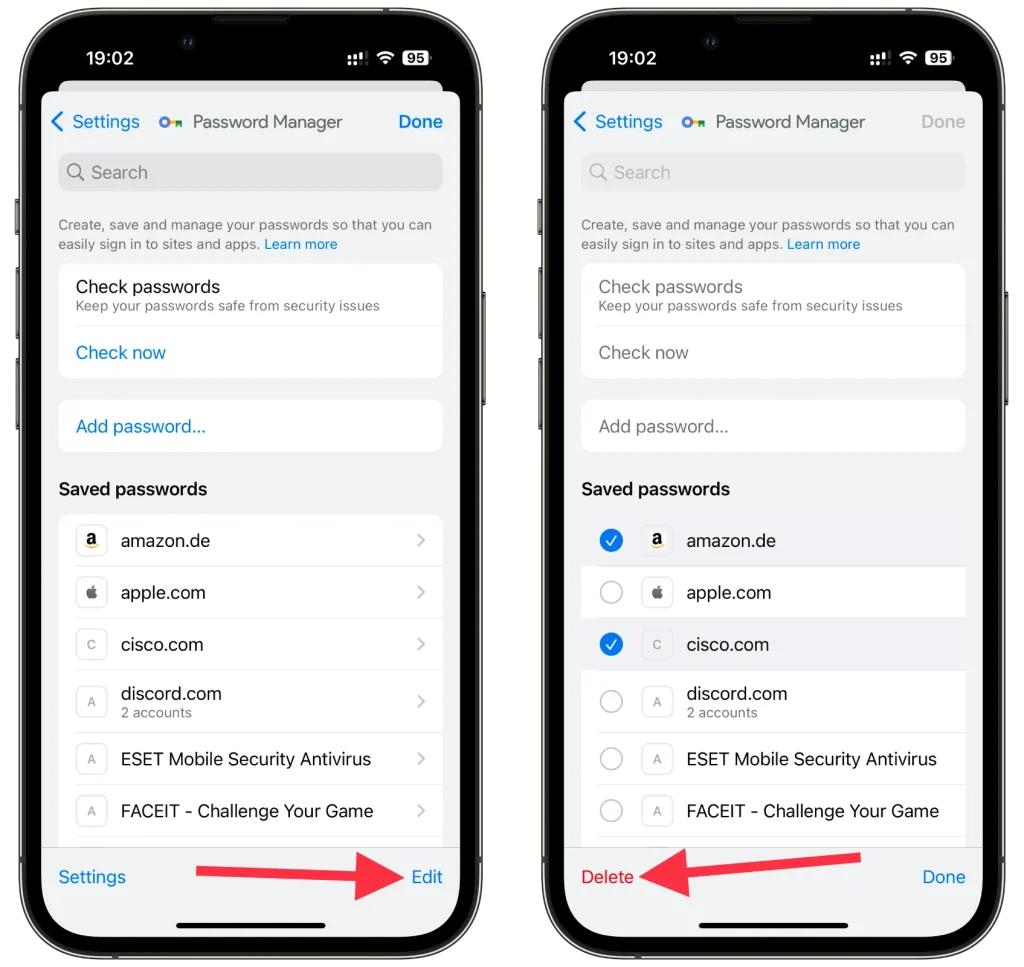
N’oubliez pas que vous devez vérifier qu’il s’agit bien de vous en utilisant votre mot de passe ou Face ID. De cette manière, vous pouvez également consulter simplement votre mot de passe si vous l’oubliez.
Comment ajouter des mots de passe manuellement dans Chrome
L’ajout manuel de mots de passe dans Google Chrome est un processus simple. Voici comment procéder :
Sur ordinateur
- Accédez au Gestionnaire de mots de passe comme indiqué dans les instructions ci-dessus et cliquez sur Ajouter .
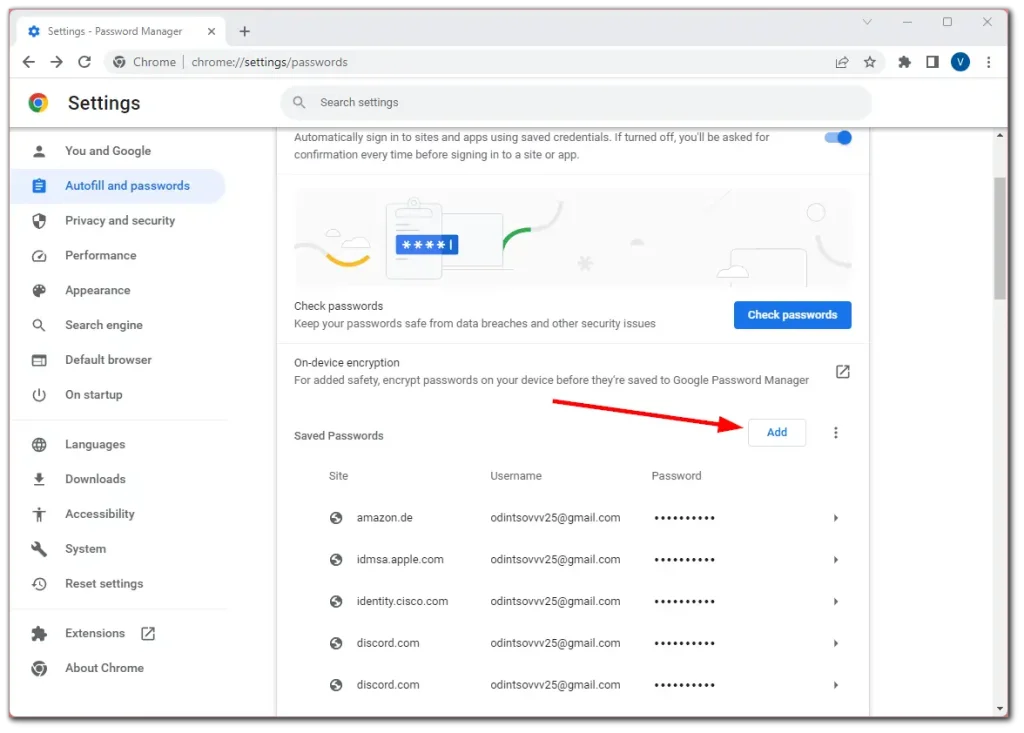
- Ensuite, entrez toutes les données nécessaires (URL, nom d’utilisateur, mot de passe) et cliquez sur Enregistrer .
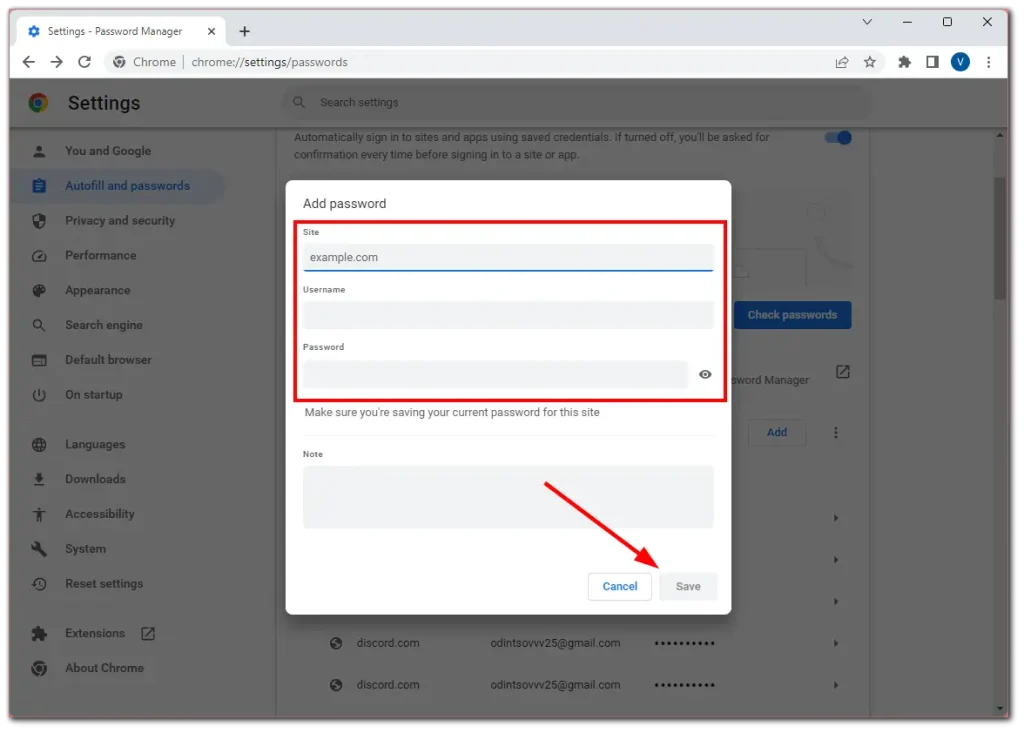
Sur le mobile
- Accédez au Gestionnaire de mots de passe comme indiqué dans les instructions ci-dessus et appuyez sur Ajouter un mot de passe .
- Ensuite, saisissez toutes les données nécessaires (URL, nom d’utilisateur, mot de passe) et appuyez sur Enregistrer .
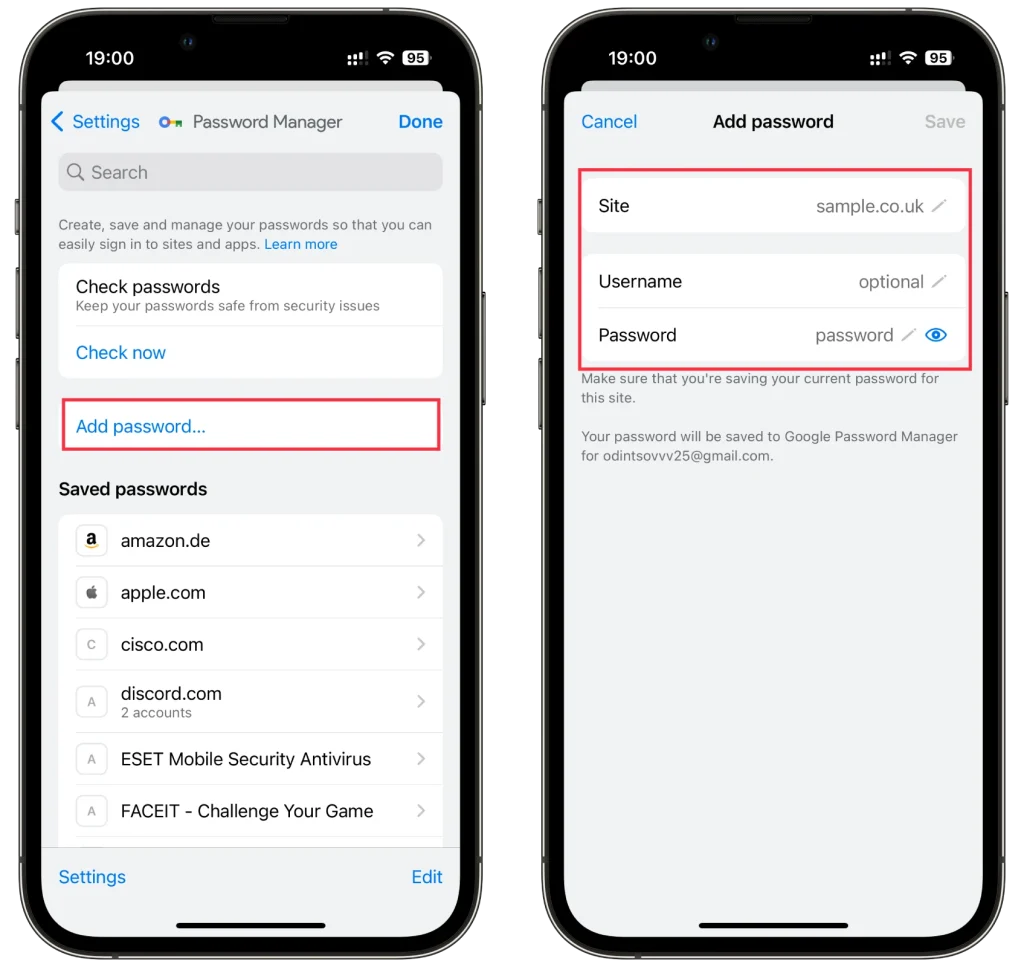
Désormais, lorsque vous vous connecterez à ce site Web, Chrome remplira automatiquement votre nom d’utilisateur et votre mot de passe avec les données que vous avez saisies dans le gestionnaire de mots de passe.
Comment désactiver l’enregistrement du mot de passe dans Chrome
Si vous ne souhaitez pas que Chrome vous invite à enregistrer vos mots de passe, vous pouvez désactiver cette fonctionnalité. Alors procédez comme suit :
Sur ordinateur
- Accédez au Gestionnaire de mots de passe comme indiqué ci-dessus et désactivez la fonctionnalité Offre d’enregistrement des mots de passe .
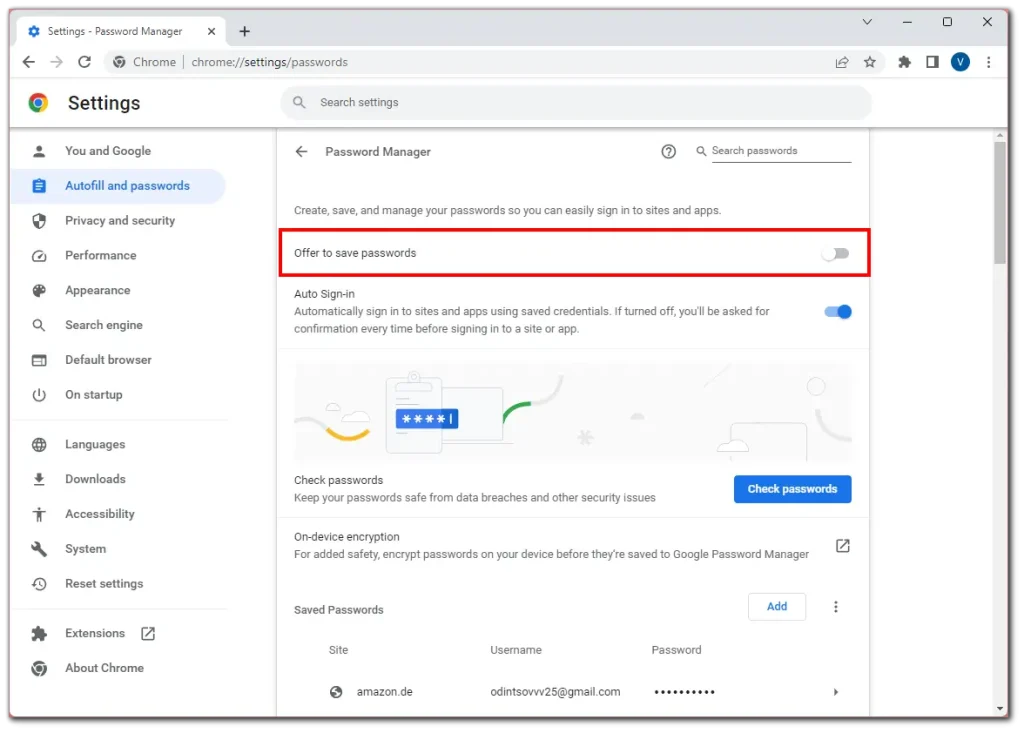
Sur le mobile
- Accédez au Gestionnaire de mots de passe comme indiqué ci-dessus et appuyez sur Paramètres .
- Après cela, désactivez Offre d’enregistrement des mots de passe .
- Enfin, appuyez sur Terminé pour enregistrer les modifications.
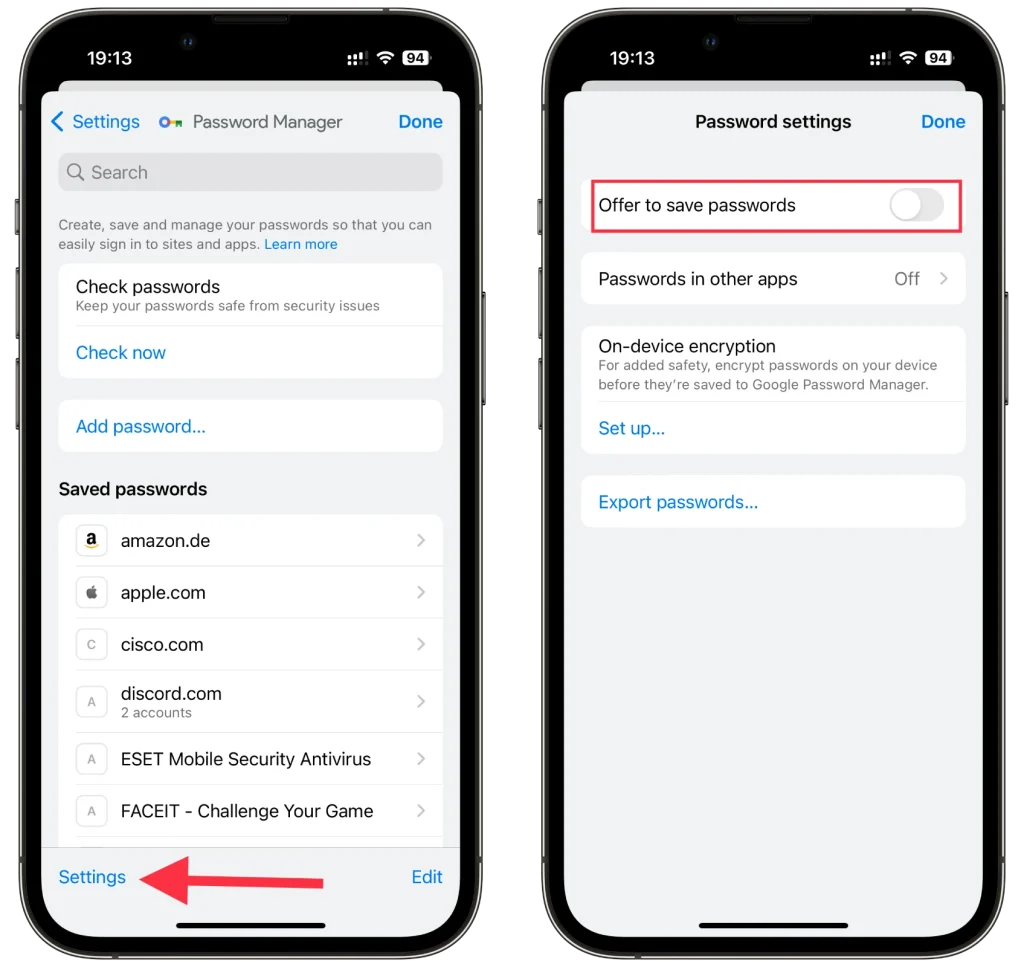
Désormais, après vous être connecté à l’un des sites, Chrome ne vous demandera pas d’enregistrer vos informations d’identification.
Est-il sûr de stocker des mots de passe dans Google Chrome ?
L’enregistrement des mots de passe dans Google Chrome est généralement sécurisé. Chrome utilise le cryptage pour protéger vos mots de passe et nécessite les informations d’identification de votre compte Google pour y accéder. Il met régulièrement à jour ses mesures de sécurité pour assurer la sécurité de vos mots de passe. Cependant, il reste important d’utiliser des mots de passe forts et uniques et d’activer l’authentification à deux facteurs pour une protection supplémentaire.
Comment sauvegarder mes mots de passe et mes paramètres Chrome ?
Si vous devez sauvegarder vos mots de passe et vos paramètres, vous pouvez le faire, mais sachez qu’une copie de vos mots de passe et une copie de vos paramètres Chrome sont des données totalement différentes. Pour protéger vos données, les mots de passe sont cryptés sur des serveurs spéciaux non connectés à vos paramètres Chrome. Mais vous pouvez enregistrer vos paramètres séparément et enregistrer vos mots de passe séparément ; voici comment procéder :
Créez une copie de vos mots de passe Google.
Si vous craignez que, pour une raison quelconque, vous puissiez perdre l’accès à votre compte Google et ne pas pouvoir récupérer vos mots de passe, vous avez la possibilité de sauvegarder vos mots de passe sous forme de fichier de données CSV. Une fois le fichier téléchargé, vous pouvez le visualiser ou l’utiliser pour récupérer vos mots de passe.
- Connectez-vous à votre compte Google dans Chrome : Une fois connecté à votre compte, cliquez sur l’icône de profil.
- Localisez l’icône avec la touche « Gestionnaire de mots de passe » et cliquez dessus.
- Cela ouvrira le « Gestionnaire de mots de passe ».
- Vous verrez un engrenage indiquant « Paramètres ». » Cliquez sur.
- Vous verrez « Exporter les mots de passe » et un avertissement ci-dessous. Supprimez le fichier téléchargé afin que les autres utilisateurs de votre appareil ne puissent pas accéder à vos mots de passe.
- Téléchargez le fichier avec vos mots de passe .
Créez une copie de vos paramètres Chrome.
Pour sauvegarder vos paramètres Google Chrome sans utiliser Google Account Sync, vous devez copier manuellement les fichiers pertinents à partir du répertoire de votre profil Chrome. Voici comment procéder :
Localisez le dossier du profil Chrome :
- Sous Windows : il se trouve généralement dans C:\Users[votre nom]\AppData\Local\Google\Chrome\User Data\Default
- Sur Mac : le chemin d’accès au dossier sera ~/Bibliothèque/Application Support/Google/Chrome/Default
- Sous Linux : le dossier se trouve généralement dans ~/.config/google-chrome/default
- Notez que [votre nom] doit être remplacé par votre nom d’utilisateur. De plus, le dossier AppData sous Windows peut être masqué, vous devrez donc peut-être activer l’affichage des fichiers cachés.
- Créez une sauvegarde du dossier :
- Fermez toutes les fenêtres du navigateur Chrome.
- Ouvrez le dossier répertorié ci-dessus.
- Copiez le dossier Par défaut sur un lecteur externe ou à un autre emplacement de votre ordinateur.
- Ce dossier par défaut contient toutes les données de votre profil Chrome, y compris les favoris, l’historique, les extensions et certains de vos paramètres.
Quelles sont les autres fonctionnalités de Google Password Manager ?
Google Password Manager, intégré à Google Chrome, offre plusieurs fonctionnalités au-delà du stockage de base des mots de passe. Voici quelques caractéristiques notables :
- Remplissage automatique : le gestionnaire de mots de passe de Chrome peut remplir automatiquement vos noms d’utilisateur et mots de passe enregistrés lorsque vous visitez des sites Web, ce qui vous fait gagner du temps et des efforts. Cette fonctionnalité rationalise le processus de connexion et élimine le besoin de mémoriser ou de saisir manuellement les mots de passe.
- Synchronisation des mots de passe : comme mentionné ci-dessus, Google Password Manager synchronise vos mots de passe enregistrés sur plusieurs appareils. Que vous utilisiez Chrome sur votre ordinateur, smartphone ou tablette, vos mots de passe seront disponibles partout où vous vous connecterez avec votre compte Google.
- Vérification des mots de passe : Google Password Manager comprend une fonctionnalité de vérification des mots de passe qui examine vos mots de passe enregistrés à la recherche de vulnérabilités potentielles. Il identifie les mots de passe faibles ou réutilisés et vous invite à les mettre à jour pour une meilleure protection.
- Exportation/Importation de mots de passe : Chrome vous permet d’exporter vos mots de passe enregistrés dans un fichier, ce qui facilite leur transfert vers un autre appareil ou gestionnaire de mots de passe. Vous pouvez également importer des mots de passe provenant de sources externes dans le gestionnaire de mots de passe de Chrome.
- Authentification à deux facteurs : bien qu’il ne fasse pas directement partie du gestionnaire de mots de passe, Google Chrome encourage et s’intègre bien à l’authentification à deux facteurs (2FA). L’activation de 2FA ajoute une couche de sécurité supplémentaire à vos comptes, les rendant moins sensibles aux accès non autorisés.
C’est en fait tout ce que vous devez savoir sur la gestion des mots de passe dans Google Chrome.