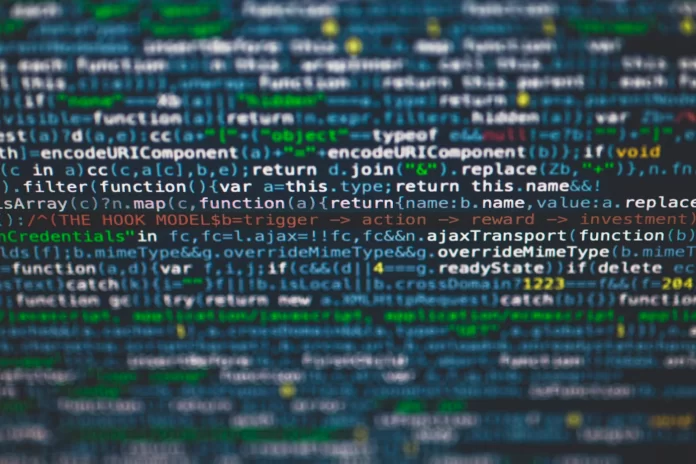L’invite de commande est un outil puissant de Windows qui vous permet d’utiliser des commandes pour faire des choses avec votre système que vous ne pourriez pas faire autrement. Vous pouvez l’utiliser pour exécuter des commandes, lancer des programmes et configurer le système d’exploitation. Les utilisateurs réguliers de l’invite de commande seront en mesure de convenir que, dans certains cas, l’invite de commande est tout simplement irremplaçable. Par exemple, lorsque vous souhaitez exécuter une commande « ping ».
Vous serez peut-être également surpris par le nombre de raccourcis clavier utiles qu’il prend en charge. Vous pouvez les utiliser pour tout organiser, de la sélection et du travail avec le texte à la répétition des commandes que vous avez déjà tapées.
En général, la ligne de commande est un outil vraiment utile pour les utilisateurs qui travaillent constamment avec le système Windows 10. Il peut s’agir de programmeurs, d’administrateurs système, ainsi que de personnes qui travaillent avec des réseaux.
Quoi qu’il en soit, si vous venez d’apprendre à utiliser l’invite de commande dans Windows 10 et que vous ne savez pas comment effacer le texte inutile dans l’invite de commande, voici comment procéder.
Comment effacer l’écran de l’invite de commande dans Windows 10
Si vous voulez effacer l’écran de l’invite de commande dans Windows 10, vous devez suivre ces étapes :
- Tout d’abord, l’invite de commande doit être déjà ouverte sur votre écran et il doit y avoir un texte (par exemple, vous pouvez taper la commande « ipconfig »).
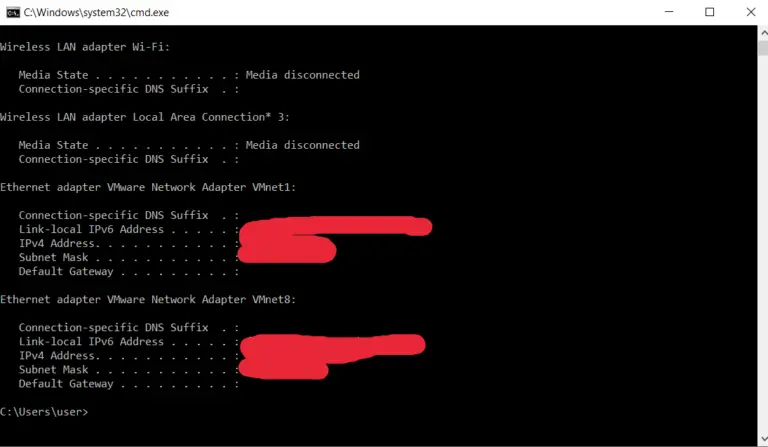
- Après cela, entrez la commande « cls » dans l’invite de commande et appuyez sur « Entrée ».
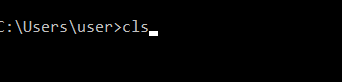
Une fois que vous avez terminé ces étapes, l’écran de l’invite de commande sera effacé. Il faut savoir que la commande « cls » efface l’ensemble des informations contenues dans la fenêtre.
Comment ouvrir l’écran de l’invite de commande dans Windows 10
Si vous ne parvenez pas à ouvrir l’invite de commande sur votre PC Windows 10, vous pouvez suivre les étapes suivantes pour y parvenir :
- Recherche dans le menu « Démarrer ».
- Ouvrez le menu « Démarrer » et tapez « cmd » ou la phrase « command prompt » dans le champ de recherche.
- Pour exécuter l’invite de commande en tant qu’administrateur, vous devez faire un clic droit sur le programme trouvé et sélectionner « Exécuter en tant qu’administrateur ».
- Cette méthode fonctionne également sous Windows 11.
- Menu « Run ».
- Pour utiliser cette méthode, appuyez sur la combinaison de touches « Win + R » sur le clavier.
- Après l’apparition de la fenêtre, vous devez entrer la commande « cmd » et appuyer sur la touche Entrée ou sur le bouton « OK ».
- Après cela, l’invite de commande de Windows 10 devrait s’ouvrir devant vous.
- Menu Win-X.
- Le système d’exploitation Windows 10 dispose d’un menu utile. Vous pouvez l’ouvrir en cliquant avec le bouton droit de la souris sur le bouton « Démarrer » ou en utilisant la combinaison de touches « Win + X ».
- Depuis ce menu, vous pouvez accéder à presque tous les utilitaires système dont vous pouvez avoir besoin pour configurer Windows.
- Deux options sont disponibles ici pour lancer l’invite de commande. Il s’agit simplement de « Invite de commande » et « Invite de commande (administrateur) ».
- Si vous choisissez la première option, l’invite de commande sera exécutée avec des droits d’utilisateur, si vous cliquez sur la deuxième option, l’invite de commande sera exécutée avec des droits d’administrateur.
- Si vous avez « PowerShell » au lieu de l’invite de commande dans ce menu, vous devez ouvrir le menu « Paramètres » (« Win + I »), aller à « Personnalisation » et sélectionner « Barre des tâches ».
- Ici, vous devez désactiver l’option qui remplace l’invite de commande par le Power Shell de Windows.
- Après avoir désactivé cette option, l’invite de commande apparaîtra dans le menu mentionné précédemment et vous pourrez l’exécuter.
Que signifie Windows Terminal dans Windows 11
Le système d’exploitation Windows 11 dispose également d’un menu qui s’ouvre avec la combinaison de touches « Win + X ». Cependant, ici, au lieu de l’invite de commande ou de PowerShell, un programme appelé « Windows Terminal » est disponible.
Le terminal Windows est un shell qui vous permet d’exécuter divers outils avec une interface texte. Vous pouvez y ouvrir l’invite de commande Windows, PowerShell, Azure Cloud Shell et Windows pour Linux (WSL). Le terminal Windows prend en charge les onglets, les polices modernes, les raccourcis clavier et offre de nombreuses possibilités de personnalisation.
Pour ouvrir l’invite de commande, vous devez d’abord exécuter le terminal Windows. Si vous devez exécuter l’invite de commande avec des droits d’administrateur, vous devez également exécuter le terminal Windows avec des droits d’administrateur.
Après avoir lancé le terminal, ouvrez le menu déroulant et sélectionnez « Invite de commande ».
Vous pouvez également utiliser des raccourcis clavier dans le terminal :
- « Ctrl + Shift + 1 » pour lancer PowerShell.
- « Ctrl + Shift + 2 » pour lancer l’invite de commande.
- « Ctrl + Shift + 3 » pour exécuter Azure Cloud Shell.
Comment créer un raccourci pour exécuter l’invite de commande sur le bureau de Windows 10 ou 11 ?
Une autre option pour ouvrir la ligne de commande dans Windows 11 ou Windows 10 est un raccourci sur le bureau. Pour utiliser cette méthode, vous devez créer un nouveau raccourci. Pour ce faire, faites un clic droit sur le bureau et sélectionnez « Créer ». Ensuite, cliquez sur l’option « Raccourci ».
Cela ouvrira une fenêtre pour la création d’un raccourci. Dans cette fenêtre, entrez la commande « cmd » et cliquez sur « Suivant ». Ensuite, le système vous demandera d’entrer le nom du raccourci et de cliquer sur le bouton « Terminé ».
Après ces simples manipulations, un raccourci apparaît sur le bureau, que vous pouvez utiliser pour ouvrir la ligne de commande. Si vous le souhaitez, vous pouvez exécuter ce raccourci avec des droits d’administrateur.