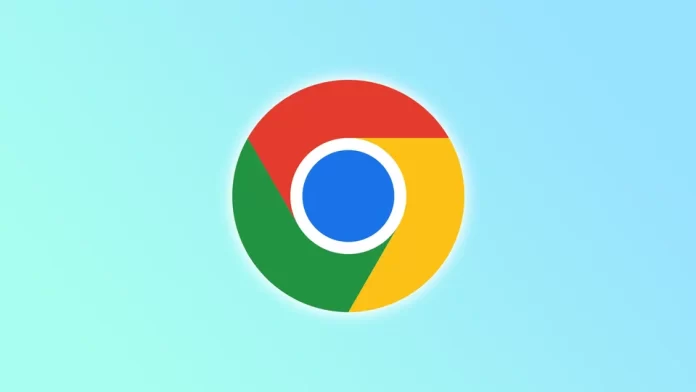De nombreuses personnes se sont retrouvées dans une situation où elles avaient besoin de naviguer sur des sites web de toute urgence, mais ne disposaient pas d’une connexion internet. Dans de tels cas, Chrome sur votre appareil Android offre un mode hors ligne. Il permet aux utilisateurs d’afficher les pages web visitées précédemment sans connexion internet.
Bien que le mode hors ligne de Chrome soit pratique, de nombreux utilisateurs se plaignent du manque de mémoire de leur smartphone à cause de lui et souhaitent le désactiver. Le fait est que cette fonction télécharge tout le contenu des pages web. Par conséquent, l’espace de stockage de votre Android peut se remplir rapidement.
Ce serait formidable si cette fonction pouvait être complètement désactivée. Mais je n’ai pas trouvé d’option de ce type dans Chrome sur mon Android. Heureusement, il existe un moyen efficace de libérer l’espace où sont stockées les pages web téléchargées.
Voici comment procéder.
Comment supprimer les pages hors ligne dans Chrome sur Android ?
Chrome télécharge automatiquement les pages web fréquemment visitées afin de les ouvrir plus rapidement à l’avenir, et vous pouvez les consulter même lorsque vous n’êtes pas en ligne. De plus, Chrome sur Android vous permet de télécharger des pages web manuellement (je vous en parlerai plus bas).
Mais s’ils occupent beaucoup d’espace sur votre smartphone, la meilleure chose à faire est de vous en débarrasser. Voici donc ce qu’il faut faire :
- Ouvrez Chrome sur votre appareil Android et appuyez sur l’icône des trois points dans le coin supérieur droit.
- Allez ensuite dans Téléchargements.
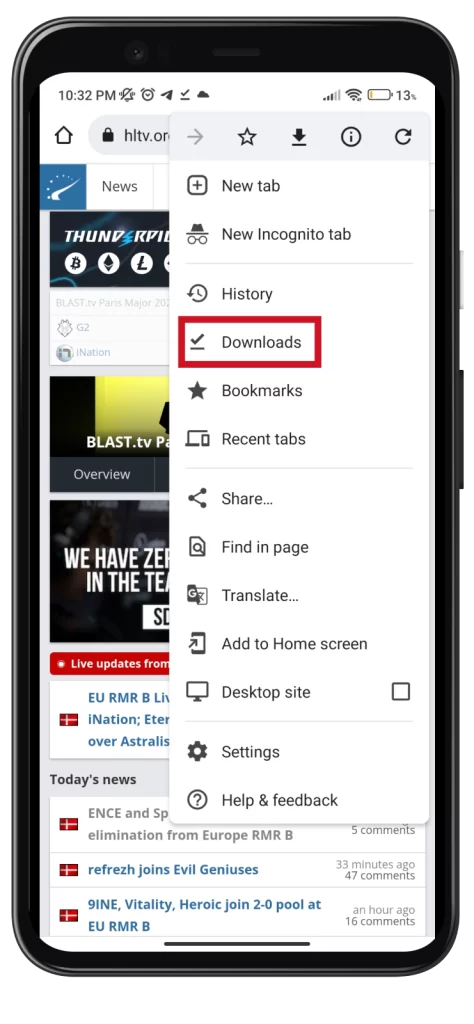
- Vous pouvez y voir tous les contenus que vous avez téléchargés.
- Vous pouvez sélectionner l’onglet Pages en haut de la page pour ne voir que les sites web enregistrés.
- Ensuite, tapez sur l’icône des trois points à côté de la page web.
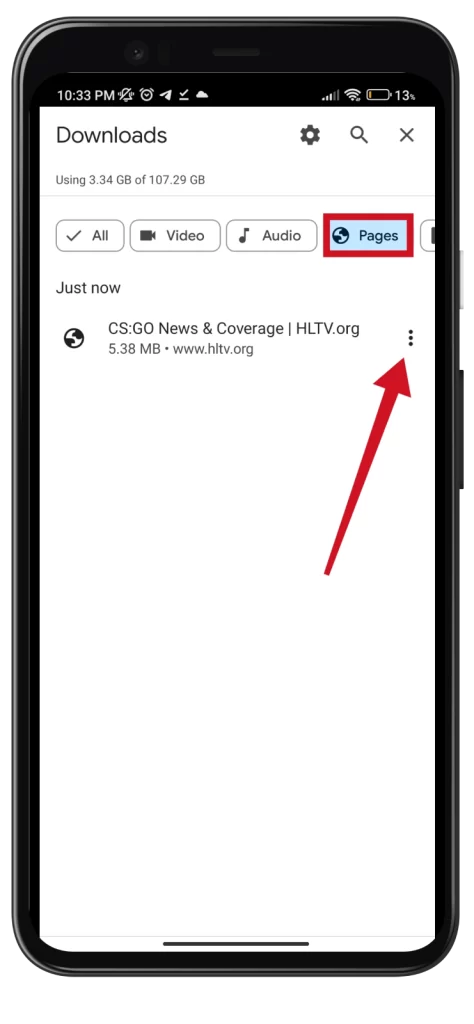
- Sélectionnez Supprimer.
- Vous pouvez également appuyer sur la touche et la maintenir enfoncée pour sélectionner plusieurs pages Web que vous souhaitez supprimer.
- Enfin, cochez la case à côté des pages inutiles et appuyez sur l’icône de la corbeille en haut à droite.
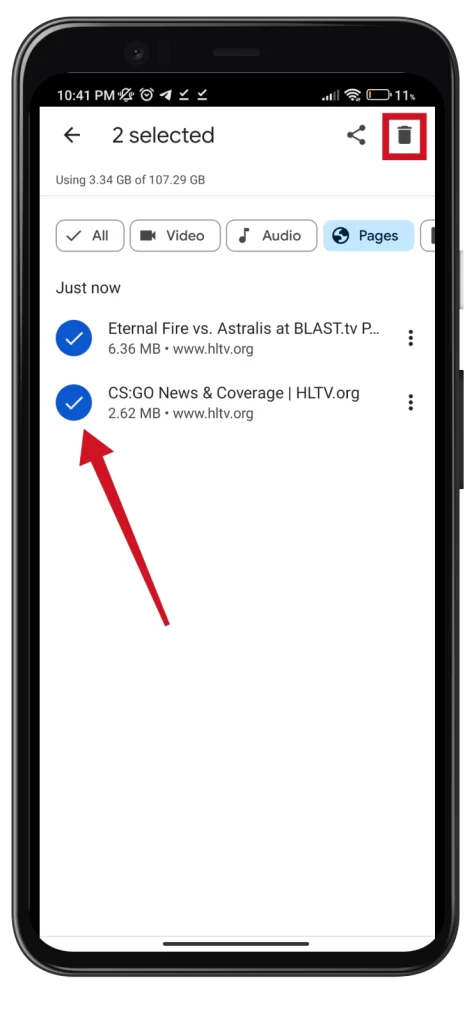
Une fois ces étapes franchies, vous pouvez libérer un espace considérable sur votre smartphone. Le fait est que les pages web d’aujourd’hui pèsent lourd (en moyenne, 5 à 7 Mo). Si vous en avez beaucoup, il n’est donc pas surprenant que votre smartphone manque d’espace. Heureusement, vous savez maintenant comment supprimer les pages hors ligne dans Chrome.
Comment télécharger des pages web pour les consulter hors ligne dans Chrome ?
Si vous souhaitez télécharger manuellement une page web pour une lecture hors ligne dans Chrome, vous pouvez suivre les étapes suivantes :
- Ouvrez Chrome et visitez la page web que vous souhaitez enregistrer.
- Ensuite, tapez sur l’icône des trois points dans le coin supérieur droit.
- Enfin, cliquez sur l’icône de téléchargement en haut de la page.
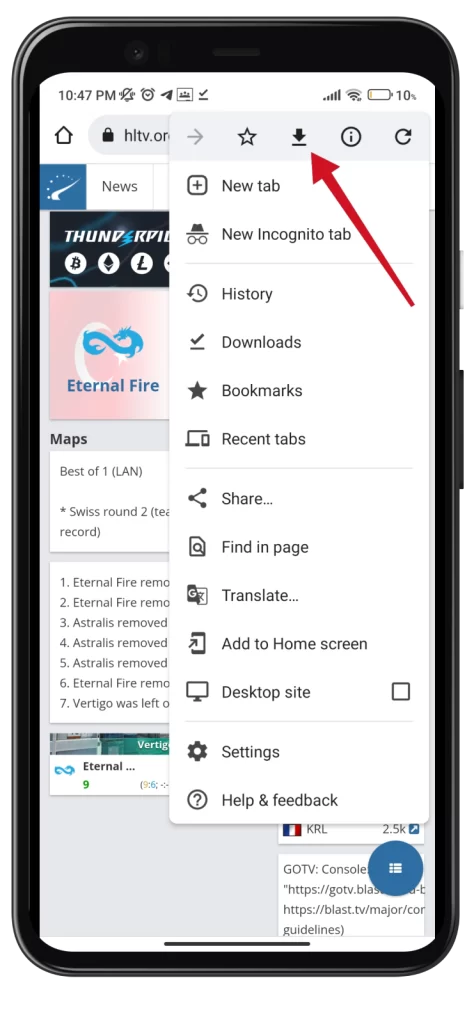
- Ensuite, un message apparaît pour ouvrir le contenu sauvegardé.
- Si vous effectuez cette action, vous verrez la page web que vous avez visitée et un message « afficher une copie hors ligne de cette page ».
Désormais, vous pouvez accéder à toutes les pages que vous stockez à partir de Téléchargements dans le menu de Chrome.
Comment fonctionne le mode hors ligne de Chrome ?
Voyons plus en détail comment fonctionne le mode hors ligne dans Chrome.
Le mode hors connexion de Google Chrome permet d’accéder aux pages web visitées précédemment sans connexion internet. Lorsque vous visitez une page web dans Chrome, le navigateur télécharge son contenu, tel que du texte, des images et d’autres médias, et le stocke dans le cache du navigateur. Ce cache est une zone de stockage temporaire qui permet au navigateur d’accéder rapidement au contenu de la page web lorsque vous revenez sur la même page.
Lorsque vous êtes hors ligne et que vous essayez d’accéder à une page web que vous avez visitée, Chrome affiche automatiquement une version sauvegardée de la page stockée dans le cache (dossier Téléchargements). Toutefois, il est important de noter que le mode hors connexion de Chrome ne fonctionne que pour les pages que vous avez déjà visitées et ne vous permet pas d’accéder à de nouvelles pages web lorsque vous êtes hors connexion.
Le mode hors ligne de Chrome fonctionne-t-il sur un ordinateur de bureau ?
Oui, le mode hors connexion de Chrome fonctionne également sur les ordinateurs de bureau. Comme sur Android, la version de bureau stocke les pages web visitées précédemment dans le cache du navigateur, ce qui vous permet d’y accéder hors ligne.
Lorsque vous êtes hors ligne et que vous essayez d’accéder à une page web que vous avez visitée, Chrome affiche un message d’erreur « Vous êtes hors ligne » et un lien vers une version enregistrée de la page stockée dans le cache. Vous pouvez cliquer sur le lien pour accéder à la version enregistrée de la page et continuer à naviguer même en l’absence de connexion internet.
Il est important de noter que toutes les pages web ne sont pas accessibles hors ligne dans Chrome. Certaines pages qui nécessitent une connexion internet, comme les pages web dynamiques qui utilisent des données en temps réel ou qui requièrent une saisie de la part de l’utilisateur, peuvent ne pas être disponibles hors ligne.
En outre, certaines pages web peuvent avoir expiré ou avoir été mises à jour depuis la dernière fois qu’elles ont été consultées, ce qui peut rendre la version sauvegardée obsolète ou incomplète.
Est-il possible de désactiver le mode hors ligne de Chrome sur un ordinateur de bureau ?
Le mode hors ligne de Chrome ne peut pas être désactivé sur les ordinateurs de bureau, car il s’agit d’une fonctionnalité intégrée du navigateur. Le navigateur stocke automatiquement une version en cache des pages web que vous visitez, à laquelle vous pouvez accéder lorsqu’aucune connexion internet n’est disponible.
Toutefois, vous pouvez vider le cache du navigateur, ce qui supprimera toutes les données stockées, y compris la version en cache des pages web. Cela vous empêchera d’accéder aux pages web visitées précédemment lorsque vous n’êtes pas en ligne.
Pour vider le cache de Chrome sur votre ordinateur de bureau, procédez comme suit :
- Lancez Chrome sur votre bureau.
- Cliquez sur l’icône du menu à trois points dans le coin supérieur droit de la fenêtre du navigateur.
- Sélectionnez Settings dans le menu déroulant.
- Ensuite, allez dans la section Confidentialité et sécurité et sélectionnez Effacer les données de navigation.
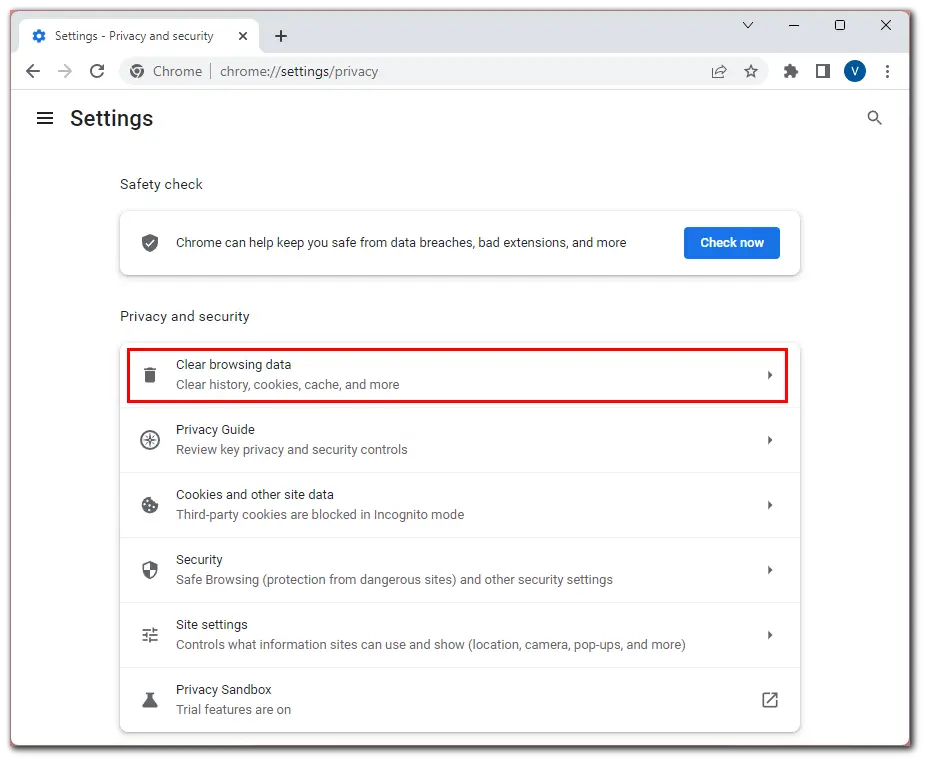
- Sélectionnez l’intervalle de temps pour effacer le cache (par exemple, « Tout le temps »).
- Cochez ensuite toutes les cases et cliquez sur Effacer les données.
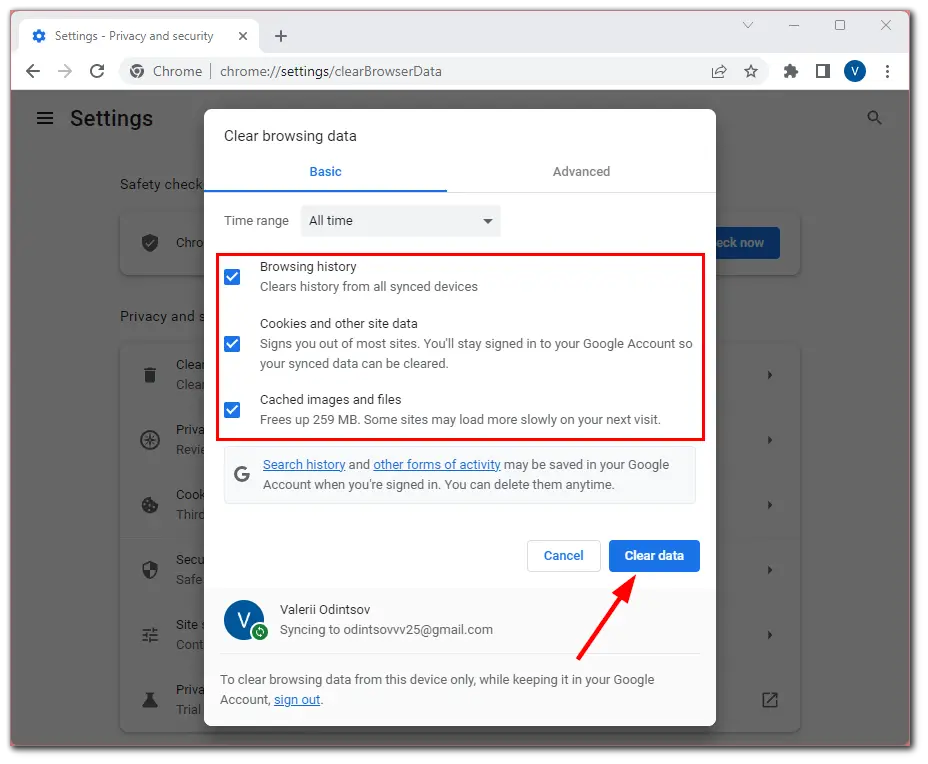
Après avoir vidé le cache, vous ne pourrez plus accéder aux pages web visitées précédemment lorsque vous êtes hors ligne, car le navigateur n’aura pas de version en cache de la page à charger.