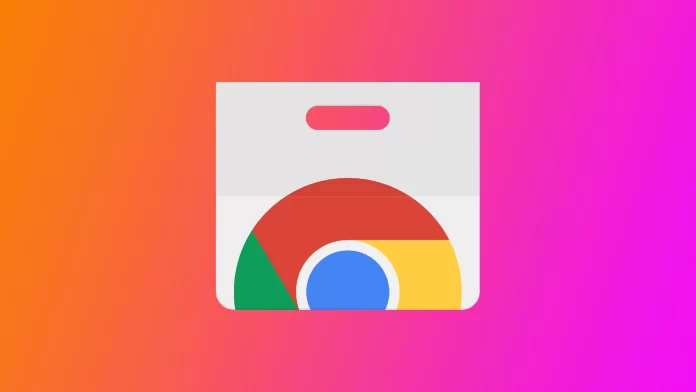Google Chrome est un navigateur web populaire connu pour sa rapidité, sa polyvalence et sa vaste gamme d’extensions. Bien que les extensions améliorent l’expérience de navigation, il peut arriver que vous deviez démarrer Chrome sans elles, soit pour résoudre des problèmes, soit pour améliorer les performances. Cependant, il n’existe pas de fonction intégrée permettant d’ouvrir Chrome sans extensions. C’est pourquoi vous devrez recourir à quelques astuces pour utiliser Chrome sans extensions.
Comment démarrer Google Chrome sans extensions à l’aide de la fenêtre d’exécution ?
Démarrer Google Chrome sans extensions à l’aide de la fenêtre Exécuter est une méthode simple qui vous permet de lancer le navigateur sans aucune extension installée. Suivez les instructions ci-dessous pour démarrer Google Chrome sans extensions à l’aide de la fenêtre d’exécution sous Windows :
- Avant de procéder, fermez toutes les fenêtres ou tous les onglets Chrome existants afin de garantir un démarrage sans extensions.
- Pour ouvrir la fenêtre Exécuter, appuyez sur la touche Windows + R. Vous pouvez également utiliser la recherche du menu Démarrer, taper « Exécuter » dans la barre de recherche et cliquer sur l’application « Exécuter » dans les résultats de la recherche.
- Dans la boîte de dialogue Exécuter, vous devez entrer une commande indiquant à Google Chrome de démarrer sans aucune extension activée. Saisissez la commande suivante dans le champ de texte :
« C:\NProgram Files\NGoogle\NChrome\NApplication\Nchrome.exe » –disable-extensions
Ajoutez un espace entre « chrome.exe » et « -disable-extensions ». Si vous avez un système d’exploitation Windows 64x, remplacez « Program Files » par « Program Files (x86) ».
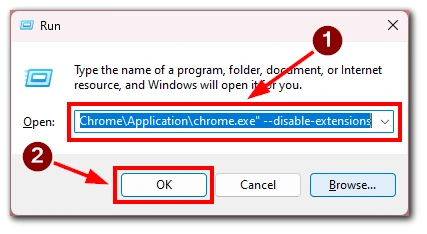
- Après avoir saisi la commande, cliquez sur le bouton « OK » ou appuyez sur Entrée. Google Chrome se lancera maintenant sans que les extensions installées soient activées.
Si le chemin d’installation de Chrome est différent ou si vous utilisez une version différente de Windows, la commande peut varier légèrement. Toutefois, la commande « chrome.exe -disable-extensions » devrait fonctionner dans la plupart des cas.
En suivant ces étapes, vous pouvez facilement lancer Google Chrome sans extensions à l’aide de la fenêtre Exécuter de Windows. Cette méthode constitue un moyen rapide et pratique de lancer Chrome proprement, ce qui vous permet de résoudre les problèmes liés aux extensions ou de profiter d’un environnement de navigation simplifié.
Comment démarrer Google Chrome sans extensions
Si vous préférez toujours lancer Google Chrome sans extensions, vous pouvez modifier les propriétés de Chrome ou créer un raccourci distinct. Vous pouvez ainsi vous assurer que le navigateur se lance sans aucune extension à chaque fois. Voici les étapes détaillées de cette opération :
- Recherchez le raccourci que vous utilisez pour lancer Google Chrome. Il peut se trouver sur votre bureau, dans la barre des tâches ou dans le menu Démarrer.
- Cliquez avec le bouton droit de la souris sur le raccourci Chrome et sélectionnez « Propriétés » dans le menu contextuel. Une fenêtre de propriétés s’affiche.
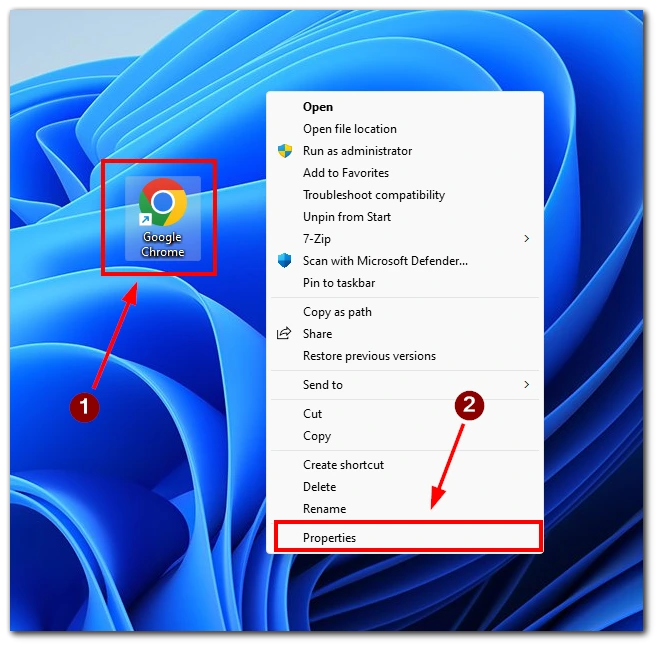
- Dans la fenêtre des propriétés, cliquez sur l‘onglet « Raccourci ».
- Ensuite, localisez le champ « Cible ». Il doit afficher le chemin d’accès au fichier exécutable de Chrome (chrome.exe) entre guillemets.
- A la fin du texte du champ « Target », en dehors des guillemets, ajouter un espace suivi du drapeau : –disable-extensions
- Par exemple, la cible modifiée devrait ressembler à ceci : « C:\NProgram Files\NGoogle\NChrome\NApplication\Nchrome.exe » –disable-extensions
- Cliquez sur le bouton « Appliquer » puis sur « OK » pour enregistrer les modifications.
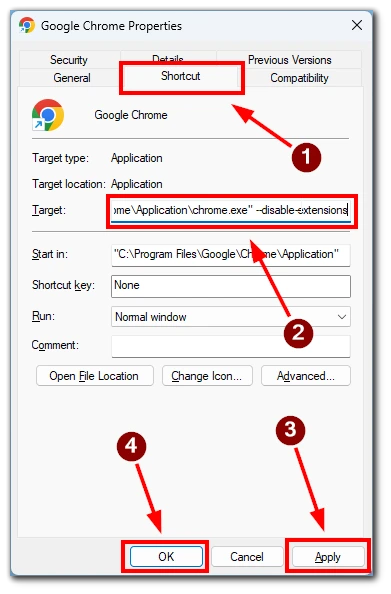
Désormais, lorsque vous utiliserez ce raccourci modifié pour lancer Google Chrome, celui-ci démarrera sans aucune extension activée. Par ailleurs, si vous ne souhaitez pas modifier votre raccourci principal, vous pouvez créer et modifier une copie. De cette façon, vous aurez un raccourci qui lance Chrome avec des extensions et un autre qui lance Chrome sans extensions.
Comment désactiver ou supprimer les extensions de Google Chrome
Google Chrome offre des moyens simples de désactiver ou de supprimer des extensions en fonction de vos préférences. Que vous souhaitiez désactiver temporairement ou supprimer complètement une extension de votre navigateur, suivez les instructions détaillées ci-dessous pour gérer efficacement vos extensions Chrome.
- Lancez Google Chrome et cliquez sur l’icône de menu à trois points dans le coin supérieur droit de la fenêtre du navigateur.
- Dans le menu déroulant, survolez « Autres outils » et sélectionnez « Extensions ».
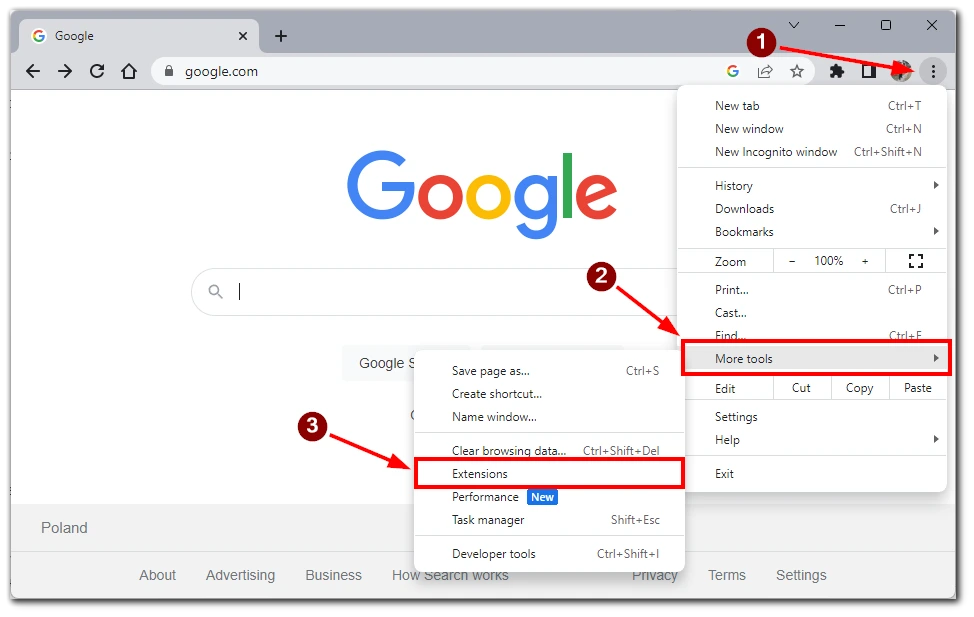
- Dans la page Paramètres des extensions, vous verrez une liste de toutes les extensions installées. Localisez l’extension que vous souhaitez désactiver.
- Pour désactiver l’extension, désactivez l’interrupteur ou décochez la case située à côté du nom de l’extension. Cette action désactivera l’extension, l’empêchant de fonctionner et d’affecter votre expérience de navigation.
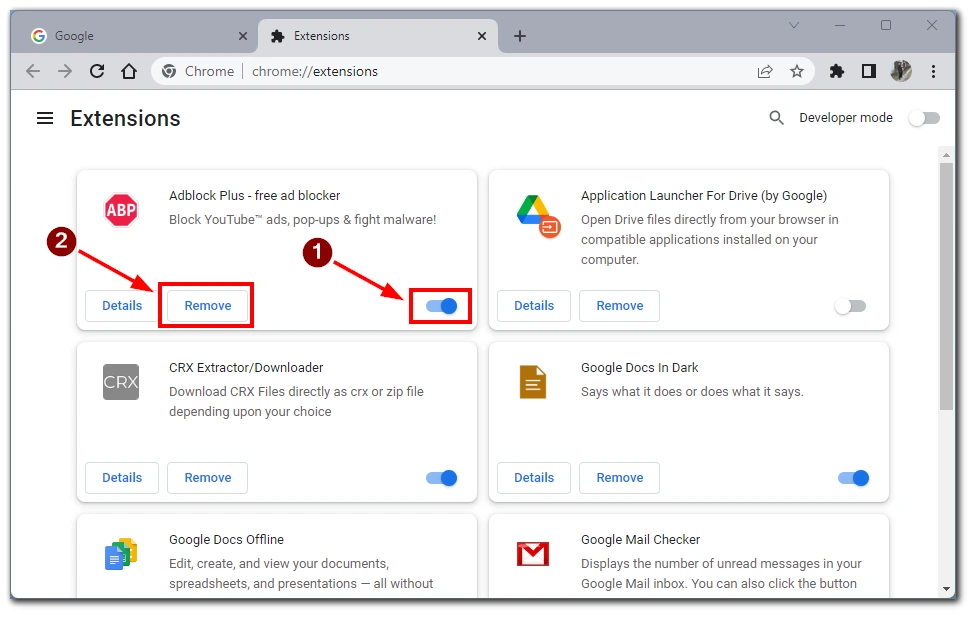
Une fois l’extension désactivée, fermez la page de configuration des extensions. Les modifications prendront effet immédiatement et l’extension restera désactivée jusqu’à ce que vous décidiez de la réactiver.
Si vous souhaitez supprimer définitivement l’extension, cliquez sur le bouton « Supprimer ». L’extension sera alors supprimée de votre Chrome. Pour la réactiver, vous devez la télécharger et l’installer à nouveau.
Comment restaurer les paramètres par défaut de Google Chrome
Si vous avez accumulé trop d’extensions et qu’il n’est pas possible de les supprimer une à une, vous pouvez rétablir les paramètres par défaut de votre navigateur et supprimer toutes les extensions simultanément. Ce processus réinitialise différents paramètres du navigateur, notamment les pages de démarrage, les moteurs de recherche, les extensions, etc. Suivez les instructions détaillées ci-dessous pour rétablir les paramètres par défaut de Google Chrome.
- Lancez Google Chrome et cliquez sur l’icône de menu à trois points dans le coin supérieur droit de la fenêtre du navigateur.
- Dans le menu déroulant, survolez « Paramètres » et cliquez dessus.
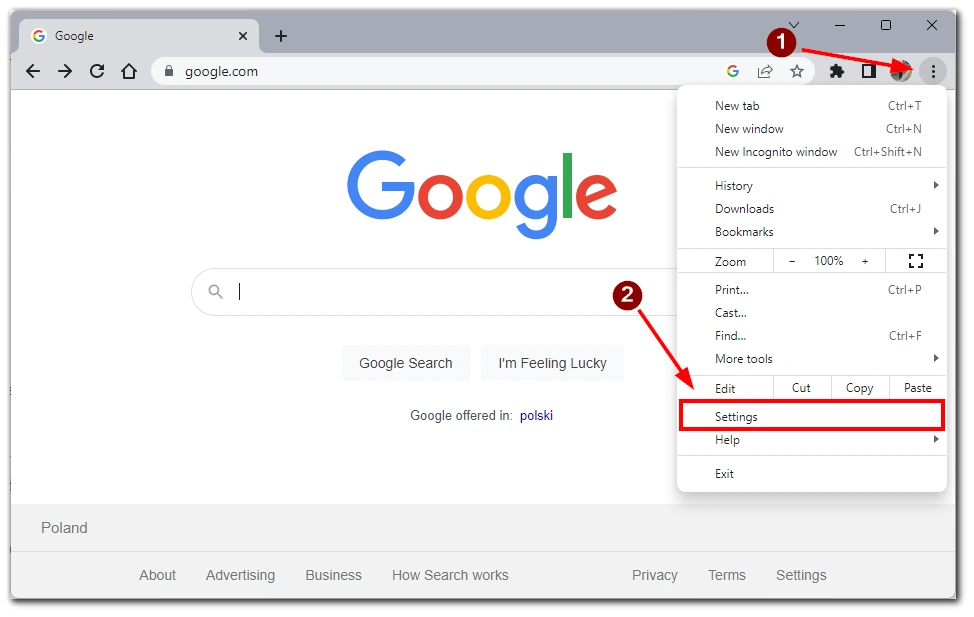
- Faites défiler vers le bas et trouvez la section « Réinitialiser les paramètres » sur le côté gauche de la fenêtre. Cette section contient les options permettant de rétablir les paramètres par défaut de Chrome.
- Dans la section « Réinitialiser les paramètres », cliquez sur l’option « Rétablir les paramètres par défaut ». Une boîte de dialogue de confirmation apparaît.
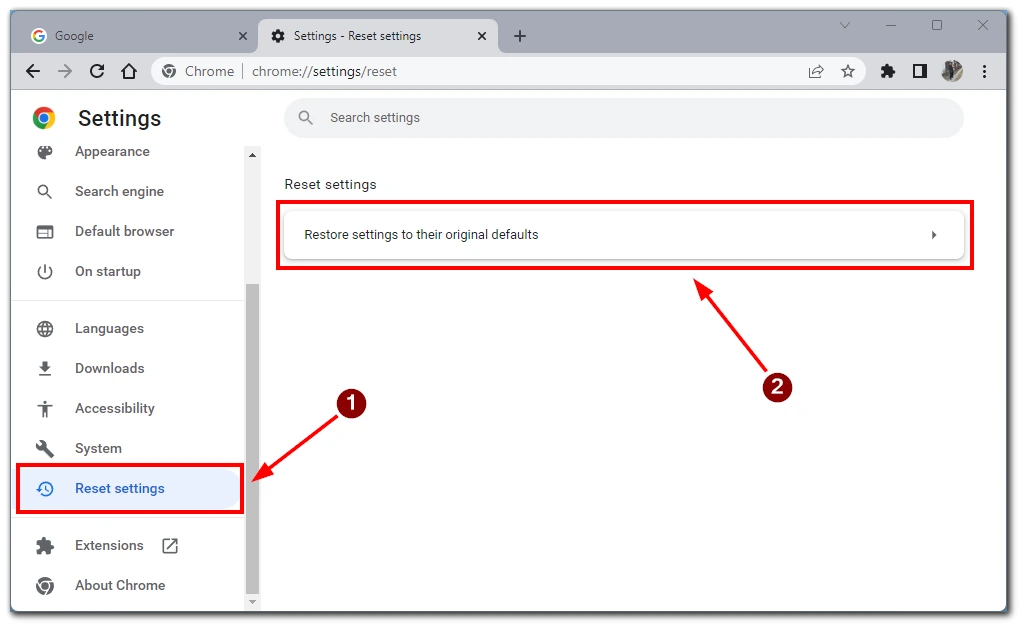
Lisez attentivement les informations contenues dans la boîte de dialogue de confirmation, car elles expliquent ce qui se passera lorsque vous réinitialiserez Chrome. Si vous souhaitez continuer, cliquez sur le bouton « Réinitialiser les paramètres ».
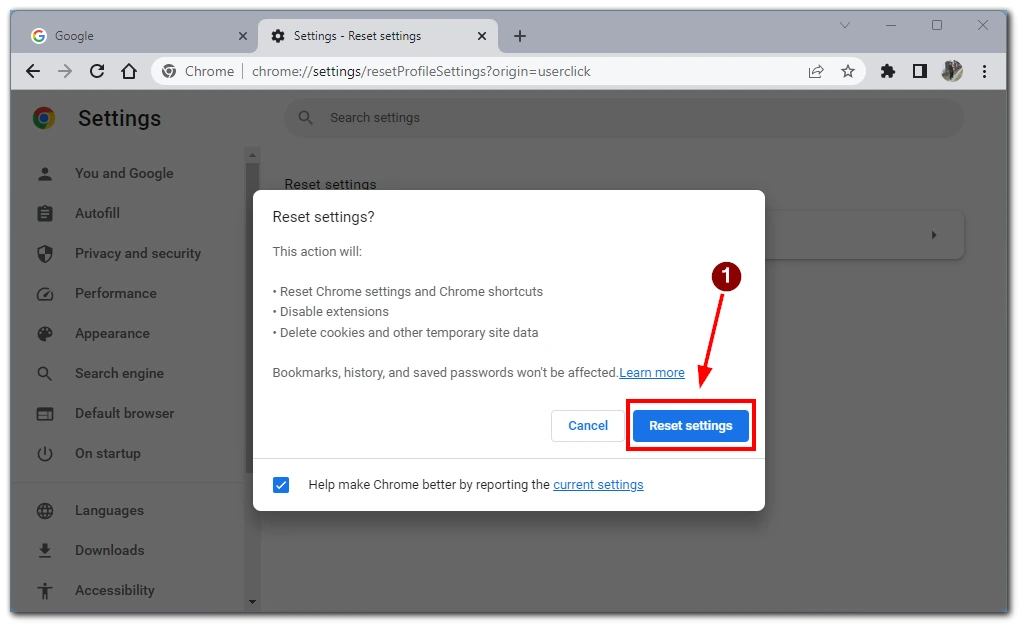
Chrome va maintenant commencer à réinitialiser les paramètres par défaut. Cela peut prendre quelques instants. Pendant ce processus, Chrome se fermera et se rouvrira automatiquement.
Remarque : la réinitialisation des paramètres par défaut de Chrome supprime l’historique de navigation, les cookies et les autres données enregistrées. En revanche, elle ne supprime pas vos signets. Si vous souhaitez conserver vos signets, exportez-les au préalable.
En suivant ces étapes, vous pouvez facilement rétablir les paramètres par défaut de Google Chrome. Ce processus peut vous aider à résoudre divers problèmes ou à faire table rase pour une nouvelle expérience de navigation.