Le mode sans échec est un outil de dépannage essentiel qui permet aux utilisateurs de diagnostiquer et de résoudre divers problèmes sur leurs systèmes Windows 11. Qu’il s’agisse d’un problème logiciel persistant ou de la suspicion d’un conflit de pilotes, le démarrage en mode sans échec peut aider à isoler et à résoudre ces problèmes. Vous pouvez le faire de plusieurs manières différentes.
Comment démarrer en mode sans échec sur Windows 11 à l’aide du menu Démarrer
Windows 11 offre une méthode pratique pour accéder au mode sans échec directement depuis le menu Démarrer. Cette approche conviviale élimine le besoin d’outils externes ou d’options de ligne de commande complexes. Pour cela, vous aurez besoin des éléments suivants :
- Pour commencer, cliquez sur le bouton Démarrer dans la barre des tâches. Vous pouvez également appuyer sur la touche Windows de votre clavier pour ouvrir le menu Démarrer.
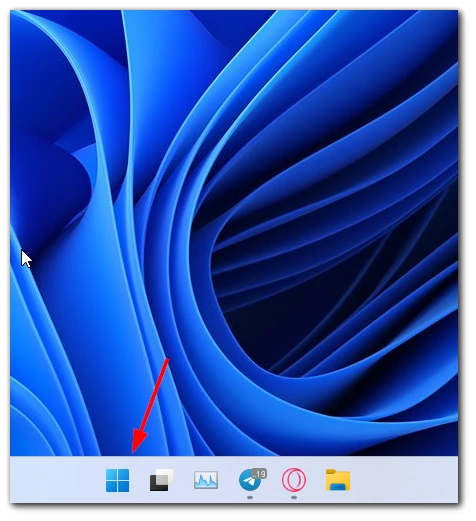
- Une fois le menu Démarrer ouvert, localisez et cliquez sur l’icône d’alimentation . Il est généralement représenté par un symbole de puissance et est positionné au-dessus du bouton Démarrer.
- Lorsque vous cliquez sur l’icône Alimentation, un menu apparaîtra. Appuyez et maintenez la touche Maj de votre clavier, puis cliquez sur l’option Redémarrer. Cette action lancera un redémarrage de votre système Windows 11.
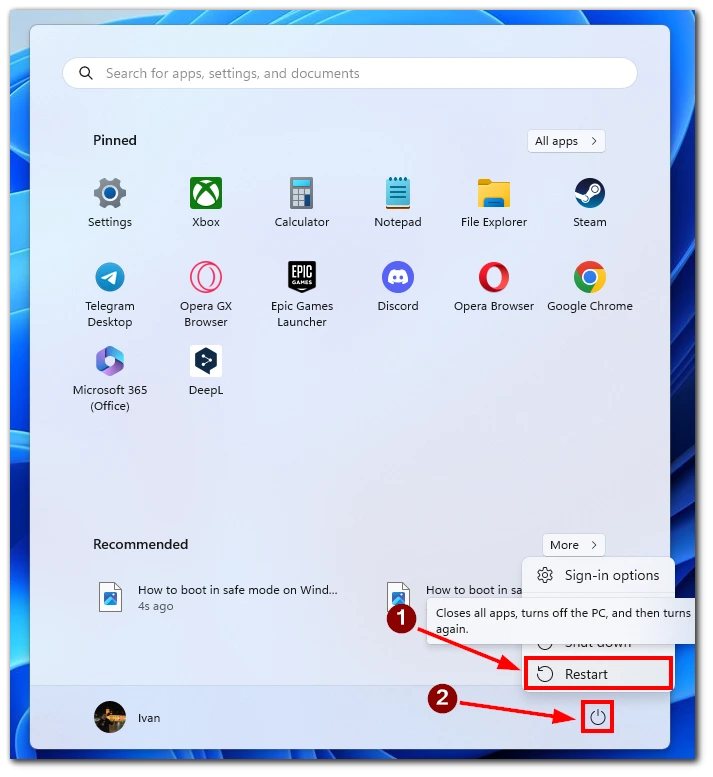
- Après le redémarrage du système, il démarrera dans l’environnement de récupération Windows. Ici, diverses options de dépannage vous seront présentées. Cliquez sur l’option Dépannage pour continuer.
- Dans le menu Dépannage, localisez et cliquez sur Options avancées . Cela vous mènera à un nouvel ensemble d’options de récupération avancées.
- Dans les options avancées, vous trouverez une option intitulée « Paramètres de démarrage ». Cliquez sur cette option pour accéder au menu Paramètres de démarrage.
- Vous verrez une liste des options de démarrage disponibles dans le menu Paramètres de démarrage. Pour démarrer en mode sans échec, localisez et cliquez sur le bouton « Redémarrer » .
- Après le redémarrage de votre système, vous aurez une liste d’options de démarrage. Appuyez sur la touche numérique correspondante (généralement 4 ou F4) sur votre clavier pour sélectionner l’option « Activer le mode sans échec ». Vous pouvez également utiliser les touches de fonction F5 ou numéro 5 pour activer le mode sans échec avec réseau, permettant ainsi la connectivité Internet en mode sans échec.
Une fois que vous avez sélectionné l’option de mode sans échec souhaitée, votre système commencera à démarrer en mode sans échec. Vous remarquerez que l’environnement de bureau apparaît différent, avec un ensemble minimal de pilotes et de services chargés.
Comment démarrer en mode sans échec sur Windows 11 à l’aide de l’invite de commande
Bien que l’approche en ligne de commande puisse paraître plus avancée, elle constitue un moyen direct et efficace d’accéder au mode sans échec à des fins de dépannage. En plus, c’est en fait assez simple à faire :
- Pour commencer, appuyez sur la touche Windows + X de votre clavier pour ouvrir le menu Power User.
- Dans les options de menu, sélectionnez « Windows PowerShell (Admin) » ou « Invite de commandes (Admin) » pour ouvrir une fenêtre d’invite de commande élevée.
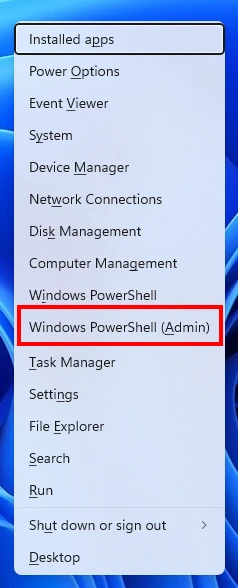
- Dans la fenêtre d’invite de commande, tapez la commande suivante et appuyez sur Entrée :
shutdown.exe /r /o
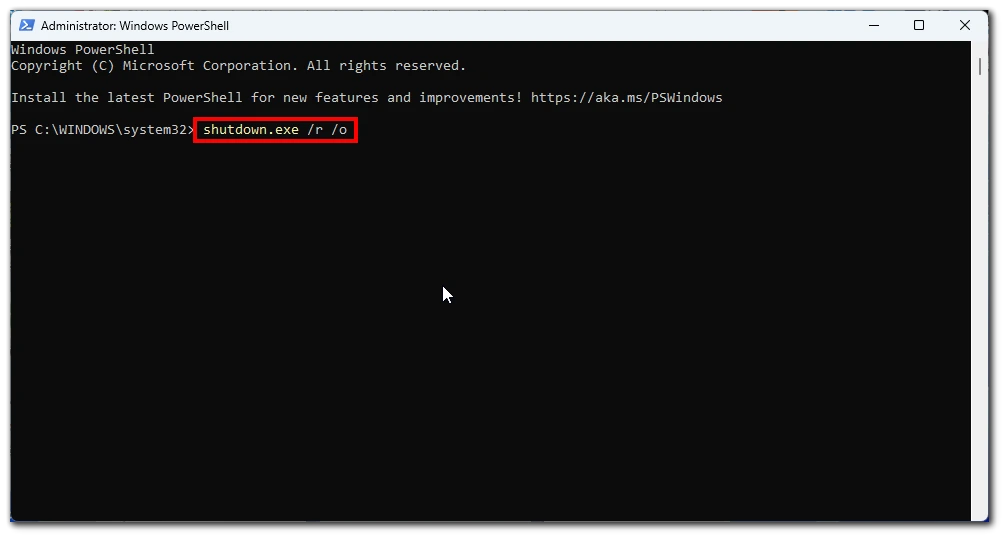
- Après avoir exécuté la commande, votre système Windows 11 redémarrera et entrera dans l’écran Options de démarrage avancées. Choisissez Dépannage > Avancé > Paramètres de démarrage . Ici, vous verrez une liste des options de démarrage disponibles.
- Il existe différentes variantes du mode sans échec, telles que le « Mode sans échec », le « Mode sans échec avec réseau » ou le « Mode sans échec avec invite de commande ». Cliquez sur le bouton Redémarrer .
- Après le redémarrage, choisissez l’option appropriée en fonction de vos besoins spécifiques.
Pour quitter le mode sans échec et revenir au démarrage normal, redémarrez votre ordinateur. Vous pouvez le faire en appuyant sur la touche Windows + X, en sélectionnant « Arrêter ou se déconnecter » et en cliquant sur « Redémarrer ».
Comment démarrer en mode sans échec sur Windows 11 à l’aide des paramètres
Windows 11 offre aux utilisateurs diverses méthodes pour accéder au mode sans échec, un mode de démarrage de diagnostic conçu pour dépanner les logiciels, les conflits de pilotes et d’autres problèmes liés au système. L’une de ces méthodes consiste à utiliser l’application Paramètres, offrant une approche conviviale pour accéder au mode sans échec :
- Pour commencer, dans le menu Démarrer, localisez et cliquez sur l’ icône « Paramètres » , qui ressemble à un engrenage.
- Dans l’application Paramètres, cliquez sur la catégorie « Système » pour accéder aux paramètres liés au système. Dans le menu de droite, sélectionnez l’ option « Récupération » .
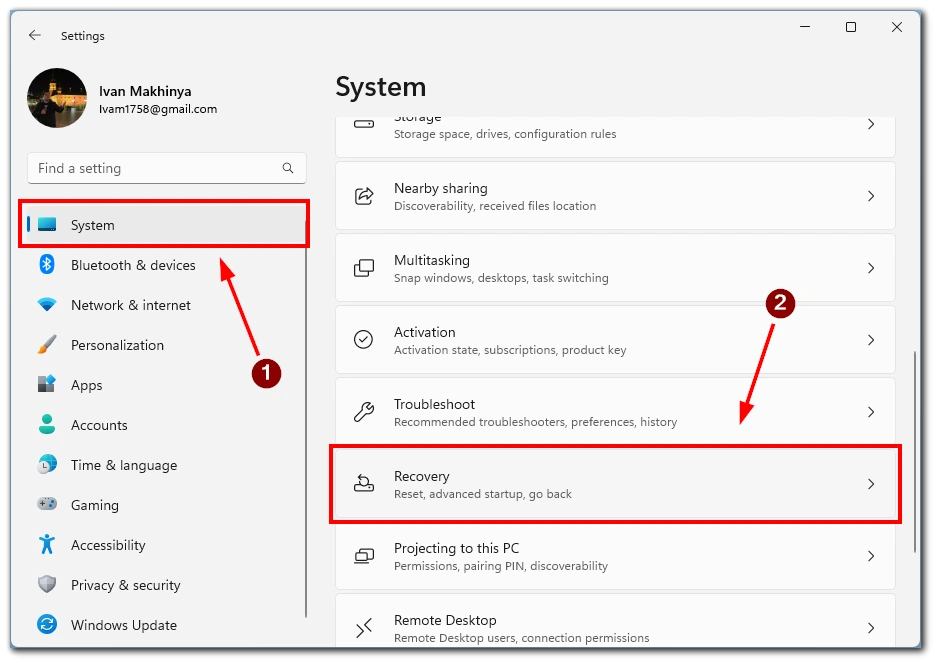
- Sous les paramètres de récupération, vous trouverez une option intitulée « Démarrage avancé ». Cliquez sur le bouton « Redémarrer maintenant » situé sous cette section. Windows 11 va maintenant lancer un redémarrage pour accéder à l’environnement de démarrage avancé.
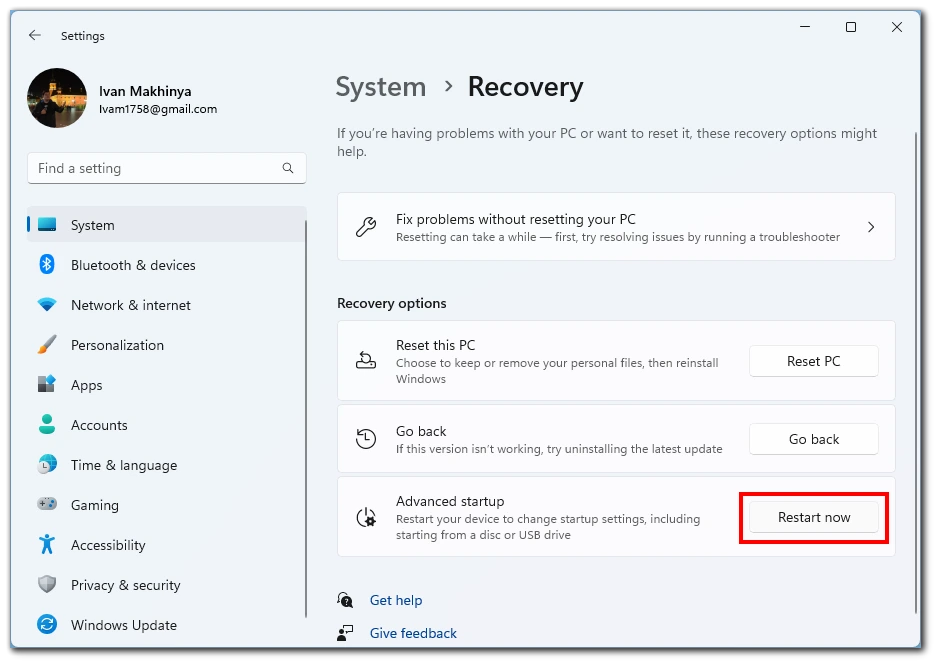
- Après le redémarrage du système, vous recevrez un écran bleu intitulé « Choisir une option ». Parmi les options disponibles, cliquez sur « Dépanner ».
- Dans le menu Dépannage, localisez et cliquez sur le bouton « Options avancées » . Cela vous fournira d’autres options de récupération avancées parmi lesquelles choisir.
- Dans le menu Options avancées, recherchez et cliquez sur l’ option « Paramètres de démarrage » . Cela vous mènera à l’écran Paramètres de démarrage.
- Sur l’écran Paramètres de démarrage, cliquez sur le bouton « Redémarrer » pour redémarrer votre système . Au redémarrage, une liste d’options de démarrage vous sera présentée.
- Vous verrez une liste des options de démarrage disponibles dans le menu Paramètres de démarrage. Pour démarrer en mode sans échec, localisez et appuyez sur la touche de fonction correspondante (généralement F4 ou le chiffre 4). Cela sélectionnera l’option « Activer le mode sans échec ». Vous pouvez également utiliser la touche de fonction F5 ou le chiffre 5 pour activer le mode sans échec avec réseau, permettant ainsi la connectivité Internet en mode sans échec.
Après avoir sélectionné l’option de mode sans échec souhaitée, votre système Windows 11 commencera à démarrer en mode sans échec. Vous remarquerez que seuls les pilotes et services essentiels sont chargés, créant ainsi un environnement minimal et stable à des fins de dépannage.
Comment démarrer en mode sans échec sur Windows 11 à l’aide du bouton d’alimentation
Démarrer en mode sans échec sous Windows 11 à l’aide du bouton d’alimentation physique de votre ordinateur n’est pas une option directe. Le mode sans échec est généralement accessible via des méthodes logicielles. Cependant, vous pouvez toujours lancer un redémarrage et accéder aux options de démarrage avancées en suivant ces étapes :
- Enregistrez votre travail et fermez tous les programmes ouverts. Il est important de sauvegarder tout travail non sauvegardé et de fermer toutes les applications ouvertes avant de continuer. Appuyez et maintenez enfoncé le bouton d’alimentation physique de votre ordinateur. Localisez le bouton d’alimentation physique sur le boîtier de votre ordinateur ou ordinateur portable et maintenez-le enfoncé pendant quelques secondes. Cette action forcera votre système à s’arrêter.
- Attendez quelques secondes, puis appuyez à nouveau sur le bouton d’alimentation . Après avoir éteint votre ordinateur, attendez quelques secondes pour garantir une mise hors tension complète.
- Ensuite, appuyez à nouveau sur le bouton d’alimentation pour allumer votre ordinateur. Répétez ces 2 et 3 deux fois de plus . Pour accéder aux options de démarrage avancées, vous devez répéter les étapes 2 et 3 deux fois. Ce processus implique d’arrêter et de redémarrer votre ordinateur trois fois.
- Au troisième redémarrage, Windows 11 entrera dans les options de démarrage avancées . Après le troisième redémarrage, Windows 11 détectera les événements de mise hors tension consécutifs et entrera automatiquement dans les options de démarrage avancées. Ici, vous trouverez diverses options de dépannage, notamment le mode sans échec.
- Utilisez les touches fléchées pour naviguer et sélectionner Mode sans échec . Une fois dans les options de démarrage avancées, utilisez les touches fléchées de votre clavier pour naviguer et sélectionner l’option Mode sans échec. Appuyez sur Entrée pour confirmer votre sélection.
Remarque : Cette méthode peut varier légèrement en fonction du fabricant et de la configuration de votre ordinateur. Si les étapes ci-dessus ne fonctionnent pas, reportez-vous au manuel d’utilisation de votre ordinateur ou contactez le fabricant pour obtenir des instructions spécifiques sur l’accès aux options de démarrage avancées.
Quand devez-vous démarrer en mode sans échec sous Windows 11 ?
Le démarrage en mode sans échec sur Windows 11 est utile dans divers scénarios lorsque vous rencontrez des problèmes système. Le mode sans échec vous permet de démarrer Windows avec un minimum de pilotes et de services, offrant ainsi un environnement propre et stable pour le dépannage et la résolution des problèmes. Voici quelques situations courantes dans lesquelles le démarrage en mode sans échec est bénéfique :
- Dépannage des problèmes logiciels : si vous rencontrez des problèmes liés au logiciel, tels que des pannes fréquentes, des applications qui ne répondent pas ou des erreurs inattendues, le mode sans échec peut aider à isoler le problème. En chargeant uniquement les pilotes et services essentiels, le mode sans échec élimine les conflits potentiels causés par des logiciels tiers ou des configurations système problématiques. Cela vous permet de déterminer si le problème provient de conflits logiciels, vous aidant ainsi à dépanner et éventuellement à désinstaller ou mettre à jour les applications problématiques.
- Diagnostic du pilote Conflits : des pilotes de périphériques incompatibles ou obsolètes peuvent provoquer une instabilité du système et des pannes. Windows démarre en mode sans échec et utilise le minimum de pilotes nécessaires aux fonctionnalités de base. En démarrant en mode sans échec, vous pouvez identifier si un conflit de pilotes est à l’origine de problèmes. Si votre système fonctionne correctement en mode sans échec, vous devrez peut-être mettre à jour ou réinstaller les pilotes problématiques pour résoudre les conflits.
- Suppression des logiciels malveillants et des virus : le mode sans échec est un moyen efficace de lutter contre les logiciels malveillants et les infections virales. Certains logiciels malveillants peuvent interférer avec les processus de démarrage normaux, ce qui rend difficile leur suppression. En démarrant en mode sans échec, vous limitez le nombre de processus en cours et empêchez le chargement de certains types de logiciels malveillants. Cela facilite l’exécution d’analyses antivirus ou l’utilisation d’outils de suppression de logiciels malveillants pour détecter et supprimer les logiciels malveillants de votre système.
- Résolution des problèmes liés au système : si vous rencontrez des problèmes à l’échelle du système, tels que des erreurs d’écran bleu, des boucles de démarrage ou des paramètres qui empêchent le démarrage normal, le mode sans échec peut vous aider à résoudre ces problèmes. En chargeant un ensemble minimal de pilotes et de services, le mode sans échec vous permet d’accéder aux composants critiques du système et d’effectuer les réparations ou les ajustements nécessaires. Vous pouvez utiliser le mode sans échec pour dépanner les fichiers système, restaurer les paramètres du système ou exécuter des options de récupération du système.
- Accès aux outils de dépannage avancés : le mode sans échec donne accès à des outils et options de dépannage avancés non disponibles en mode de démarrage normal. Une fois en mode sans échec, vous pouvez utiliser des outils tels que l’invite de commande, la restauration du système, l’observateur d’événements et le gestionnaire de périphériques pour diagnostiquer et résoudre divers problèmes système. Ces outils peuvent aider à identifier la cause profonde des problèmes et faciliter leur résolution.
Démarrer en mode sans échec sur Windows 11 est bénéfique dans diverses situations. Que vous ayez besoin de résoudre des conflits logiciels, de diagnostiquer des problèmes de pilotes, de supprimer des logiciels malveillants ou de résoudre des problèmes liés au système, le mode sans échec fournit un environnement contrôlé pour identifier et résoudre ces problèmes efficacement. Il s’agit d’un outil précieux pour tout utilisateur de Windows lorsqu’il rencontre des problèmes nécessitant un environnement d’exploitation propre et stable pour le dépannage et la résolution.










