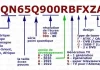Uber est surtout populaire dans les grandes villes, où les gens vont le plus souvent au travail ou sortent avec des amis le soir dans des restaurants, des clubs. Il n’est donc pas surprenant que, pour des raisons professionnelles, vous deviez vous arrêter à différents endroits sur le chemin du travail ou sur le chemin du retour d’une soirée pour récupérer vos amis. Il n’y a aucun problème, Uber vous permet de faire deux arrêts, et qui plus est, il est possible de le faire même pendant le trajet !
Dans cet article, vous découvrirez comment ajouter des arrêts supplémentaires dans l’application Uber de votre téléphone avant et pendant votre trajet Uber.
Comment ajouter un arrêt dans Uber via l’application iPhone
Lorsque vous allez au travail et que vous avez besoin de récupérer d’urgence quelque chose à un certain endroit ou d’emmener vos enfants à l’école – Uber s’est occupé de ces petites choses. La fonction « Ajouter un arrêt » d’Uber est pratique dans de nombreuses situations.
Vous pouvez ajouter des arrêts en toute sécurité avant ou pendant la réservation d’un voyage. Mais veuillez noter que chaque nouvel arrêt entraîne un coût supplémentaire. Et pour chaque minute supplémentaire, pendant les arrêts, le prix augmente en conséquence.
Il est assez simple d’ajouter, de supprimer ou de modifier les nouveaux arrêts, même lorsque vous êtes à mi-chemin de votre destination. Pour ajouter un arrêt à votre trajet Uber sur l’application iPhone, suivez le guide ci-dessous :
- Ouvrez l’application Uber sur votre iPhone
- Tapez sur le champ Où aller ? en haut de votre écran et tapez votre destination.
- Choisissez le type de véhicule que vous souhaitez pour votre trajet Uber.
- Allez à l’option Demande
- Confirmez le lieu de ramassage
Vous pouvez ajouter un arrêt, une fois que votre chauffeur Uber a accepté votre demande. Voici ce que vous devez faire ensuite :
- Retourner à la carte Uber
- À côté du champ « Où aller ? », tapez sur le bouton +.
- Passez à la case Ajouter un arrêt et tapez le nouvel arrêt.
- Tapez sur Terminé
- Sélectionnez le bouton Confirmer en bas de votre écran
Pour ajouter un autre arrêt, il suffit de répéter le processus.
Il convient de noter qu’il n’est absolument pas nécessaire d’informer votre conducteur des nouveaux changements, car vous avez déjà ajouté un arrêt dans l’application, et le programme transmettra en conséquence l’information au conducteur dans son application.
Ce qui est un défaut, c’est l’impossibilité de modifier l’ordre des arrêts. Soyez donc prudent avant de classer vos arrêts par ordre de priorité.
Comment ajouter un arrêt dans Uber via l’application Android
Ajouter un arrêt à votre trajet Uber sur votre Android est tout aussi simple. Voici comment procéder :
- Ouvrez votre application Uber
- Allez dans la case Où aller ? en haut de votre écran
- Entrez votre destination dans le champ
- Sélectionnez le type de véhicule pour votre trajet Uber
- Tapez sur le bouton Confirmer
- Confirmez votre lieu de ramassage
- Cliquez sur le bouton + à côté de la case « Où aller ?
- Saisissez votre nouvelle destination
- Sélectionnez Terminé
- Choisissez Confirmer en bas de votre écran
Comment ajouter plusieurs arrêts dans Uber Pre-Ride ?
Vous avez la possibilité de définir jusqu’à trois arrêts avant votre voyage. Chaque arrêt sera ajouté au coût total du trajet. Si vous voyagez avec d’autres personnes, vous pouvez utiliser la fonction de paiement fractionné d’Uber pour que vous et vos amis puissiez facilement partager le coût du trajet. Toutefois, n’oubliez pas que vous ne pouvez payer séparément que pour l’ensemble du trajet, et non pour chaque arrêt.
Si vous avez décidé d’ajouter plusieurs destinations avant votre trajet Uber, vous devez saisir votre première destination et ajouter d’autres arrêts par la suite. Voici comment procéder :
- Lancez l’application Uber sur votre téléphone ou votre tablette.
- Saisissez votre première destination dans la case Où aller ? en haut de votre écran
- Choisir le type de véhicule pour votre trajet Uber
- Demandez le trajet et attendez que votre chauffeur Uber le confirme.
- Retournez à la case « Où aller ? » pour ajouter une nouvelle destination.
- Tapez sur le bouton + à côté de la case Où aller ? Vous verrez qu’il ne vous reste plus que deux cases pour saisir des arrêts multiples
- Inscrivez un ou deux arrêts supplémentaires dans les cases
- Sélectionnez Terminé
- Confirmez vos nouveaux arrêts
Vous pouvez également ajouter, modifier ou supprimer complètement des arrêts au cours du trajet, à côté de la case Où aller ? avec votre arrêt initial. Vous savez maintenant comment ajouter, modifier ou supprimer des arrêts avant et pendant un trajet. Profitez de votre trajet et n’oubliez pas les ceintures de sécurité !