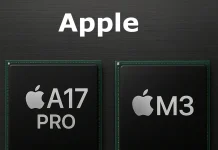Aujourd’hui, il est beaucoup plus facile de travailler avec des documents qu’auparavant. Il existe des centaines d’applications qui permettent aux utilisateurs de travailler aussi facilement que possible avec tout type de document. Y compris les fichiers PDF.
Vous pouvez modifier des documents même avec votre smartphone. Convenez que c’est assez pratique lorsque vous pouvez effectuer les tâches dont vous avez besoin avec votre téléphone.
Grâce aux applications documentaires, vous pouvez facilement modifier des documents, ajouter des étiquettes ou copier les bons morceaux de texte. Vous pouvez même le faire avec les programmes et fonctions intégrés de votre iPhone.
Cependant, que se passe-t-il si vous devez signer rapidement un document important et que vous n’avez pas d’imprimante à portée de main pour l’imprimer et le signer manuellement ? Apple a trouvé une solution à ce problème. Aujourd’hui, vous pouvez signer votre document à l’aide de votre iPhone.
Comment signer un fichier PDF avec votre iPhone
C’est en fait très facile à faire et vous n’avez même pas besoin d’applications tierces pour le faire. Vous pouvez le faire en utilisant les fonctions d’édition intégrées de votre iPhone. Pour ce faire, vous aurez besoin de
- Téléchargez un document PDF sur votre smartphone.
- Ensuite, allez dans l’application Fichiers et trouvez le document dont vous avez besoin.
- Il suffit de l’ouvrir pour le voir.
- Ensuite, vous devez cliquer sur le bouton crayon bleu dans le coin supérieur droit de l’écran.
- Cela ouvrira un menu permettant de modifier les images et les documents.
- Ici, vous pouvez sélectionner l’outil Stylo et signer n’importe où d’un simple toucher.
- Vous pouvez également cliquer sur le bouton + dans le coin inférieur droit.
- Sélectionnez Signature dans le menu déroulant.
- En face de vous seront disponibles vos signatures. Si vous n’avez pas encore ajouté de signatures, un menu s’ouvrira dans lequel vous devrez signer avec votre doigt.
- La signature apparaîtra alors en haut du document, vous pouvez faire un zoom avant et arrière et la déplacer à n’importe quel endroit de l’écran.
- À la fin, lorsque vous êtes prêt, cliquez simplement sur Terminé pour enregistrer vos modifications.
Notez que la signature créée avec cette méthode sera sauvegardée et que vous pourrez également l’utiliser pour de futurs documents ou lors de l’édition de différentes images ou captures d’écran. C’est très pratique et cela vous permet d’ajouter rapidement votre signature où vous le souhaitez.
Comment signer un document PDF à l’aide d’un PC
Si vous utilisez un PC au lieu de votre téléphone, vous avez également la possibilité d’apposer votre signature unique sur un document nécessaire en PDF. C’est assez simple et vous pouvez le faire en utilisant un navigateur Windows standard – Microsoft Edge. Pour ce faire, vous aurez besoin de :
- Téléchargez votre fichier PDF.
- Ensuite, trouvez-le dans votre système de fichiers.
- Faites un clic droit dessus et sélectionnez Ouvrir avec.
- Spécifiez comme programme d’ouverture de Microsoft Edge.
- Une fois le document ouvert dans votre navigateur, vous devez cliquer sur l’icône du crayon en haut du programme.
- Cela vous donnera accès à la fonction de dessin. Si vous avez un écran tactile, vous pouvez signer au toucher, sinon, vous pouvez le faire avec votre souris et votre curseur.
- Lorsque vous avez terminé, il vous suffit d’enregistrer le document.
C’est un moyen facile de signer. Cependant, elle implique que vous deviez signer manuellement les documents que vous souhaitez à chaque fois. Ce n’est pas forcément très pratique si vous signez souvent des documents électroniques.
Comment laisser une signature dans un fichier PDF à l’aide de MAC
Outre les iPhones, Apple possède ses propres ordinateurs appelés MAC et ils sont contrôlés par le propre système d’exploitation d’Apple appelé macOS. Elle a ajouté un certain nombre de fonctionnalités utiles à son système d’exploitation.
Il existe également un moyen intégré de laisser des signatures dans les documents dont vous avez besoin RDF. C’est assez facile à faire. Pour le faire, vous avez besoin de :
- Téléchargez ou créez le fichier PDF dont vous avez besoin.
- Trouvez-le ensuite dans le système de fichiers et ouvrez-le à l’aide de l’application standard Aperçu.
- Ouvrez l’outil de marquage. Vous pouvez le faire en cliquant sur le bouton bleu Stylo. Il est situé dans le coin supérieur droit du programme.
- Vous pouvez également la sélectionner en cliquant sur le bouton Affichage, puis sur Afficher la barre d’outils de balisage.
- Ensuite, vous devez cliquer sur l’icône de la signature.
- C’est ici que vous devrez créer votre propre signature, en utilisant votre souris, votre téléphone ou votre appareil photo. Par exemple, vous pouvez écrire manuellement votre signature sur une feuille de papier blanc et la présenter à l’appareil photo pour qu’il la scanne.
- Vous pouvez ensuite ajouter votre signature au document, modifier sa taille ou son emplacement.
- En fin de compte, il vous suffit d’enregistrer le document et de le fermer.
Grâce à ces étapes simples, vous pouvez ajouter des signatures à vos documents depuis presque n’importe quel appareil. Comme vous pouvez le constater, c’est assez facile à faire et vous pouvez utiliser les fonctions intégrées de votre système.