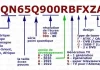Le service en ligne le plus populaire pour travailler avec des documents de bureau est Google Docs. De plus, en termes de fonctionnalités et de convivialité, il est presque aussi bon que l’application Word de Microsoft. Et compte tenu de l’intégration étroite de tous les services Google, elle la dépasse même probablement. Google Docs possède de nombreuses fonctionnalités utiles que tout le monde ne connaît pas.
L’une de ces fonctions utiles est la possibilité de créer un paysage d’une page. Voici donc comment vous pouvez le faire.
Comment créer un paysage d’une page dans Google Docs sur un PC ?
Si vous souhaitez créer un paysage d’une page dans Google Docs sur un PC, vous devez suivre les étapes suivantes :
- Tout d’abord, ouvrez le site Web de Google Docs dans votre navigateur Web.
- Ensuite, choisissez le type de document que vous souhaitez créer.
- Cliquez sur l’onglet « Fichier » dans le menu au-dessus de la page du document et sélectionnez « Mise en page ».
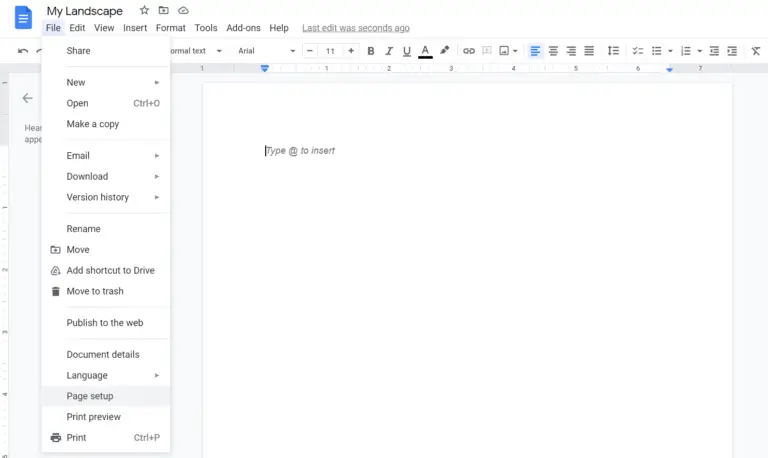
- Ensuite, sélectionnez l’orientation de la page en cochant la case à côté de « Paysage » et cliquez sur « OK » pour enregistrer les modifications.
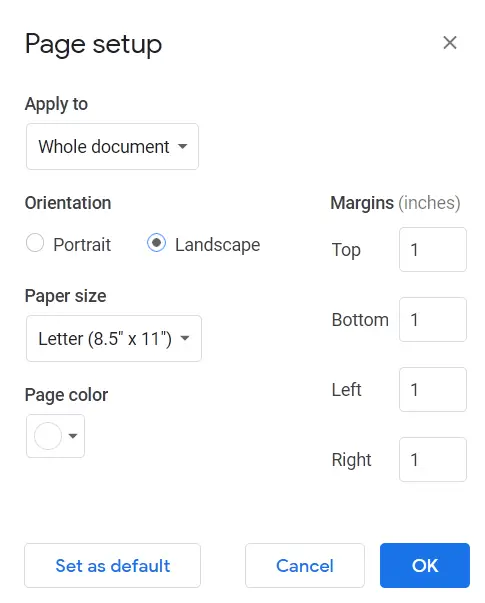
Une fois que vous avez terminé ces étapes, un paysage d’une page sera créé dans Google Docs.
Comment créer un paysage d’une page dans Google Docs sur un appareil mobile ?
Si vous souhaitez créer un paysage à une page dans Google Docs sur votre appareil mobile, vous devez suivre les étapes suivantes :
- Tout d’abord, ouvrez l’application Google Docs sur votre appareil mobile.
- Ensuite, créez un nouveau document et appuyez sur l’icône des « trois points » dans le coin supérieur droit de l’écran.
- Le menu déroulant apparaît. Sélectionnez maintenant l’option « Mise en page » dans la liste.
- Ensuite, appuyez sur l’option « Orientation ».
- Enfin, choisissez « Paysage » et appuyez sur l’icône en forme de flèche dans le coin supérieur gauche de l’écran pour confirmer les modifications.
Une fois que vous avez terminé ces étapes, un paysage d’une page sera créé dans Google Docs sur votre appareil mobile.
Comment travailler hors ligne dans Google Documents
Google Docs offre un moyen utile de consulter et de modifier des documents même si vous n’êtes pas connecté à Internet. Si vous avez modifié un document, les modifications sont enregistrées dès que la connexion est disponible.
Pour activer cette fonctionnalité, vous devez entrer dans les paramètres en cliquant sur l’icône « trois lignes », qui se trouve en haut à droite de la fenêtre du document principal et qui ressemble à trois barres. Dans la fenêtre qui apparaît, déplacez le commutateur « Offline mode » en position activée.
Ensuite, vous devrez installer l’extension du navigateur Chrome appelée « Google Docs offline ». Après avoir effectué toutes ces étapes, vous serez en mesure de travailler avec des documents même en l’absence de connexion Internet.
Comment configurer l’accès au partage dans Google Documents
L’une des fonctionnalités les plus populaires de la plateforme Google Docs pour travailler avec des documents est le partage. Grâce à cette fonctionnalité, vous ne pouvez pas envoyer le même document à différentes personnes, mais leur permettre de le modifier et de le commenter directement dans Google Drive.
Pour configurer le partage, vous devez cliquer sur le bouton bleu « Partager », qui se trouve dans le coin supérieur droit de la fenêtre. Ensuite, vous devrez saisir le nom du document, sous lequel il sera stocké dans Google Drive.
Suite à l’action précédente, vous aurez une fenêtre composée de deux parties – la partie supérieure et la partie inférieure. Dans la partie supérieure de la fenêtre, vous pouvez donner accès à des utilisateurs individuels. Pour ce faire, saisissez l’adresse e-mail de l’utilisateur dans le champ « Ajouter des utilisateurs ou des groupes ».
L’utilisateur spécifié recevra alors une notification correspondante. Cette méthode est pratique si vous souhaitez donner l’accès à une seule personne ou à un petit nombre de personnes.
Si vous devez accorder l’accès au document à un nombre suffisamment important d’utilisateurs, vous pouvez cliquer sur le lien « Autoriser l’accès à tous avec un lien ». Lorsque le lien apparaît à l’écran, vous devrez le copier et l’envoyer à ceux à qui vous voulez accorder l’accès.