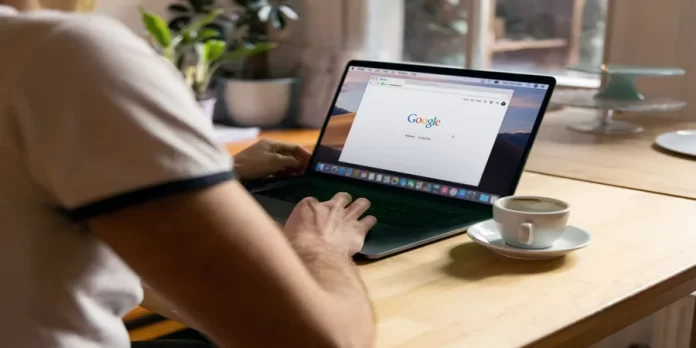Si vous vous retrouvez à créer sans cesse le même plan de document, vous pouvez gagner beaucoup de temps grâce à un modèle. Vous pouvez facilement créer un modèle dans Google Docs.
De quoi avez-vous besoin pour créer un modèle dans Google Docs ?
Les modèles sont un moyen de rendre votre vie productive beaucoup plus facile. Au lieu de créer le même document encore et encore, vous pouvez utiliser un modèle et remplir les informations nécessaires. Google Docs propose un grand nombre de modèles allant du CV à la lettre en passant par les propositions de projet, etc.
En revanche, que se passera-t-il si vous souhaitez utiliser votre propre modèle ? Si vous utilisez la version payante de Google Docs, vous pouvez le faire. Toutefois, dans la version gratuite, l’outil Modèles ne vous permet pas de télécharger des modèles personnalisés. Avec un peu de créativité, vous pouvez facilement utiliser vos propres modèles personnalisés.
Bien que Google Docs offre une grande variété de modèles à choisir pour les comptes gratuits, ils ne conviennent pas à tout le monde. Pour créer votre propre modèle que vous pourrez utiliser à plusieurs reprises, vous devrez utiliser cette petite solution de contournement pour les créer.
Voici donc comment créer un modèle dans Google Docs.
Que devez-vous savoir sur les modèles Google Docs ?
Pour créer un document texte à l’aide du modèle, vous devez suivre ce lien. Une fois que vous l’avez fait, dans la fenêtre qui s’ouvre, vous pouvez choisir l’un des modèles. Dans un premier temps, il vous sera demandé d’utiliser les modèles de base. Cependant, vous pourrez également ouvrir d’autres modèles en cliquant sur le bouton « Galerie de modèles ».
Vous devez également savoir que tous les modèles existants sont divisés en catégories. Une fois que vous avez choisi le modèle qui vous convient dans la catégorie souhaitée, il vous suffit de cliquer dessus. Dès que vous l’aurez fait, le document sera créé automatiquement. Il sera conçu exactement comme indiqué dans la vignette du modèle que vous avez sélectionné.
Le document sera déjà rempli de données diverses (texte, chiffres, images). Elles sont ajoutées à cet endroit pour que vous puissiez voir comment le document se présentera après l’utilisation du modèle.
Après tout, vous ne devrez modifier que le contenu du document créé. Vous pourrez remplacer les données abstraites du modèle par ce que vous voulez que votre document final contienne. Vous n’aurez pas à modifier les paramètres visuels. Vous n’aurez qu’à peaufiner les éléments qui ne vous semblent pas encore parfaits.
De quoi avez-vous besoin pour créer un modèle Google Docs ?
La seule chose dont vous avez besoin est un compte Google et quelques modèles personnalisés avec lesquels travailler. L’outil que vous utilisez pour créer ces modèles n’a pas d’importance, tant que vous pouvez copier et coller le contenu du modèle. Cela signifie que vous pouvez créer vos modèles à partir de Google Docs lui-même ou les créer localement avec un outil comme LibreOffice.
Si vous avez créé des modèles à l’aide d’une application locale, il est important de ne pas télécharger ces fichiers de modèles vers Google Drive. Si vous créez des fichiers de modèle dans Google Drive, il vous suffit d’ouvrir les fichiers pour pouvoir copier et coller le contenu.
Vous pouvez également utiliser l’un des modèles disponibles dans la Galerie de modèles Google Docs. Pour ce faire, suivez les étapes ci-dessous :
- Tout d’abord, ouvrez l’un des modèles de la Galerie de modèles Google Docs.
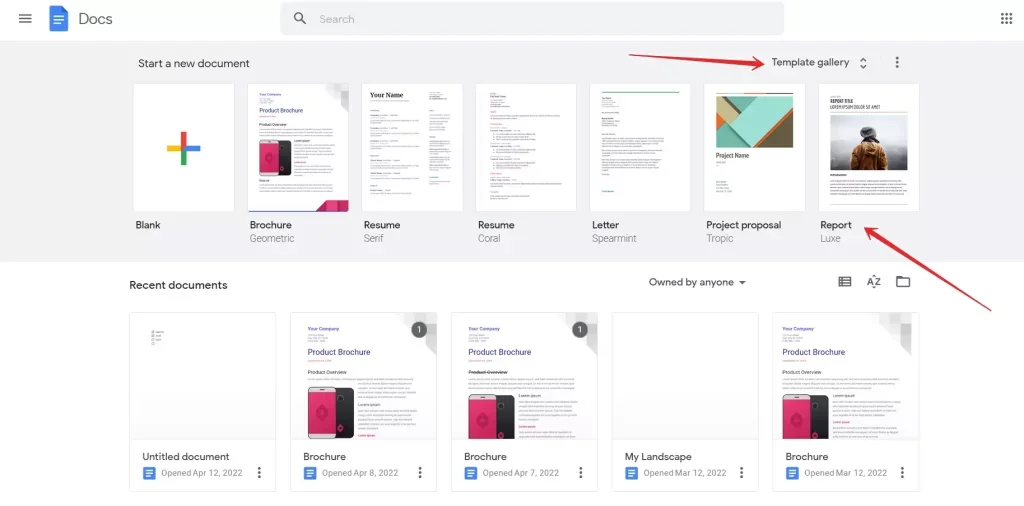
- Modifiez le modèle pour qu’il corresponde à vos besoins.
- Ensuite, renommez le modèle en cliquant sur le nom actuel dans le coin supérieur gauche et en saisissant un nouveau nom.
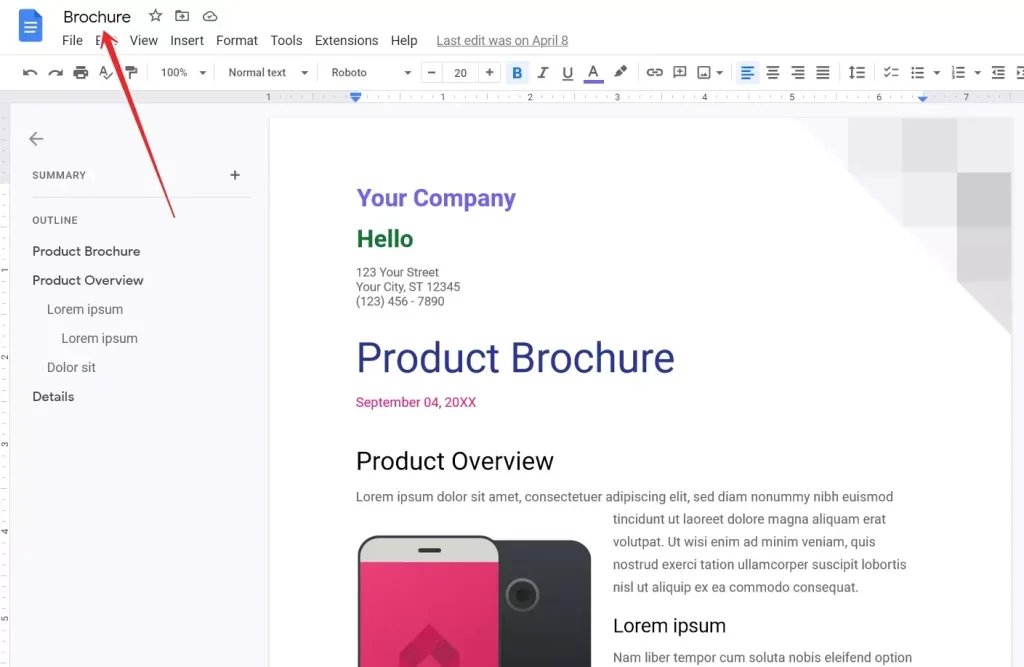
- Ensuite, utilisez la touche « Entrée » ou « Retour » de votre clavier pour enregistrer le nom.
- Enfin, fermez le dossier.
Après avoir fermé le fichier modèle modifié, il sera automatiquement enregistré dans le répertoire principal de Google Drive.
Comment créer un dossier modèle dans Google Drive
La première chose à faire est de créer un dossier pour héberger les modèles. Si vous souhaitez créer un dossier de modèles dans Google Drive, vous devez suivre les étapes suivantes :
- Connectez-vous à votre compte Google et allez dans Google Drive.
- Assurez-vous que vous êtes dans le dossier racine (et non dans un sous-dossier).
- Dans ce répertoire, cliquez sur le bouton « My Drive » et sélectionnez l’option « New folder ».
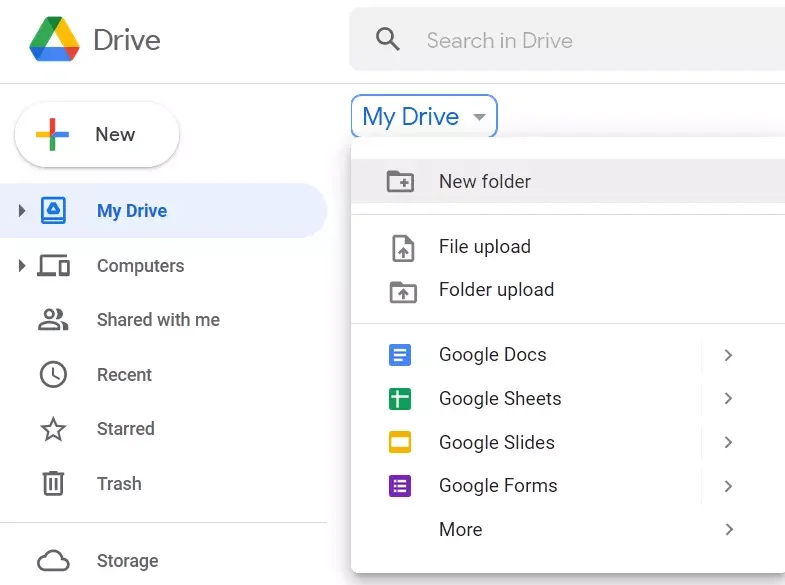
- Enfin, nommez ce nouveau dossier « Templates » et cliquez sur « Créer ».
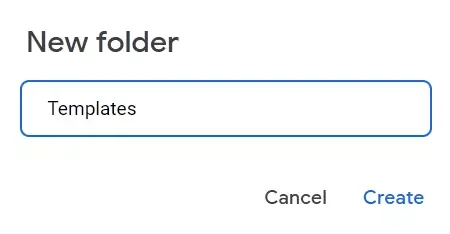
Si vous avez créé de nouveaux modèles à partir de la Galerie de modèles Google Docs, vous devez cliquer et les faire glisser vers le dossier « Modèles » nouvellement créé. Une fois cette opération effectuée, naviguez vers le dossier nouvellement créé en double-cliquant dessus.
Comment ajouter un modèle dans Google Documents
Si vous souhaitez ajouter un modèle dans Google Docs, vous devez suivre les étapes suivantes :
- Dans un premier temps, cliquez sur « Nouveau », puis sélectionnez Google Docs dans le dossier « Modèles ». Cela permettra de créer un fichier de document vide.
- Ensuite, ouvrez le modèle à ajouter à une application locale (telle que MS Office ou LibreOffice).
- Lorsque vous ouvrez ce fichier, sélectionnez tout le contenu du modèle en appuyant sur « Ctrl + A ».
- Ensuite, copiez le texte sélectionné en appuyant simultanément sur « Ctrl + C ».
- Enfin, retournez dans le Google Doc vide et collez le contenu du modèle en appuyant sur « Ctrl + V ».
Après avoir collé le contenu, renommez le nouveau modèle (comme vous l’avez fait précédemment).
Comment utiliser un modèle personnalisé dans Google Documents
Vous pourriez penser que l’utilisation des nouveaux modèles est aussi simple que d’en ouvrir un et de remplir les espaces vides nécessaires. Ce n’est pas le cas. Vous devez plutôt suivre les étapes suivantes :
- Naviguez vers le dossier « Templates » et cliquez avec le bouton droit de la souris sur le modèle avec lequel vous voulez travailler.
- Cliquez sur « Faire une copie ». Cela créera une copie du modèle que vous voulez utiliser. Le nouveau document apparaîtra dans le dossier « Modèles », et le nom du fichier commencera par « Copie de ».
- Cliquez avec le bouton droit de la souris sur le nom du fichier et choisissez « Renommer ». Donnez au document un nom unique et vous pourrez l’ouvrir et commencer à ajouter du contenu.
Comme vous avez fait une copie du modèle de document original, le modèle est toujours intact et peut être copié autant de fois que nécessaire.