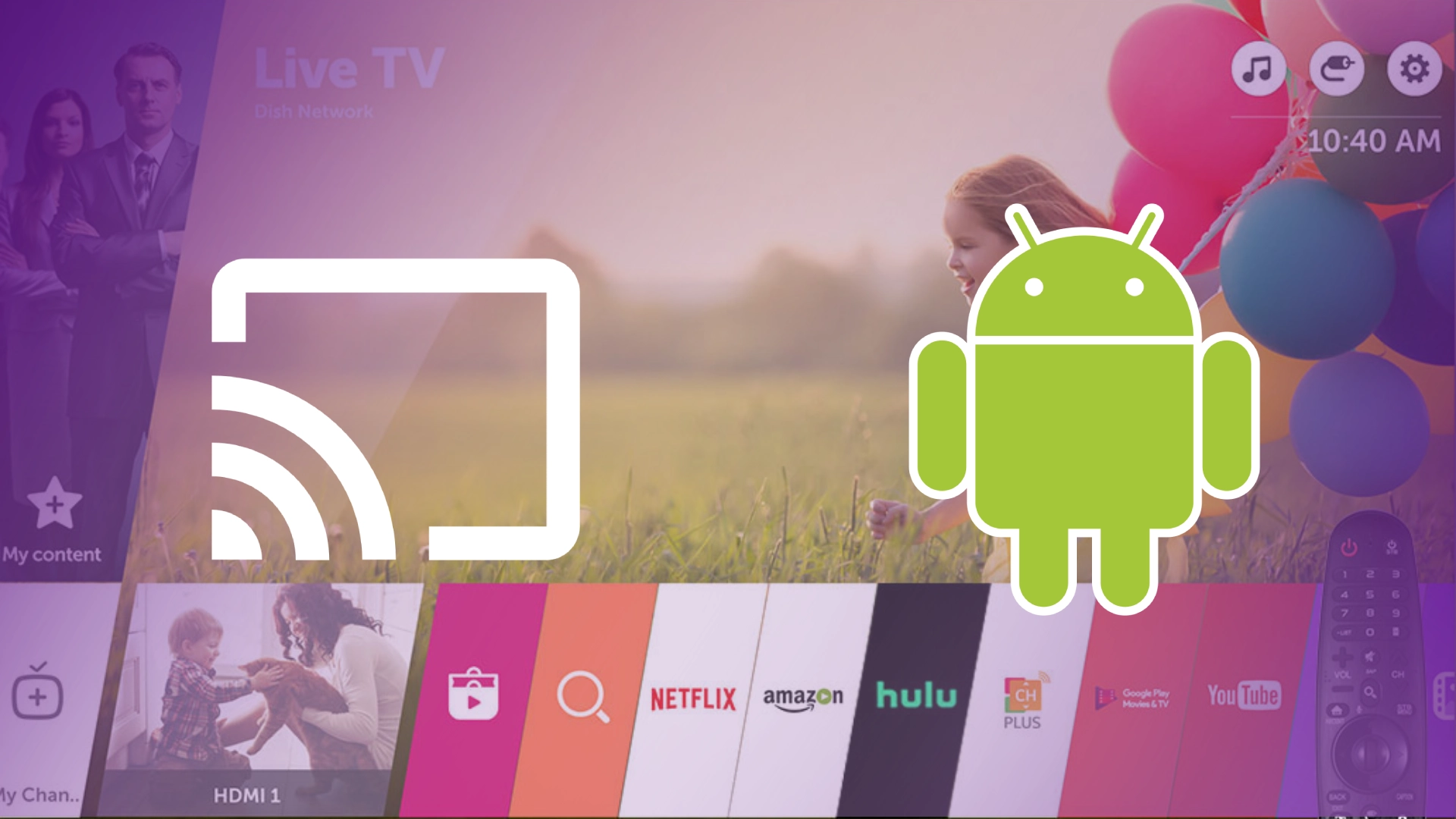Le partage d’écran sur un téléphone Android est une fonctionnalité utile, et tous les téléphones Android, à l’exception de l’iPhone, fonctionnent sous le système d’exploitation Android. Ainsi, si vous possédez un Samsung, Motorola, Lenovo, Xiaomi ou tout autre téléphone, il fonctionne toujours sous Android avec quelques modifications. Même les téléphones Huawei censés utiliser son propre système d’exploitation Harmony sont toujours construits sur Android, mais avec de profondes modifications qui les ont intrinsèquement rendus incompatibles avec Android classique à bien des égards.
Le partage d’écran est relativement facile à activer. Vous devez trouver dans votre téléphone la fonction permettant de dupliquer l’écran sur un autre appareil et sélectionner l’appareil souhaité dans la liste, mais selon le modèle de téléphone, cette fonction peut être appelée différemment ; par exemple, Samsung a Smart View et Motorola a Screen Cast .
Examinons ce processus de plus près et je vous parlerai également de certaines des nuances et des alternatives pour le faire.
Mise en miroir de l’écran du téléphone sur LG Smart TV, explication de la technologie
Il faut savoir que le transfert de l’écran de votre smartphone vers votre téléviseur repose sur deux technologies : Miracast et Google Cast (Chromecast). Il existe des différences entre eux :
Miracast est une technologie de réseau peer-to-peer ; vous connectez votre téléviseur en mode point d’accès WiFi et votre téléphone s’y connecte. Vous reflètez l’écran de votre smartphone sur le téléviseur. Il s’agit d’une technologie moins pratique : votre téléphone ne se connectera pas à un autre réseau WiFi, vous devrez donc utiliser l’Internet mobile pour vous connecter. Mais il convient au transfert de photos et de vidéos stockées sur votre téléphone vers votre téléviseur. Vous devrez activer la mise en miroir sur votre téléviseur LG (Partage d’écran ou Miracast/Intel WiDi), puis connecter votre téléphone si vous utilisez Miracast.
Google Cast (Chromecast) : Cette technologie repose sur un protocole de transmission de données sur votre réseau WiFi domestique à l’aide d’adresses IP internes attribuées à vos appareils par votre routeur. Il s’agit d’une technologie plus avancée car elle vous permet d’envoyer du contenu de votre téléphone à votre téléviseur et, dans le cas d’applications prenant en charge Google Cast, d’indiquer à votre téléviseur quelle application lancer et quoi télécharger depuis Internet. Votre téléviseur et votre téléphone doivent être connectés au même réseau WiFi.
Comment connecter un téléphone Samsung à un téléviseur LG
Si vous possédez un smartphone Samsung, Smart View reflète l’écran à l’aide de la technologie Chromecast, que vous pouvez activer à partir du rideau de paramètres rapides. Tout ce dont vous avez besoin est une connexion au même réseau Wi-Fi. Vous trouverez les étapes exactes dans la capture d’écran ci-dessous. Vous devez trouver Smart View et activer la connexion, et les appareils prenant en charge Google Cast s’afficheront. Sélectionnez l’appareil souhaité, appuyez dessus et attendez la connexion. C’est le moyen de connexion le plus rapide et le plus pratique.
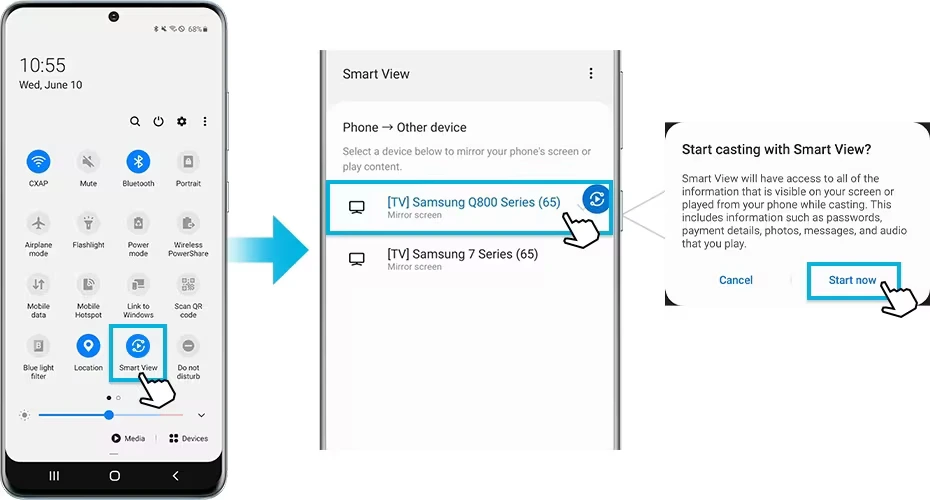
Comment diffuser un téléphone Motorola sur un téléviseur LG
Comme mentionné précédemment, les fabricants de smartphones attribuent des noms individuels à la technologie Chromecast. Plus précisément, les smartphones Motorola utilisent la fonction Screen Cast. Pour activer Screen Cast sur votre appareil Motorola et le connecter à votre téléviseur LG, faites glisser votre écran vers le bas pour accéder aux paramètres, localisez Screen Cast en balayant vers la gauche et basculez les paramètres pour l’activer. Chromecast se lancera sur votre téléphone et recherchera les appareils disponibles sur votre réseau Wi-Fi. Sélectionnez le téléviseur LG souhaité et la connexion sera établie, affichant l’écran de votre smartphone sur le téléviseur.
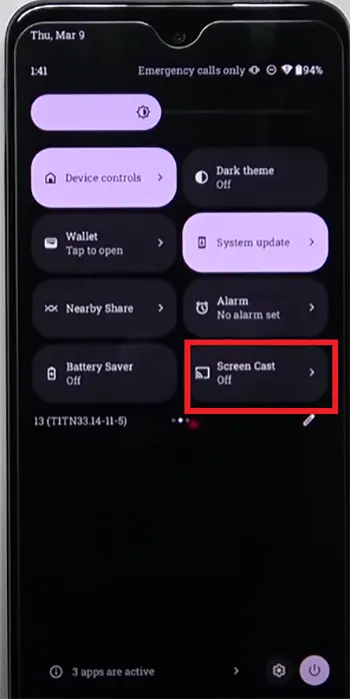
Comment diffuser Google Pixel sur LG TV
Les téléphones Pixel de Google ont leur propre coque d’interface utilisateur Android Pixel. C’est très similaire à celui de Motorola. Vous pouvez donc partager l’écran de la même manière :
- Faites glisser l’écran vers le bas, recherchez Screen Cast
- Activez le paramètre Screen Cast
- Sélectionnez l’appareil que vous souhaitez partager et appuyez sur son nom.
- Attendez que votre Pixel se connecte et dupliquez l’écran de votre Pixel sur votre téléviseur.
Si vous avez besoin d’un chemin dans les paramètres de votre téléphone, le voici :
- Ouvrez l’application Paramètres de votre téléphone.
- Appuyez sur Appareils connectés.
- Et puis Paramètres de connectivité.
- Et puis Cast.
- Dans la liste, appuyez sur l’appareil sur lequel vous souhaitez partager votre écran.
Comment diffuser un téléphone Xiaomi sur un téléviseur LG
Dans les smartphones Xiaomi, la mise en miroir d’écran s’appelle Cast. La solution la plus simple consiste à l’activer via les paramètres rapides : faites glisser votre doigt sur l’écran vers le bas et les paramètres rapides s’ouvriront. Recherchez Cast, balayez vers la gauche ; l’emplacement peut différer selon la version du système d’exploitation. Si vous activez le paramètre, le téléphone commencera à rechercher des appareils. Suivez les instructions à l’écran ; il vous sera peut-être demandé d’accepter les conditions d’utilisation. Sélectionnez l’appareil souhaité ; si vous vous connectez pour la première fois, activez la numérisation réseau.
Comment lire l’écran du téléphone sur un téléviseur LG sans Wi-Fi (partage d’écran)
Si vous ne disposez pas de réseau Wi-Fi, vous pouvez utiliser la technologie Miracast, elle est disponible sur toutes les Smart TV car il s’agit d’une spécification Wi-Fi. Comme d’habitude, les fabricants lui donnent un nom commercial, donc pour LG, il s’agit de Screen Share. Dans ce cas, vous aurez une connexion point à point. Voici comment procéder étape par étape.
- À l’aide de la télécommande, parcourez les options du menu d’accueil de votre LG Smart TV. Recherchez la fonctionnalité de partage d’écran et sélectionnez-la .
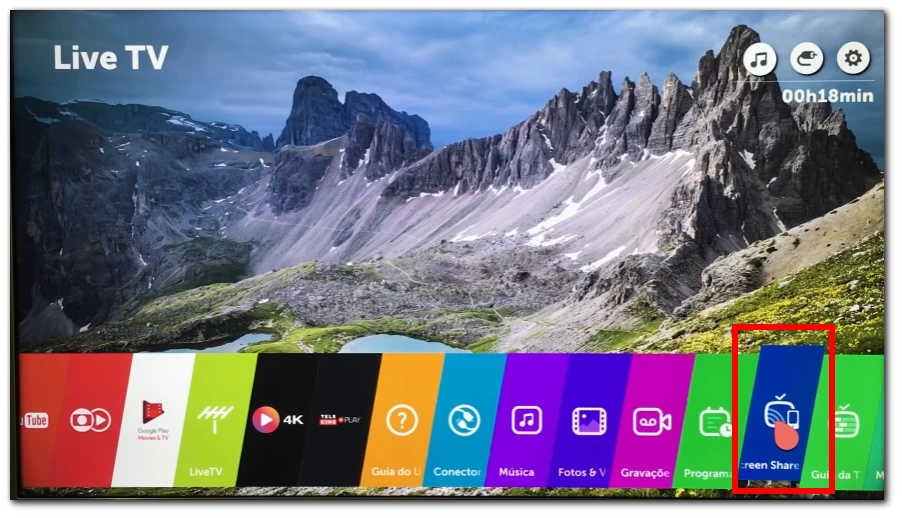
- Sur votre smartphone Android, ouvrez le menu Paramètres en appuyant sur l’icône d’engrenage dans le tiroir d’applications ou en faisant glisser votre doigt depuis le haut de l’écran et en appuyant sur l’icône d’engrenage dans la zone de notification.
- Dans le menu Paramètres, localisez l’option liée à la lecture multimédia ou à la mise en miroir d’écran. Cette option peut être intitulée « Affichage sans fil », « Cast » ou « Mise en miroir de l’écran ». Appuyez dessus pour continuer.
- Votre smartphone Android recherchera désormais les appareils disponibles auxquels se connecter. Attendez quelques instants pendant que votre téléphone recherche le téléviseur LG.
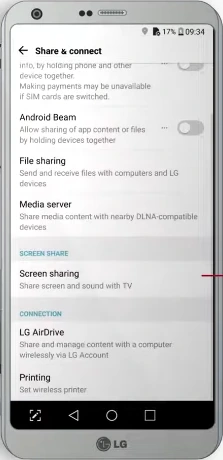
- Appuyez sur votre téléviseur LG dans la liste des appareils disponibles sur votre smartphone. Votre téléphone et votre téléviseur afficheront leur état de connexion.
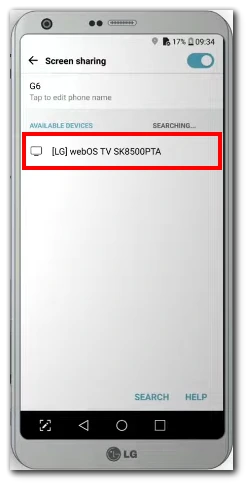
- Selon le modèle de votre téléviseur LG, vous devrez peut-être confirmer la connexion sur le téléviseur lui-même. Suivez les invites ou les instructions à l’écran sur votre téléphone et votre téléviseur pour établir la connexion.
- Une fois la connexion établie, l’écran de votre smartphone Android sera reflété sur votre téléviseur LG . Vous devriez maintenant pouvoir voir le contenu de l’écran de votre téléphone, y compris les applications, les vidéos, les photos et bien plus encore, sur l’écran plus grand de votre téléviseur LG.
Toutes nos félicitations! Vous avez configuré avec succès la mise en miroir d’écran entre votre smartphone Android et LG Smart TV. Vous avez désormais la possibilité de diffuser et de contrôler le contenu de votre téléphone directement sur l’écran de votre téléviseur, ouvrant ainsi un monde de possibilités de divertissement. Profitez de l’exploration et du partage de votre contenu préféré en toute simplicité !
Lisez l’écran du smartphone sur le téléviseur LG via le câble.
Le logiciel de votre téléphone vous permet de diffuser des vidéos et des images sur votre téléviseur via le port USB. Mais il y a un petit problème. Le téléviseur ne peut recevoir des vidéos que via HDMI. Le protocole USB vers HDMI est incompatible. Mais il existe des solutions, et il y en a deux.
Certains téléviseurs disposent d’un port HDMI MHL avec une puce qui convertit l’encodage USB en HDMI, puis l’envoie à la puce HDMI. Vérifiez les ports de votre téléviseur LG ; si vous trouvez un tel port, il vous suffit d’acheter un câble passif. USB-C vers HDMI.
Vous devez connecter votre téléphone au téléviseur ; sur l’écran de votre téléphone, vous verrez le message Connexion USB détectée et les options pour travailler avec le port, utiliser pour travailler avec votre téléphone ou diffuser du contenu, et sélectionner le contenu diffusé.
Si votre téléviseur ne dispose pas de port HDMI-MHL, la deuxième solution consiste à acheter un adaptateur actif. Cela convertira le signal en HDMI. Vous pouvez l’utiliser pour diffuser l’écran de votre smartphone sur n’importe quel téléviseur, à condition qu’il dispose d’un port HDMI.
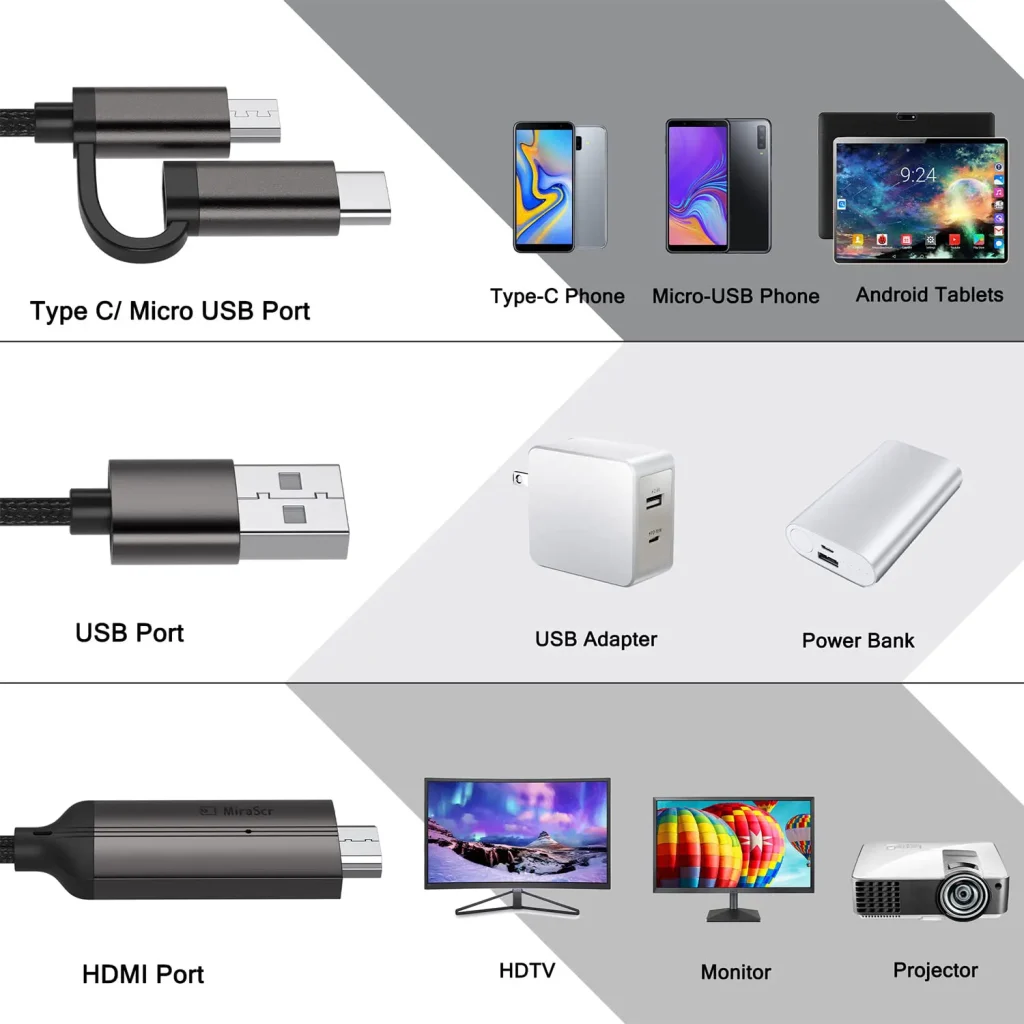
Jouez sur votre téléphone, regardez sur votre téléviseur.
Une connexion filaire de votre smartphone au téléviseur est idéale si vous souhaitez jouer sur votre smartphone et regarder sur l’écran du téléviseur. Une connexion filaire, contrairement au Wi-Fi, introduit un retard minimal dans l’affichage du jeu. Contrairement aux programmes diffusés en streaming sur l’écran du smartphone via les réseaux Wi-Fi, vous pouvez jouer en temps réel sans décalage.
Mise en miroir (diffusion) d’applications sur LG TV à partir de l’écran du téléphone
De nombreuses applications prennent en charge Google Cast (Chromecast) ; dans ce cas, lorsque vous ouvrez une application sur votre téléphone, par exemple YouTube, une icône Chromecast apparaîtra sur la vidéo que vous regardez ; cela signifie qu’une telle application peut être diffusée directement sur le téléviseur. Lorsque vous appuyez sur cette icône, vous verrez les connexions disponibles et une suggestion pour démarrer la diffusion sur votre téléviseur. Lorsque vous appuyez sur le téléviseur souhaité, l’application se chargera dessus et vous pourrez commencer à regarder sur votre téléviseur. Après avoir démarré YouTube sur votre téléviseur, vous pouvez utiliser votre téléphone pour jouer à des jeux ou ouvrir Facebook. Vous pouvez revenir à YouTube sur votre téléphone pour rembobiner une vidéo ou sélectionner la vidéo suivante.
Toutes les applications prennent en charge ou non le partage d’écran de votre téléphone (Miracast) vers votre téléviseur.
Toutes les applications Android ne prennent pas en charge le partage d’écran ou la mise en miroir pour diverses raisons et limitations. Par exemple, Amazon Video, Hulu, Zoom et Netflix ne sont pas pris en charge.
Un facteur commun est la protection du contenu, car les applications qui gèrent du contenu protégé par des droits d’auteur ou sensible peuvent restreindre le partage d’écran pour empêcher la distribution non autorisée ou le piratage. Les mesures de gestion des droits numériques (DRM) sont souvent utilisées pour protéger le contenu, notamment en bloquant la mise en miroir d’écran pour contrôler la distribution et la lecture du contenu protégé. De plus, certaines applications donnent la priorité à la confidentialité et à la sécurité des utilisateurs en désactivant le partage d’écran pour empêcher la divulgation accidentelle de données sensibles ou pour minimiser le risque d’enregistrement d’écran par des applications ou des individus malveillants.
Une autre raison pour laquelle les applications peuvent ne pas autoriser le partage d’écran est liée à l’expérience utilisateur et à l’optimisation de l’interface. Les applications sont conçues pour offrir la meilleure expérience possible sur les écrans pour lesquels elles étaient initialement destinées. Le transfert de l’interface d’une application sur un grand écran de télévision peut entraîner une présentation déformée, une mauvaise résolution ou une expérience utilisateur dégradée. Pour maintenir la qualité et une convivialité optimale, certains développeurs d’applications choisissent de ne pas activer la fonctionnalité d’écran partagé afin de garantir que l’application est utilisée comme prévu.
Les limitations techniques jouent également un rôle dans la manière dont les applications prennent en charge le partage d’écran. La mise en miroir d’écran dépend souvent de la prise en charge d’un matériel spécifique et de protocoles compatibles, tels que Miracast ou Chromecast. Le partage d’écran n’est possible que si l’appareil Android dispose des composants matériels nécessaires ou si l’application ne s’intègre pas à ces protocoles. Cette limitation peut dépendre des capacités de l’appareil et du choix du développeur de l’application.
Choses à garder à l’esprit lors de la mise en miroir d’écran sur un téléviseur LG
Lorsque vous effectuez la mise en miroir d’écran sur votre téléviseur LG, plusieurs facteurs importants doivent être pris en compte pour garantir une expérience fluide et sans tracas. Voici quelques points clés à garder à l’esprit :
- Connexion réseau stable : la stabilité est cruciale pour une mise en miroir d’écran transparente. Votre appareil Android et votre téléviseur LG doivent être connectés au même réseau Wi-Fi avec un signal fort et stable. Des connexions instables ou faibles peuvent entraîner des interruptions, des décalages ou des déconnexions pendant le processus de mise en miroir. Si vous rencontrez des problèmes, essayez de vous rapprocher du routeur Wi-Fi ou envisagez d’utiliser une connexion filaire si disponible.
- Qualité du contenu mis en miroir : La qualité du contenu mis en miroir peut grandement affecter l’expérience de visionnage. Les vidéos ou les médias à faible résolution ou à faible fréquence d’images peuvent ne pas être aussi beaux lorsqu’ils sont affichés sur un écran de télévision plus grand. Pour garantir une meilleure expérience, utilisez un contenu de haute qualité compatible avec la taille de l’écran et la résolution de votre téléviseur LG.
- Compatibilité et paramètres de l’appareil : assurez-vous que votre appareil Android et votre téléviseur LG sont compatibles entre eux pour la mise en miroir de l’écran. Certains modèles plus anciens peuvent ne pas prendre en charge certains protocoles de diffusion ou de mise en miroir. De plus, vérifiez les paramètres sur les deux appareils pour activer les fonctionnalités de mise en miroir d’écran ou de diffusion. Sur votre téléviseur LG, assurez-vous que la fonction Partage d’écran ou Miracast est activée, et sur votre appareil Android, vérifiez que l’option d’affichage sans fil ou de mise en miroir d’écran est activée.
- Confidentialité et sécurité : soyez prudent lors de la mise en miroir d’écran, surtout si vous êtes dans un environnement réseau public ou partagé. Évitez de mettre en miroir du contenu sensible ou personnel que vous ne voudriez pas que les autres voient. Soyez toujours attentif à qui a accès au réseau partagé et prenez les précautions appropriées pour protéger votre vie privée et vos informations sensibles.
- Limitations de l’application et du système : comme mentionné précédemment, toutes les applications Android ne prennent pas en charge la mise en miroir d’écran par défaut. Certaines applications peuvent bloquer ou restreindre la mise en miroir de leur contenu pour des raisons de droits d’auteur, de DRM ou d’expérience utilisateur. De plus, les limitations du système ou les problèmes de compatibilité peuvent affecter les performances ou la fonctionnalité de la mise en miroir d’écran. Si vous rencontrez des difficultés, essayez des méthodes de diffusion alternatives ou recherchez des applications spécialement conçues pour la duplication d’écran.
- Considérations relatives aux performances et à la batterie : la mise en miroir d’écran peut nécessiter beaucoup de ressources pour votre appareil Android et votre téléviseur LG. N’oubliez pas qu’une utilisation prolongée de la mise en miroir de l’écran peut consommer plus de batterie sur votre appareil Android. De plus, certaines applications ou activités, telles que les jeux ou le streaming de vidéos de haute qualité, peuvent nécessiter plus de puissance de traitement et avoir un impact sur les performances de la session de mise en miroir.
En tenant compte de ces facteurs et en mettant en œuvre les précautions nécessaires, vous pouvez optimiser votre expérience de mise en miroir d’écran sur votre téléviseur LG.