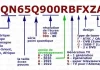Chaque jour, les gens rencontrent différents problèmes avec leurs ordinateurs. Que ce soit au travail ou à la maison, les problèmes peuvent être presque identiques. Si vous utilisez votre PC en permanence, vous avez certainement été confronté à la copie de divers fichiers. Cette opération se fait généralement en quelques clics. La procédure est vraiment très simple. Cependant, il arrive parfois que l’on rencontre quelques difficultés.
Si vous essayez de copier un fichier d’un dépôt à un autre et que vous obtenez une fenêtre d’erreur avec le message « Ce paramètre est incorrect », le problème vient très probablement de la taille du fichier. Il peut s’agir d’une tentative de copie d’un fichier volumineux d’une partition à une autre, ce qui signifie que la taille maximale du fichier à sauvegarder est dépassée.
Ce message d’erreur apparaît également si le service requis ne fonctionne pas sur votre ordinateur, de sorte que vous ne pouvez pas vous connecter au réseau et éventuellement installer des adaptateurs réseau tels que Plug and Play, Remote Access Automatic Connection Manager, Remote Access Connection Manager et Telephony.
Quoi qu’il en soit, voici comment réparer cette erreur sur votre PC Windows.
Quelle est la cause de l’erreur « Ce paramètre est incorrect » ?
Voici une liste des raisons pour lesquelles cette erreur peut se produire
- Conflits logiciels. Des applications ou des services tiers sont à l’origine de ce problème particulier.
- Fichiers système endommagés.
- Pilotes d’écran endommagés ou incorrects.
- Service de mise à jour de Windows endommagé.
- Formatage différent du disque.
Par exemple, si vous essayez de copier un fichier d’une taille supérieure à 4 Go, Windows peut vous donner cette erreur. La raison en est que votre disque de destination est formaté en FAT32. Le format FAT32 souffre d’une limite de 4 Go pour les fichiers individuels. Par conséquent, lorsque vous essayez de déplacer des fichiers volumineux, vous pouvez rencontrer un paramètre incorrect.
Comment convertir un disque de FAT32 en NTFS ?
Il existe un moyen simple de résoudre ce problème : convertir le disque de destination de FAT32 en NTFS. De cette façon, vous pouvez modifier le système de fichiers sans supprimer les données du disque. Donc, si vous voulez convertir votre disque de destination du format FAT32 au format NTFS, vous devez suivre ces étapes :
- Tout d’abord, appuyez sur « Win + E » sur votre clavier pour ouvrir l’Explorateur de fichiers.
- Ensuite, cliquez sur « Ce PC » pour voir tous les périphériques et lecteurs connectés à votre PC.
- Trouvez votre lecteur USB ou votre lecteur externe et notez la lettre de lecteur attribuée au lecteur de destination.
- Ensuite, appuyez sur le bouton « Windows » de votre clavier et entrez « cmd » dans le champ de texte. Appuyez sur « Enter ».
- Cliquez avec le bouton droit de la souris sur « Command Prompt » et sélectionnez « Run as administrator » dans la liste.
- Dans la fenêtre d’invite de commande, tapez la commande « convert I : /fs:ntfs ». Remplacez « I » par votre lettre de lecteur de destination.
- Enfin, appuyez sur la touche « Entrée » et attendez que le processus se termine.
Une fois que vous avez terminé ces étapes, fermez l’invite de commande et essayez à nouveau de déplacer les fichiers pour voir si l’erreur est résolue.
Comment reformater le disque de destination en NTFS ?
Vous pouvez également résoudre cette erreur en reformatant le disque de destination en NTFS. N’oubliez pas que le processus de reformatage supprimera toutes les données présentes sur votre disque. Donc, si vous voulez le faire, vous devez suivre ces étapes :
- Appuyez sur « Win + E » sur votre clavier pour ouvrir l’Explorateur de fichiers.
- Ensuite, cliquez sur « Ce PC » pour voir tous les périphériques et lecteurs connectés à votre PC.
- Ensuite, cliquez avec le bouton droit de la souris sur votre disque de destination et sélectionnez « Format ».
- Maintenant, cliquez sur le menu déroulant pour « Système de fichiers » et choisissez « NTFS ». Laissez tout le reste par défaut.
- Enfin, cliquez sur le bouton « Démarrer » et cliquez sur « OK » pour confirmer l’action.
Une fois que vous avez effectué ces étapes, vous pouvez copier des fichiers volumineux sans aucune erreur.
Comment rechercher les erreurs de lecteur à l’aide de Chkdsk
N’oubliez pas que Chkdsk peut effacer certaines données pendant le processus de réparation. Il est donc important de créer une sauvegarde de tous vos fichiers sur le disque. Donc, si vous voulez rechercher des erreurs de disque à l’aide de Chkdsk, vous devez suivre ces étapes :
- Tout d’abord, appuyez sur le bouton « Windows » de votre clavier et entrez « cmd » dans le champ de texte. Appuyez sur « Enter ».
- Cliquez avec le bouton droit de la souris sur « Command Prompt » et sélectionnez « Run as administrator » dans la liste.
- Dans la fenêtre d’invite de commande, tapez la commande « Chkdsk I : /f/x/r ». Remplacez « I » par la lettre de votre lecteur de destination.
- Après cela, appuyez sur « Entrée » pour exécuter la commande. Chkdsk analysera le disque à la recherche d’erreurs et corrigera tout problème d’intégrité de fichier. Selon la taille du disque, l’analyse peut prendre un certain temps. Attendez donc que le processus soit terminé pour voir si l’outil a corrigé les problèmes.
Une fois que vous avez terminé ces étapes, vous devez redémarrer votre PC et vérifier si l’erreur est résolue.