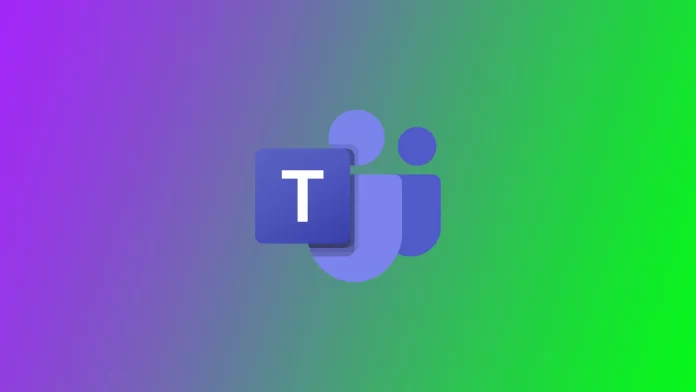Le code d’erreur 135011 peut parfois s’afficher à l’écran lorsque vous essayez de vous connecter à votre compte Microsoft Teams. Cette erreur indique que votre administrateur informatique a probablement supprimé ou désactivé votre appareil dans Azure Active Directory.
Pourquoi vous pouvez rencontrer l’erreur 135011 de Microsoft Teams : Votre appareil a été désactivé
Lorsque vous vous connectez à Microsoft Teams à l’aide d’un compte d’entreprise, il vous sera demandé si vous souhaitez que votre entreprise contrôle l’appareil. Si vous répondez par l’affirmative, votre appareil sera géré conformément à la politique de l’entreprise.
Si votre administrateur informatique a désactivé la machine sur laquelle vous avez installé Microsoft Teams, il se peut que vous receviez ce message d’erreur après vous être connecté :
Un problème s’est produit. Votre organisation a désactivé ce périphérique. Pour résoudre ce problème, contactez votre administrateur système et indiquez le code d’erreur 135011.
En outre, vous pouvez également rencontrer cette erreur pour les raisons suivantes :
- Logiciel obsolète ou incompatible : L’utilisation d’une version obsolète de Microsoft Teams ou d’un logiciel incompatible sur votre appareil peut entraîner l’erreur 135011. Il est essentiel de maintenir votre application Teams à jour pour garantir la compatibilité avec les dernières fonctionnalités et corrections de bogues.
- Problèmes spécifiques à l’appareil : Certains problèmes liés à l’appareil, tels que des paramètres incorrects, des pilotes obsolètes ou des logiciels conflictuels, peuvent déclencher l’erreur 135011. Ces problèmes peuvent empêcher Microsoft Teams de fonctionner correctement sur votre appareil.
- Problèmes de connectivité réseau : Des connexions réseau instables ou faibles peuvent perturber le bon fonctionnement de Microsoft Teams et entraîner l’erreur 135011. Une bande passante insuffisante, des interruptions de réseau ou des paramètres de réseau restrictifs peuvent être à l’origine de cette erreur.
- Interférence d’un antivirus ou d’un pare-feu tiers : Certains logiciels de sécurité tiers, y compris les programmes antivirus ou pare-feu, peuvent signaler par erreur Microsoft Teams comme une menace potentielle et désactiver son fonctionnement. Ces mesures de sécurité peuvent interférer avec le fonctionnement normal de Teams et déclencher l’erreur 135011.
Il est important de noter que l’erreur 135011 peut avoir diverses causes et que la raison spécifique peut varier d’un utilisateur à l’autre. Les étapes de dépannage doivent être adaptées aux circonstances individuelles et peuvent impliquer la vérification des paramètres du périphérique, la mise à jour du logiciel, l’ajustement des configurations réseau ou la demande d’assistance auprès du support Microsoft.
Comment résoudre le problème « l’organisation a désactivé ce périphérique » dans Microsoft Teams ?
Si vous avez la malchance de rencontrer l’erreur 135011 dans Microsoft Teams, il existe plusieurs façons de résoudre cette erreur. Commencez par la toute première solution et descendez dans la liste jusqu’à ce que vous trouviez celle qui vous convient.
Vérifiez votre connexion
Tout d’abord, essayez de voir s’il y a une connexion Internet. Redémarrez le routeur : débranchez-le, attendez une demi-minute et rebranchez-le. Essayez également de redémarrer votre ordinateur ou votre portable. Si vous utilisez une connexion sans fil, passez à une connexion par câble. Essayez d’utiliser un autre réseau, tel qu’un hotspot mobile, et vérifiez les améliorations.
Activer l’appareil sur Azure
Comme mentionné ci-dessus, cette erreur peut être causée par une limite à vos actions, car votre appareil est probablement sous le contrôle d’un administrateur informatique. Pour appliquer cette solution, vous devez disposer de privilèges administratifs. Ou bien vous devrez contacter votre administrateur informatique pour suivre ces étapes. Voici comment vous pouvez améliorer la situation :
- Accédez au centre d’administration AAD à l’adresse https://aad.portal.azure.com ou au centre d’administration Microsoft Endpoint Manager à l’adresse https://endpoint.microsoft.com et connectez-vous à votre compte d’administrateur.
- Sous « Utilisateurs », localisez le compte qui pose problème et cliquez sur « Appareils« .
- Sélectionnez ensuite les appareils désactivés (dont l’option « Activé » est réglée sur « Non »), puis cliquez sur l’option « Activé » en haut de la page.
Après cela, attendez quelques instants que l’erreur n’apparaisse plus sur l’appareil concerné.
Supprimer toutes les données d’identification de l’Office
Pour supprimer toutes les informations d’identification Office, y compris celles liées à Microsoft Teams, suivez les étapes décrites ci-dessous. N’oubliez pas que ces étapes vous déconnecteront de toutes les applications et de tous les services Office sur l’appareil. Pour accéder aux applications et services Office, vous devez vous reconnecter à l’aide de votre compte Microsoft ou des informations d’identification de votre organisation.
- Allez dans le « Panneau de configuration » en utilisant la barre de recherche du menu Démarrer.
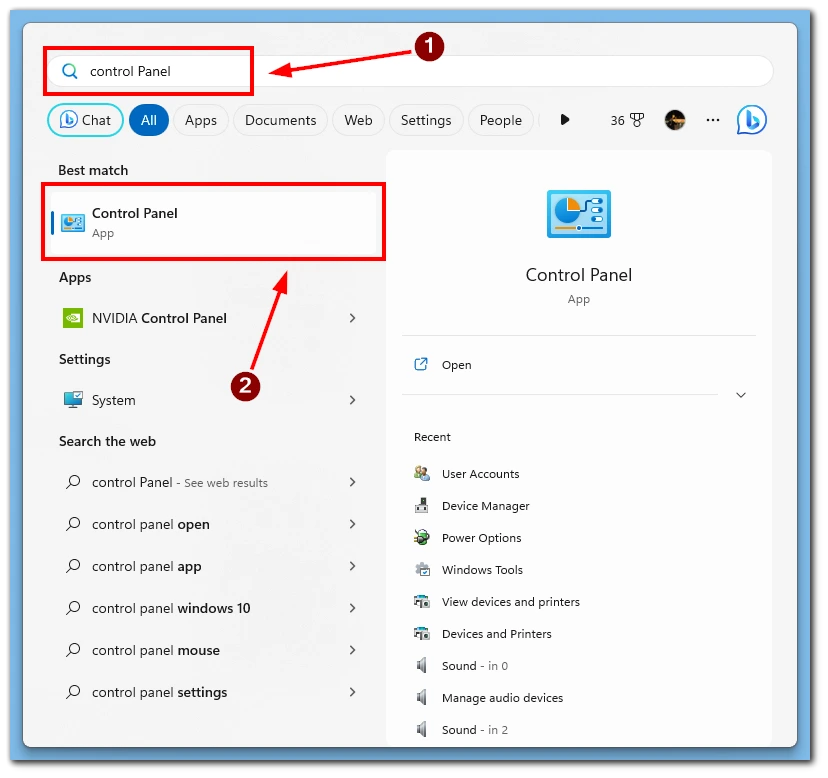
- Naviguez jusqu’à « Comptes d’utilisateurs ».
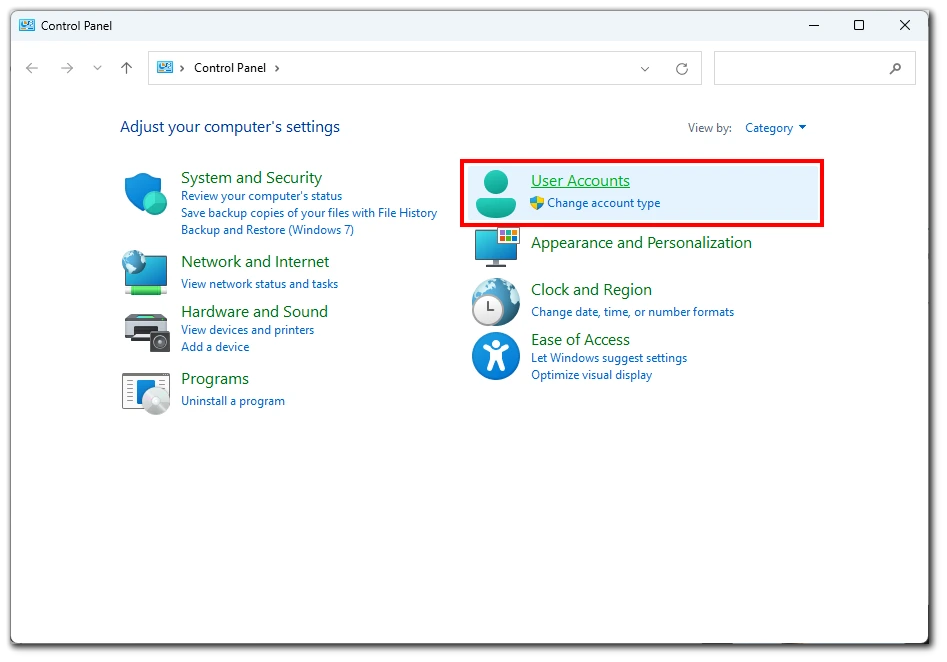
- Sélectionnez l’option « Gérer les informations d’identification Windows ».
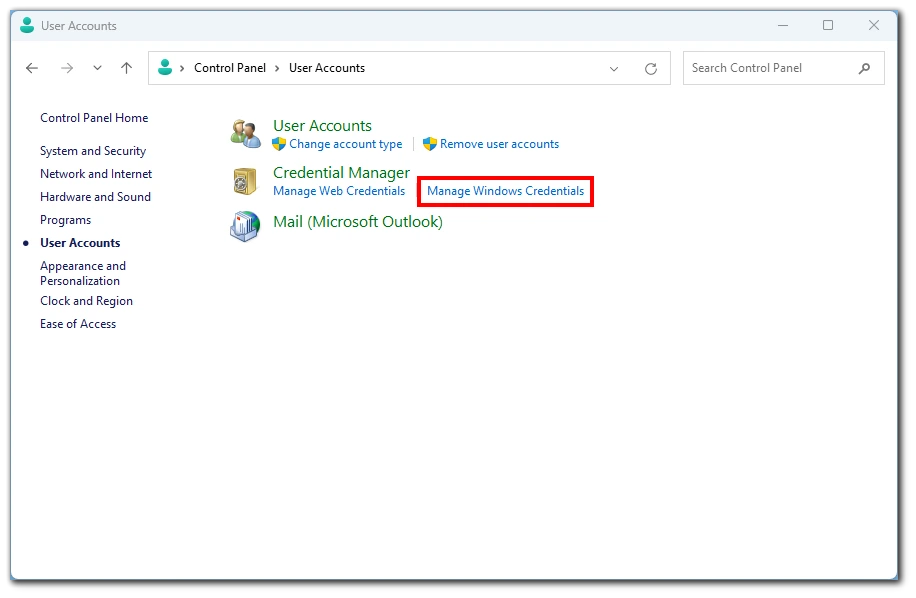
- Cliquez sur « Windows Credentials ».
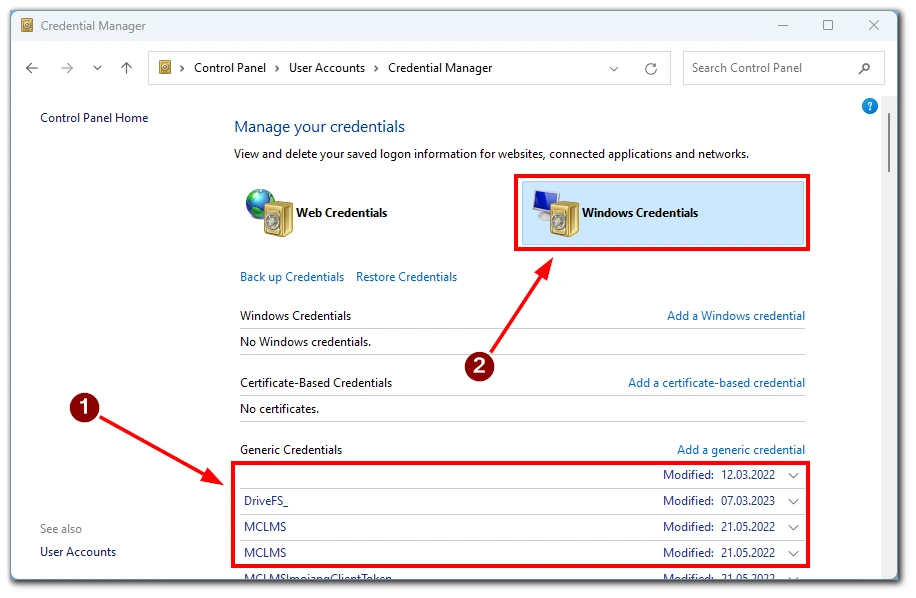
- Supprimez toutes les informations d’identification liées à « Microsoft Office ».
- Redémarrez Teams et vérifiez si vous pouvez vous connecter à votre compte.
Ces étapes supprimeront les informations d’identification Office de votre appareil, y compris celles associées à Microsoft Teams. N’oubliez pas de vous reconnecter avec votre compte Microsoft ou votre compte d’entreprise pour retrouver l’accès aux applications et services Office.
Déconnexion de votre compte
Étant donné que cette erreur est directement liée à vos comptes de travail ou d’études, vous pouvez essayer de dissocier votre compte de travail ou d’études :
- Allez dans le menu « Paramètres ».
- Allez ensuite dans les paramètres « Comptes ».
- Ensuite, allez à « Accéder au travail ou à l’école ».
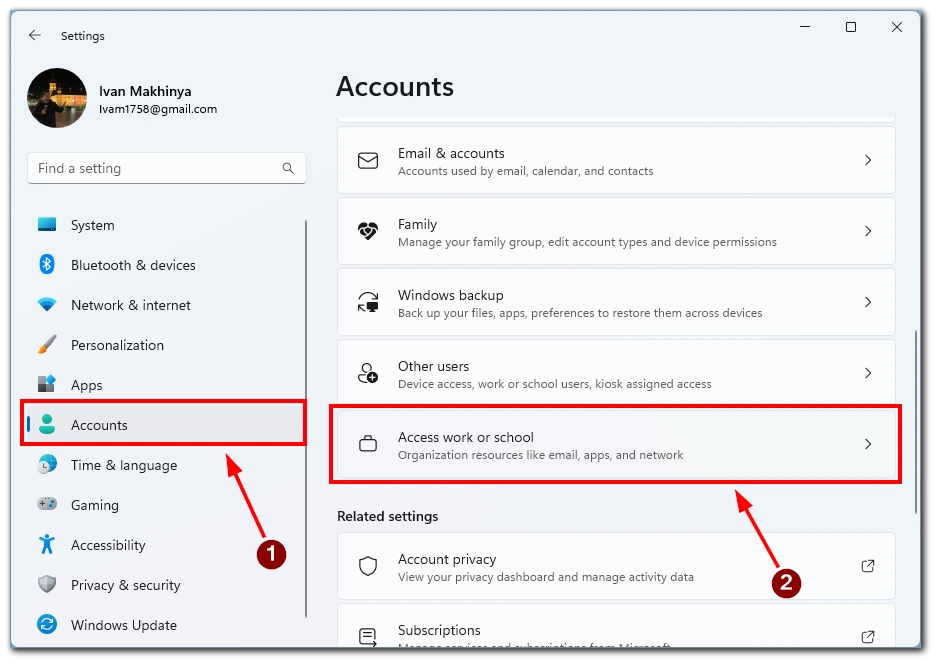
- Déconnectez votre compte.
- Redémarrez votre PC.
- Retournez à « Accéder au travail ou à l’école » et réintroduisez votre compte.
C’est tout ce qu’il faut savoir pour résoudre l’erreur 135011 : Votre appareil a été désactivé sur Microsoft Teams et commencer à utiliser l’application sans problème supplémentaire.
Désactiver les antivirus tiers
Pour désactiver temporairement un logiciel antivirus tiers, procédez comme suit :
- Identifiez le logiciel antivirus utilisé et localisez son icône dans la barre des tâches.
- Cliquez avec le bouton droit de la souris sur l’icône, recherchez « Désactiver la protection » ou « Désactiver l’antivirus » et sélectionnez-le.
- Confirmez l’action si vous y êtes invité et vérifiez que l’état de l’antivirus indique qu’il est désactivé.
N’oubliez pas de réactiver la protection antivirus après avoir terminé votre tâche ou votre dépannage. La désactivation de la protection antivirus doit être effectuée avec prudence et uniquement de manière temporaire afin de garantir la sécurité permanente de votre ordinateur.
Essayez d’effacer les données de la mémoire cache de Microsoft
La suppression des données du cache de Microsoft Teams peut aider à résoudre divers problèmes, y compris l’erreur 135011. Pour ce faire, suivez les étapes suivantes :
- Fermer Microsoft Teams et toutes les autres applications Office.
- Appuyez sur la touche Windows + R de votre clavier pour ouvrir la boîte de dialogue Exécuter.
- Tapez %appdata%\NMicrosoft\NTeams et appuyez sur Entrée. Cela ouvrira le dossier de données de l’application Teams.
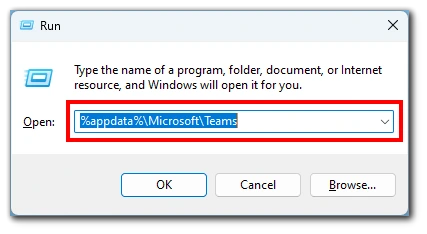
- Sélectionnez tous les fichiers et dossiers du dossier en appuyant sur Ctrl + A.
- Cliquez avec le bouton droit de la souris sur les fichiers et dossiers sélectionnés et choisissez « Supprimer » dans le menu contextuel.
- Redémarrez votre ordinateur et essayez de relancer Microsoft Teams.
Il convient de noter que l’effacement des données du cache supprimera les fichiers temporaires et les paramètres associés à Teams, mais ne supprimera pas les données essentielles de l’utilisateur ou les fichiers personnels. En suivant ces étapes, vous pouvez vous assurer que le cache de Microsoft Teams est propre, ce qui peut aider à résoudre l’erreur 135011 et à améliorer les performances de l’application.
Essayez de réinstaller Microsoft Office
Pour réinstaller Microsoft Office, suivez les instructions ci-dessous :
- Désinstallez Office à partir du panneau de configuration.
- Téléchargez le paquet d’installation d’Office à partir du site officiel de Microsoft Office.
- Exécutez le programme d’installation d’Office et suivez les instructions.
- Activez Office en vous connectant à l’aide de votre compte Microsoft ou de vos identifiants organisationnels.
- Vérifiez les mises à jour une fois la réinstallation terminée.
N’oubliez pas de suivre les instructions spécifiques fournies par Microsoft et préparez votre clé de produit ou les informations relatives à votre compte Microsoft si nécessaire.
Contacter l’assistance Microsoft
Pour contacter l’assistance Microsoft, visitez le site officiel de l’assistance Microsoft. Vous pouvez y contacter l’assistance par chat ou par courrier électronique ou programmer un rappel par un agent d’assistance. Une assistance téléphonique peut également être disponible en composant le numéro de téléphone indiqué sur le site Web de l’assistance Microsoft.
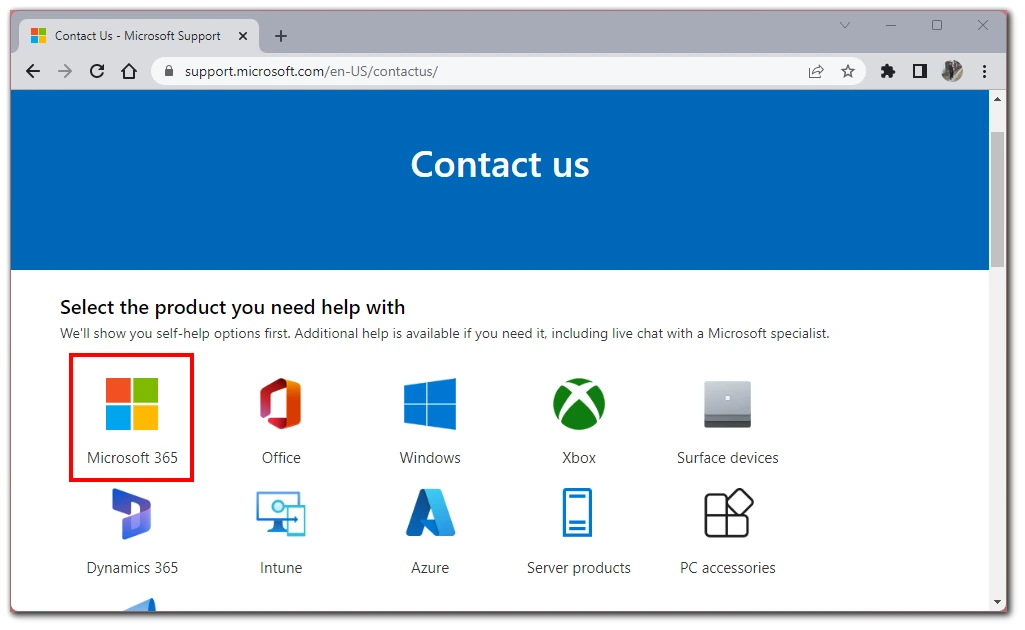
Lorsque vous contactez le service d’assistance de Microsoft, soyez prêt à fournir des informations pertinentes telles que votre nom, vos coordonnées, la version du produit et une description claire du problème que vous rencontrez. Les agents du service d’assistance vous aideront en fonction des informations fournies.