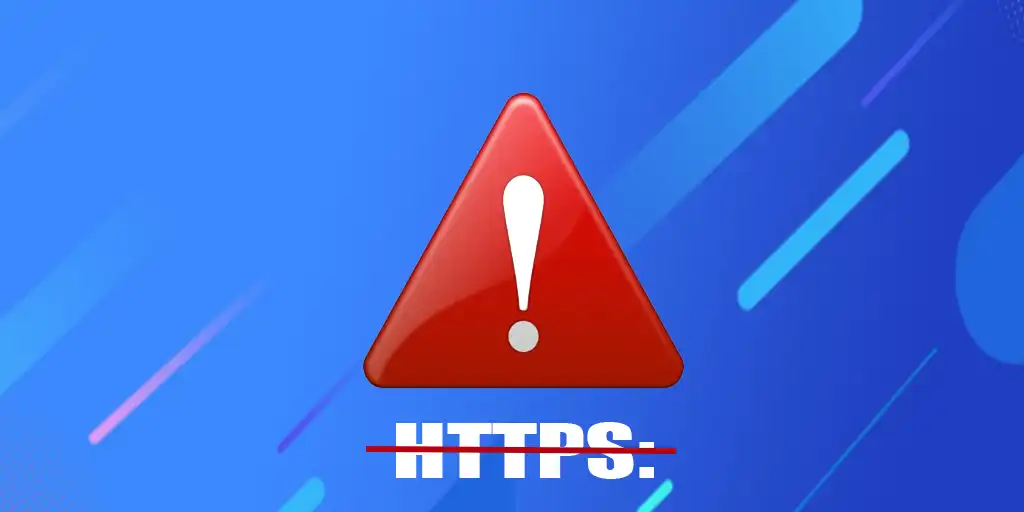À l’origine, l’internet utilisait le protocole HTTP, qui n’était pas sûr et permettait aux pirates d’intercepter les données des utilisateurs lors de la transmission des paquets. C’est pourquoi, au milieu des années 2010, Google a commencé à promouvoir activement la transition vers le protocole HTTPS, plus sûr. L’essence du protocole HTTPS est simple : avant d’établir une connexion, le navigateur reçoit des informations sur la clé de cryptage et vérifie sa validité. Si la vérification est concluante, une connexion sécurisée est établie et toutes les informations transmises sont cryptées. Cela élimine pratiquement toute possibilité d’interception.
Notifications de connexions non sécurisées
Au début des années 2020, Google a commencé à avertir les utilisateurs des connexions non sécurisées en ajoutant des messages indiquant que le site visité n’était pas sécurisé. Des messages tels que « Votre connexion n’est pas privée » et « La connexion n’est pas sécurisée » peuvent apparaître à l’écran. Bien que ces notifications se ressemblent à première vue, elles présentent des différences significatives.
Le message « Votre connexion n’est pas privée » apparaît si le site n’utilise pas de certificat SSL et que les informations sont transmises par HTTP non crypté. En revanche, le message « La connexion n’est pas sécurisée » apparaît si le site utilise un certificat SSL auto-signé ou si votre navigateur n’a pas réussi à établir une connexion sécurisée pour une raison quelconque.
Si vous voyez l’un de ces messages, il est important de prêter attention à la barre d’adresse de votre navigateur. Si HTTPS est affiché en rouge et barré, cela signifie que le site dispose d’un certificat SSL, mais que Chrome n’a pas réussi à établir une connexion sécurisée.
Comment contourner les avertissements de connexion non sécurisée
Si vous recevez le message « Votre connexion n’est pas privée », c’est dans la plupart des cas parce que le site n’utilise pas de certificat SSL et ne peut pas fonctionner avec un protocole sécurisé. Vous verrez le message « Connexion non sécurisée » apparaître dans la barre du navigateur. Dans ce cas, il vous suffit de cliquer sur le bouton « Ouvrir le site » pour continuer à utiliser le site.
Le message « La connexion n’est pas sécurisée » peut signifier que votre navigateur n’a pas été en mesure d’établir une connexion sécurisée. Les raisons peuvent être différentes, par exemple, si vous ouvrez de nombreuses pages du même site, le pare-feu de Windows ou de Mac OS peut bloquer la réception de certains paquets de données. Dans ce cas, il peut être utile de changer de réseau Wi-Fi, de redémarrer votre navigateur ou d’attendre 10 à 15 minutes. Vous pouvez également essayer d’effacer l’historique de navigation et les cookies de votre navigateur, mais notez qu’après cela, vous devrez à nouveau autoriser les sites.
Si le problème persiste, vous pouvez passer en mode incognito, ouvrir la page dans un autre navigateur ou cliquer sur le bouton « Paramètres avancés » de la page d’avertissement. Vous pouvez alors visiter le site en cliquant sur le lien du site visité. En cas de défaillance grave, vous pouvez être redirigé vers la page des paramètres du routeur, ce qui signifie que le problème se situe au niveau de votre ordinateur.
L’une des solutions les plus radicales, mais relativement facile à mettre en œuvre, consiste à redémarrer votre ordinateur.