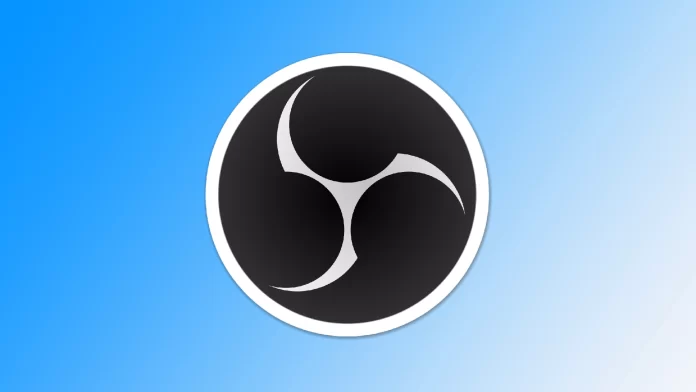L’enregistrement de contenu audio est essentiel à diverses fins, telles que la création de podcasts, l’extraction de musique à partir de vidéos ou la capture d’audio pour des projets spécifiques. OBS (Open Broadcaster Software) est un outil polyvalent principalement utilisé pour la diffusion en direct et l’enregistrement de contenu vidéo, mais il peut également être configuré pour capturer des fichiers audio uniquement. Cependant, il faut savoir que l’OBS n’est pas conçu pour enregistrer uniquement de l’audio et qu’il n’est peut-être pas la meilleure solution pour cette tâche.
Comment paramétrer l’OBS pour qu’il n’enregistre que l’audio ?
Comme je l’ai déjà mentionné, OBS n’est pas la meilleure solution pour capturer de l’audio à partir de votre ordinateur. Cependant, en modifiant certains paramètres, vous pouvez rendre ce programme plus adapté. Si vous souhaitez enregistrer du contenu audio uniquement à l’aide d’OBS (Open Broadcaster Software), suivez ces instructions détaillées :
- Dans l’interface principale d’OBS, cliquez sur le bouton « Settings » dans le coin inférieur droit de l’écran. La fenêtre des paramètres s’ouvre alors.
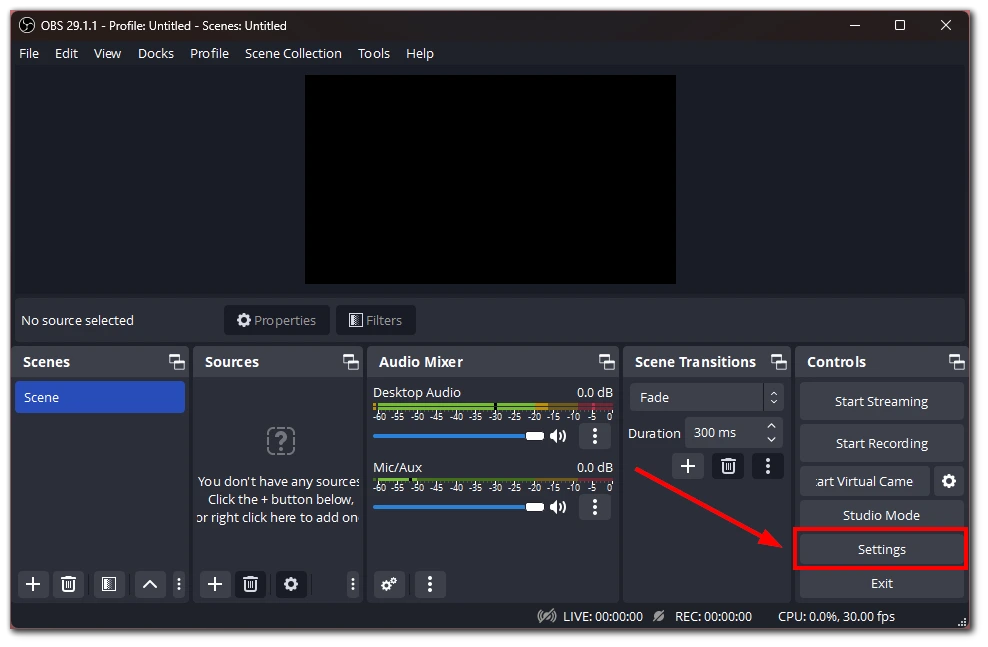
- Dans la fenêtre Paramètres, naviguez jusqu’à l’onglet « Audio ». Dans la section « Audio Mixer », localisez l’option « Desktop Audio » et réglez-la sur « default ». Cela garantit qu’OBS capture l’audio à partir de la sortie audio par défaut de votre ordinateur.
- Si vous souhaitez exclure d’autres sources audio, telles que des microphones ou des périphériques externes, désactivez-les dans la section Audio Mixer en cliquant sur l’icône de l’œil à côté de chaque source que vous souhaitez désactiver.
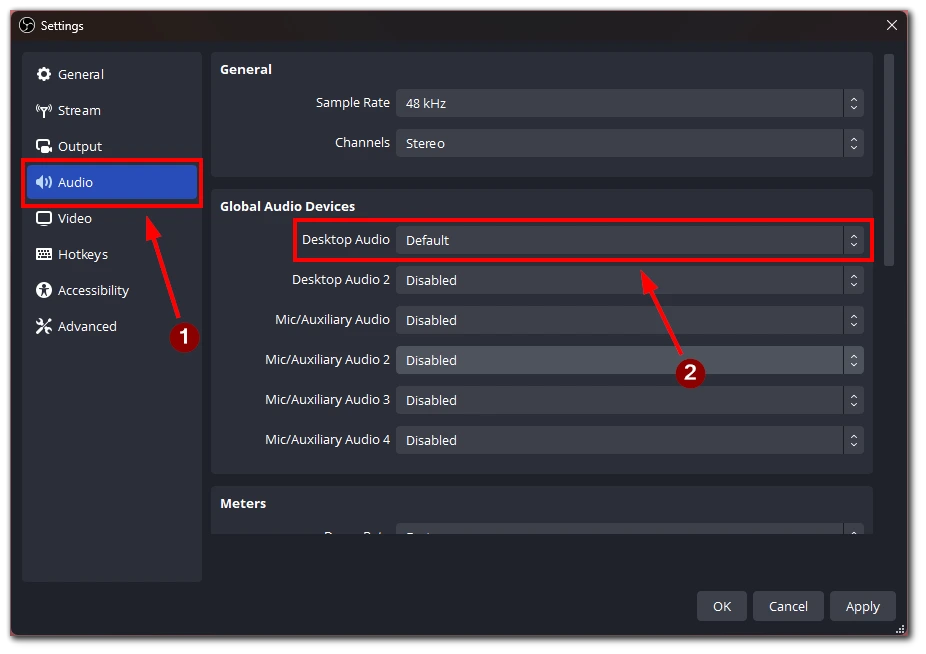
- Dans la fenêtre Paramètres, naviguez jusqu’à l’onglet « Sortie ». Ici, vous pouvez spécifier les paramètres de votre fichier de sortie. Choisissez un format de fichier vidéo facilement convertible en audio, tel que MP4 ou MOV, pour capturer l’audio du jeu. Assurez-vous que le format de fichier est compatible avec le programme ou le site Web que vous prévoyez d’utiliser pour extraire l’audio ultérieurement.
- Dans l’onglet Sortie, localisez l’option « Bitrate audio ». Ajustez le débit à votre convenance. Des débits binaires plus élevés se traduisent généralement par une meilleure qualité audio, mais aussi par des fichiers plus volumineux.
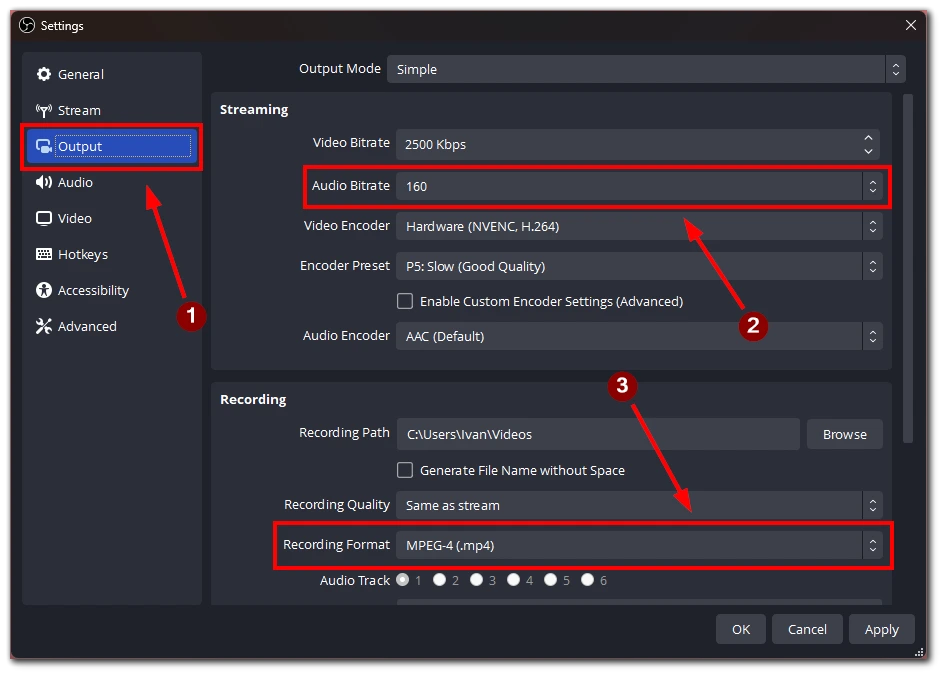
- Retournez à l’interface principale d’OBS et cliquez sur le bouton « Démarrer l’enregistrement » pour capturer l’audio. Assurez-vous que le jeu ou l’application dont vous voulez enregistrer l’audio est en cours de lecture pendant la session d’enregistrement.
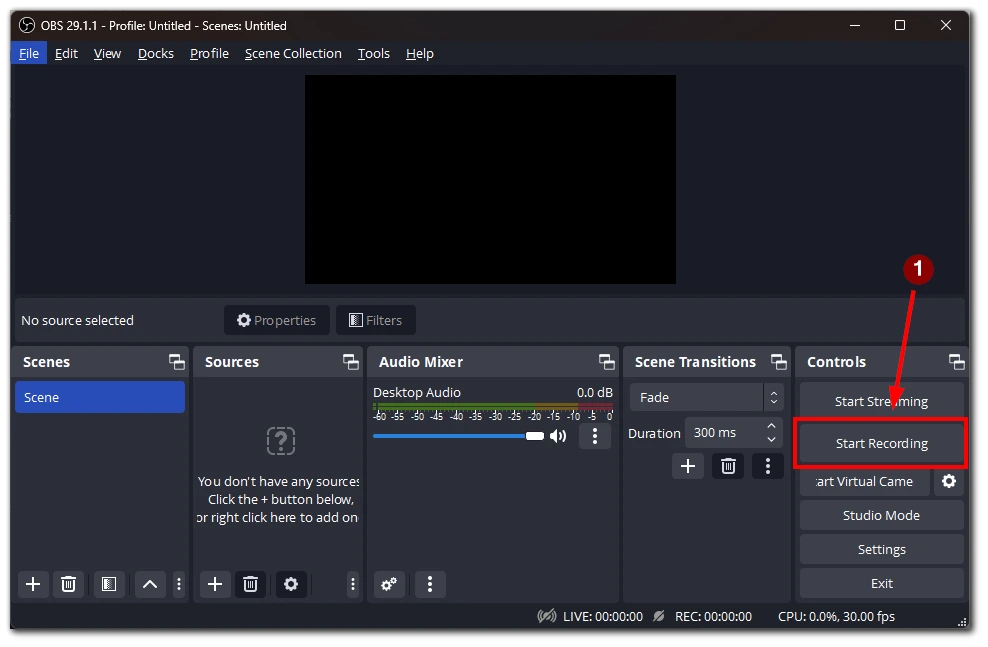
- Après avoir capturé l’audio désiré, cliquez sur le bouton « Arrêter l’enregistrement » dans OBS. L’enregistrement sera sauvegardé dans l’emplacement du fichier de sortie que vous aurez spécifié.
OBS ne pouvant enregistrer que des fichiers au format vidéo, vous obtiendrez un fichier vidéo avec un écran noir et un son capturé. Vous devrez ensuite utiliser un programme ou un service en ligne pour reformater le fichier vidéo en fichier audio.
Quels services peuvent être utilisés pour convertir un fichier vidéo en fichier audio ?
Il existe plusieurs services permettant de convertir un fichier vidéo en fichier audio. Voici quelques options populaires, accompagnées d’instructions détaillées sur leur utilisation :
Convertisseur vidéo en ligne
- Visitez le site web de OnlineVideoConverter.
- Cliquez sur le bouton « CONVERT A VIDEO LINK / URL » si le fichier vidéo est hébergé en ligne. Sinon, cliquez sur le bouton « CONVERTIR UN FICHIER VIDÉO » si le fichier vidéo est stocké localement sur votre ordinateur.
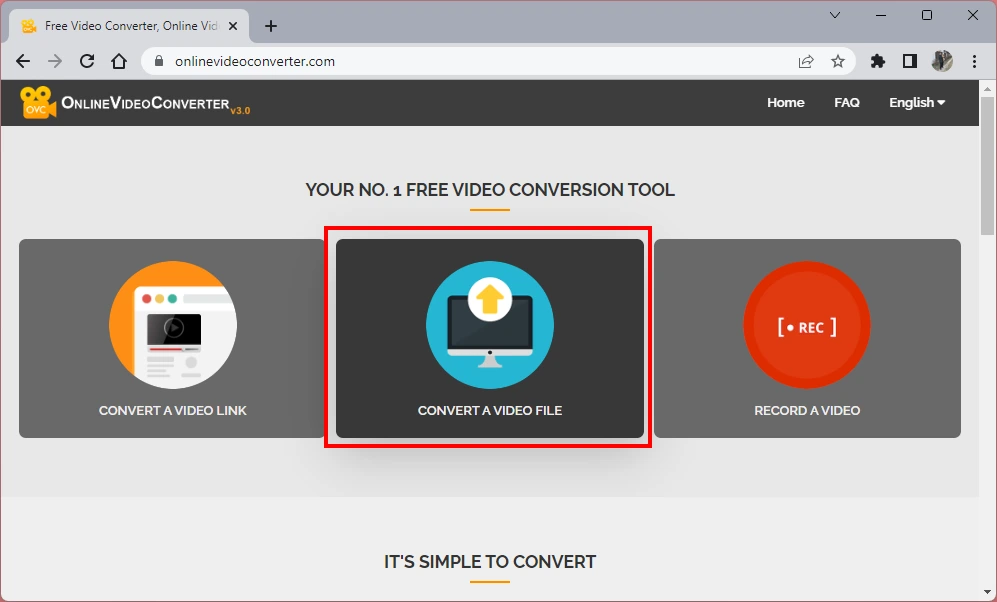
- Si vous choisissez de convertir un fichier vidéo à partir de votre ordinateur, cliquez sur le bouton « Sélectionner ou déposer un fichier » et naviguez jusqu’à l’emplacement où le fichier vidéo est stocké. Sélectionnez le fichier et cliquez sur « Ouvrir ».
- Une fois le fichier vidéo téléchargé, sélectionnez le format audio souhaité pour la conversion. Par exemple, vous pouvez choisir MP3 comme format de sortie.
- Cliquez sur le bouton « START » pour lancer le processus de conversion. Le service convertira le fichier vidéo en un fichier audio dans le format sélectionné.
- Après la conversion, cliquez sur le bouton « DOWNLOAD » pour enregistrer le fichier audio sur votre ordinateur.
Convertisseur audio en ligne
- Allez sur le site web de Online Audio Converter.
- Cliquez sur le bouton « Ouvrir les fichiers » pour parcourir et sélectionner le fichier vidéo sur votre ordinateur.
- Une fois le fichier vidéo téléchargé, vous pouvez choisir le format de sortie du fichier audio (MP3, AAC ou WAV).
- En option, vous pouvez personnaliser les paramètres audio, y compris le débit binaire, la fréquence d’échantillonnage et les canaux.
- Cliquez sur le bouton « Convertir » pour lancer le processus de conversion.
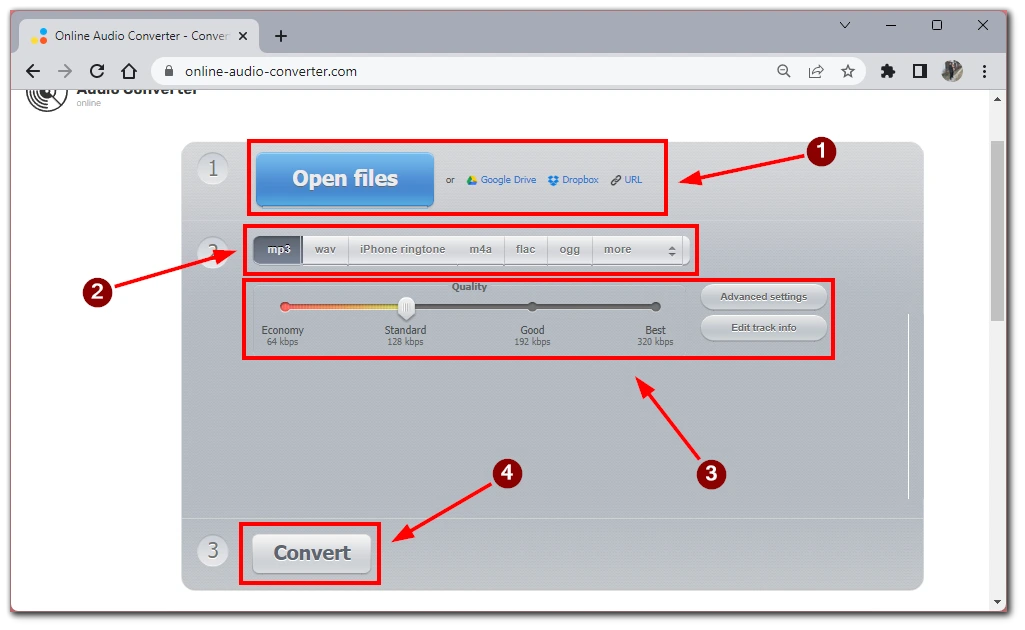
- Une fois la conversion terminée, cliquez sur le bouton « Télécharger » pour enregistrer le fichier audio sur votre ordinateur.
VLC Media Player :
- Si vous avez installé VLC Media Player sur votre ordinateur (disponible gratuitement à l’adresse www.videolan.org), vous pouvez convertir des fichiers vidéo en fichiers audio.
- Ouvrez VLC Media Player et cliquez sur « Media » dans la barre de menu.
- Sélectionnez « Convertir/Enregistrer » dans le menu déroulant.
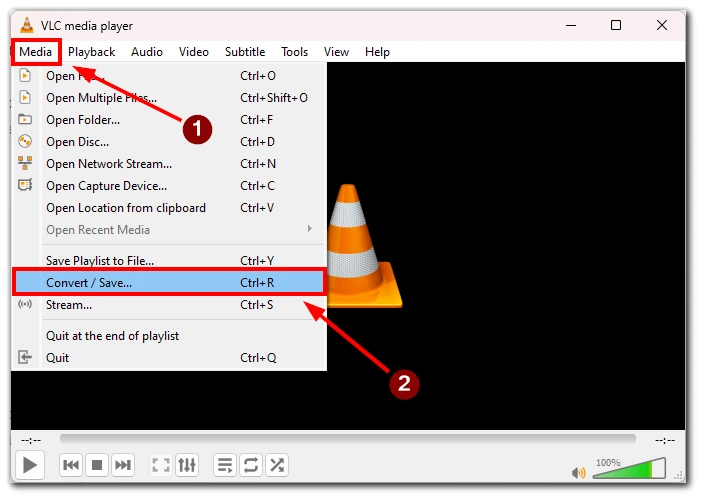
- Dans l’onglet « Fichier », cliquez sur le bouton « Ajouter » et recherchez le fichier vidéo que vous souhaitez convertir.
- Cliquez sur le bouton « Convertir/Enregistrer » en bas de la fenêtre.
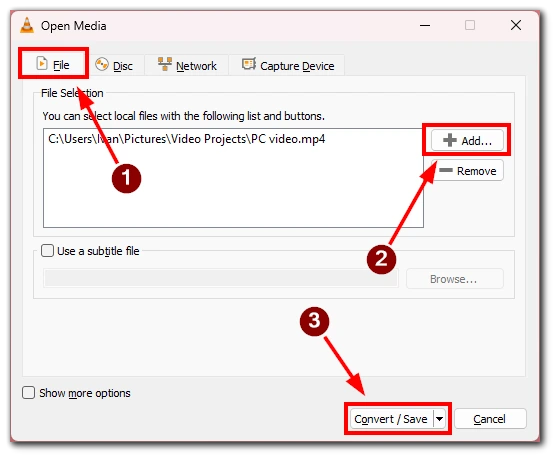
- Choisissez le format audio souhaité dans la section « Profil », par exemple MP3 ou WAV.
- Spécifiez le dossier de destination et le nom du fichier pour le fichier audio converti.
- Cliquez sur le bouton « Démarrer » pour lancer le processus de conversion.
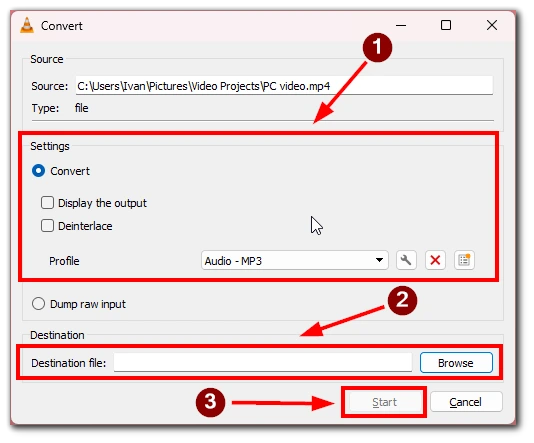
- Une fois la conversion terminée, le fichier audio est enregistré à l’emplacement spécifié.
Ces services et outils offrent des moyens pratiques de convertir des fichiers vidéo en fichiers audio, ce qui vous permet d’extraire le contenu audio de vos vidéos enregistrées. N’oubliez pas de vérifier les conditions d’utilisation et de vous assurer que vous disposez des droits nécessaires pour convertir et utiliser le contenu audio de la vidéo.
Quels autres programmes pouvez-vous utiliser pour enregistrer uniquement de l’audio ?
Si vous décidez d’utiliser une application spécialisée pour enregistrer de l’audio, je peux vous conseiller quelques options. Il existe plusieurs programmes disponibles pour l’enregistrement de contenu audio uniquement, chacun offrant des caractéristiques et des fonctionnalités uniques. Voici quelques options populaires :
- Audacity : Audacity est un logiciel d’enregistrement et d’édition audio gratuit et libre. Il offre une interface conviviale et vous permet de sélectionner la source d’entrée audio souhaitée, telle qu’un microphone ou l’audio du système. Audacity propose divers outils d’édition et effets pour améliorer vos enregistrements audio, et vous pouvez exporter le résultat final dans différents formats.
- Adobe Audition : Adobe Audition est un logiciel professionnel d’enregistrement et d’édition audio. Il offre des fonctionnalités complètes, notamment l’enregistrement multipiste et des capacités d’édition audio avancées. Avec Adobe Audition, vous pouvez sélectionner votre source d’entrée audio, enregistrer un son de haute qualité, appliquer des effets et exporter le fichier audio final dans le format de votre choix.
- GarageBand (Mac) : GarageBand est un logiciel gratuit d’enregistrement et d’édition audio pour les utilisateurs de Mac. Il offre une interface intuitive et vous permet de choisir votre source d’entrée audio, comme un microphone intégré ou une interface audio externe. GarageBand offre une gamme d’outils et d’effets pour éditer et améliorer vos enregistrements audio, et vous pouvez exporter le fichier audio final dans différents formats.
- VoiceMeeter : VoiceMeeter est un mixeur et un enregistreur audio virtuel pour Windows. Il vous permet d’acheminer et d’enregistrer de l’audio à partir de différentes sources, y compris les microphones et l’audio du système. VoiceMeeter offre des options pour ajuster les niveaux audio, configurer des paramètres tels que la fréquence d’échantillonnage et la taille de la mémoire tampon, et sauvegarder les fichiers audio enregistrés dans le format souhaité à l’aide d’un logiciel d’édition ou de conversion audio compatible.
Ces programmes répondent à différents niveaux d’expertise et d’exigences. Que vous ayez besoin d’une solution simple et gratuite comme Audacity, d’un logiciel de qualité professionnelle comme Adobe Audition ou d’une option spécifique à Mac comme GarageBand, vous pouvez trouver un programme qui répond à vos besoins en matière d’enregistrement de contenu audio. Tenez compte des fonctionnalités, de l’interface utilisateur et de la compatibilité avec votre système d’exploitation pour faire le meilleur choix pour vos projets d’enregistrement audio.