Microsoft Excel est depuis longtemps l’application la plus populaire pour créer des pages, des graphiques, des listes et d’autres éléments pour les affaires. C’est sa boîte à outils qui vous permet de créer facilement et rapidement le bon graphique et de le personnaliser selon vos besoins.
Existe-t-il une option permettant de permuter entre les axes X et Y dans Excel ?
De nos jours, presque tout le monde utilise Microsoft Office au quotidien. Bien que la plupart des gens prétendent maîtriser Office, c’est loin d’être le cas. Excel, en particulier, n’est pas du tout facile à utiliser, surtout si vous n’avez pas de connaissances techniques. Lorsque vous créez des graphiques à partir de tableaux Excel, le programme calcule automatiquement des valeurs et construit un graphique à partir de ces calculs, mais il est possible que le graphique créé automatiquement soit inconfortable ou peu attrayant. Pour y remédier, il suffit d’intervertir les axes : l’axe des X doit être vertical et l’axe des Y doit être horizontal.
Que vous soyez étudiant, chef d’entreprise ou que vous aimiez les diagrammes et les graphiques, vous devez savoir comment utiliser Excel. L’une des questions les plus fréquemment posées sur Excel est de savoir comment changer l’axe des X et l’axe des Y. Voici donc comment changer les axes X et Y dans Microsoft Excel.
Qu’est-ce qu’un axe de graphique
Les graphiques dans Excel ne sont pas très compliqués si vous savez à quoi vous attendre. Il y a un axe X et un axe Y. Le premier est horizontal et le second vertical. Le premier est horizontal et le second est vertical. Lorsque vous modifiez l’axe des X horizontal, vous modifiez les catégories qu’il contient. Vous pouvez également modifier son échelle pour faciliter la visualisation.
L’axe horizontal indique soit la date, soit un texte montrant différents intervalles de temps. Cet axe n’est pas numérique comme l’axe vertical. L’axe vertical indique la valeur des catégories correspondantes. Vous pouvez utiliser de nombreuses catégories, mais tenez compte de la taille du graphique pour qu’il tienne sur la page Excel. Le meilleur nombre d’ensembles de données pour un graphique Excel visuel est de quatre à six. Si vous avez plus de données à afficher, vous pouvez les diviser en plusieurs graphiques, ce qui n’est pas difficile à faire.
Comment basculer les axes X et Y dans Microsoft Excel ?
Si vous voulez changer les axes X et Y dans Microsoft Excel, vous devez suivre les étapes suivantes :
- Tout d’abord, faites un clic droit sur l’un des axes et sélectionnez « Select Data ». De cette façon, vous pouvez également modifier la source de données du graphique.
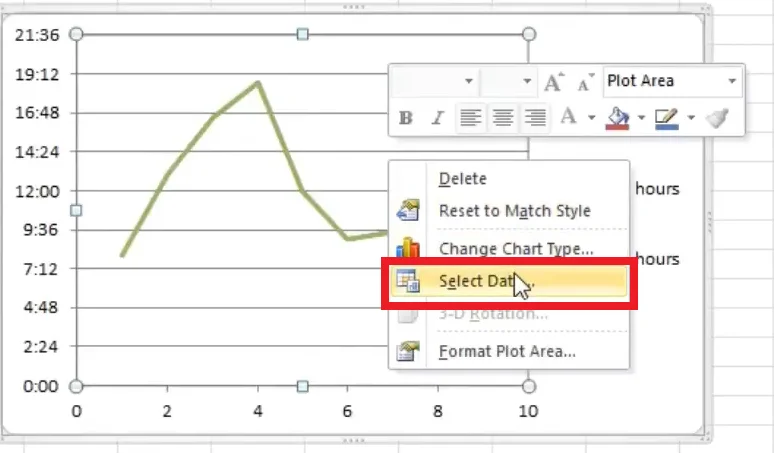
- Dans la boîte de dialogue « Sélectionner la source de données », vous pouvez voir les valeurs verticales, qui constituent l’axe des abscisses. Sur la droite se trouvent également les valeurs horizontales, qui constituent l’axe des ordonnées. Pour changer d’axe, vous devez cliquer sur le bouton « Edit » à gauche.
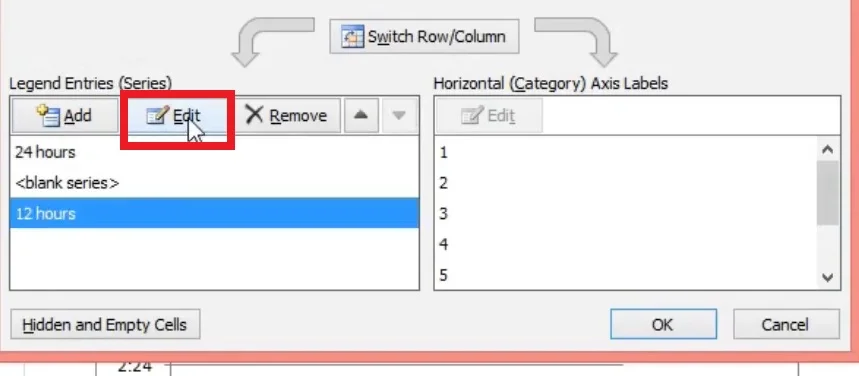
- Le popup montre que les valeurs de la série X sont dans la plage « =Sheet1!$B$2:$B$10 » et que les valeurs de la série Y sont dans la plage « =Sheet1!$C$2:$C$10 ».
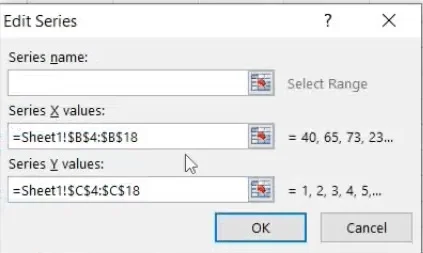
- Pour modifier les valeurs, vous devez permuter les deux plages de sorte que la plage de la série X devienne la plage de la série Y et vice versa. Ainsi, dans les valeurs de la série X, entrez « =Sheet1!$C$2:$C$10 » et dans les valeurs de la série Y, entrez « =Sheet1!$B$2:$B$10 ».
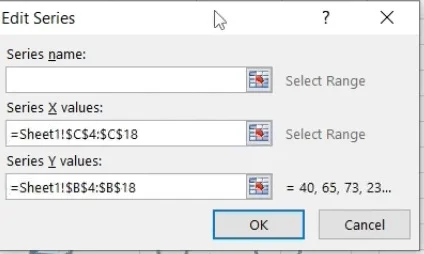
- Ensuite, confirmez les changements, vous serez redirigé vers la fenêtre « Select Data Source », et cliquez sur « OK ».
Une fois que vous avez terminé ces étapes, les axes X et T sont commutés.
Comment modifier l’échelle de l’axe des Y dans Excel ?
Au cas où vous auriez besoin de réduire un peu la plage pour vous concentrer sur une plage particulière ou d’inverser l’ordre des axes, voici un guide :
- Dans votre graphique, cliquez sur l’axe Y que vous souhaitez modifier. Une bordure apparaîtra pour indiquer qu’il est en surbrillance/sélectionné.
- Cliquez sur l’onglet « Format », puis choisissez « Format Sélection ».
- La boîte de dialogue « Format Axis » apparaît.
- Pour modifier les valeurs de début et de fin ou les valeurs minimales et maximales, allez dans la section « Axis Options -> Bounds », puis tapez un nouveau nombre dans les cases « Minimum » et « Maximum ». Si vous devez annuler la modification, cliquez sur « Reset ».
- Pour modifier l’intervalle ou l’espacement des repères ou des lignes de la grille, allez dans la section « Axis Options -> Units », puis tapez un nouveau nombre dans l’option « Major unit » ou « Minor unit » selon vos besoins. Si vous devez annuler la modification, cliquez sur « Reset ».
- Pour modifier le point de croisement des axes X et Y, allez dans l’option « Axis Options -> Vertical axis crosses », puis choisissez « Automatic », « Axis value » ou « Maximum axis value ». Si vous choisissez « Valeur de l’axe », tapez la valeur que vous souhaitez voir devenir le point de croisement.
- Pour modifier les unités affichées, par exemple en remplaçant 1 000 000 par 1 où les unités représentent des millions, allez dans la section « Axis Options -> Display units ». Cliquez sur la liste déroulante à côté de « Display Units », puis faites votre sélection, par exemple « millions » ou « centaines ».
- Pour étiqueter les unités affichées, allez dans la section « Axis Options -> Display units ». Cochez la case « Afficher le libellé des unités d’affichage sur le graphique », puis tapez votre « libellé des unités », par exemple « Chiffres en millions ».
- Pour passer l’axe des valeurs à une échelle logarithmique, allez dans la section « Axis Options -> Display units », puis cochez la case « Logarithmic scale ».
- Pour inverser l’ordre des valeurs verticales, allez dans la section « Axis Options -> Display units », puis cochez la case « Values in reverse order ». Cette action inverse également l’axe horizontal pour refléter la précision de votre diagramme ou graphique.
- Pour ajuster le placement des marques de coche, allez dans la section « Marques de coche ». Cliquez sur les listes déroulantes situées à côté de « Major Type » et « Minor type », puis faites votre sélection.
- Pour modifier la position de l’étiquette d’axe, allez dans la section « Labels ». Cliquez sur la liste déroulante à côté de « Label Position », puis faites votre choix.
Vous en savez désormais plus sur la manière de gérer vos propriétés Excel et de vous faciliter la tâche.










