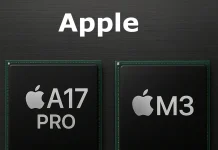Avec la sortie de iOS 12 dans le système d’exploitation mobile pour iPhone et iPad, entre autres choses, a été mis à jour et la messagerie régulière iMessage (Messages), qui a ajouté plusieurs fonctionnalités de l’Apple Clips. Cela signifie que la qualité des capacités d’édition de contenu multimédia dans iMessage est devenue sensiblement plus. Et avec iOS 13, la possibilité d’ajouter votre propre signature aux messages a été ajoutée.
Apple a également ajouté des effets de caméra intégrés à Messages, similaires à la fonctionnalité sur Instagram et Snapchat, donnant aux utilisateurs la possibilité de prendre des photos et de les modifier directement dans l’application en utilisant des ensembles d’autocollants, de filtres, etc. Sur les appareils compatibles avec TrueDepth, la nouvelle fonctionnalité peut être utilisée pour travailler avec les emoji et les animoji.
Quoi qu’il en soit, voici comment ajouter une signature à un message texte sur votre iPhone et plus encore.
Comment ajouter une signature à un message texte sur iPhone
Si vous souhaitez ajouter une signature à un message texte sur votre iPhone, vous devez suivre les étapes suivantes :
- Dans la barre d’outils de balisage d’une application prise en charge, appuyez sur « + » et choisissez « Signature ». Si vous ne voyez pas la barre d’outils de balisage, appuyez sur l’icône « crayon » ou balisage. Si la barre d’outils est réduite, appuyez sur sa version réduite.
- Ajoutez une nouvelle signature. Appuyez sur « Ajouter » ou « Supprimer la signature ».
- Utilisez ensuite votre doigt pour signer votre nom. Pour utiliser la signature, appuyez sur « Terminé », ou pour en dessiner une nouvelle, appuyez sur « Effacer ».
- Enfin, faites glisser votre signature là où vous le souhaitez.
Comment modifier une photo ou une vidéo dans l’application iMessage ?
Si vous souhaitez modifier une photo ou une vidéo dans l’application iMessage de votre iPhone, vous devez suivre les étapes suivantes :
- Ouvrez l’application « Messages ».
- Sélectionnez un chat.
- Appuyez sur l’icône de l’appareil photo à côté de l’icône de l’App Store.
- Assurez-vous que le mode photo ou vidéo par défaut est activé.
- Pour accéder aux effets en direct, cliquez sur l’icône en forme d’étoile à gauche du bouton de l’obturateur. Vous aurez accès aux filtres, à la possibilité de faire une légende textuelle, d’ajouter un marquage original, etc.
- Des effets peuvent être appliqués et la photo obtenue.
Pour afficher les photos que vous avez prises dans « Messages », appuyez sur l’icône App Store et sélectionnez l’icône « Photos ».
Quels sont les effets disponibles dans iMessage
L’utilisateur dispose d’un nombre important d’outils de retouche photo. Ils sont tous situés dans le panneau situé au-dessus du bouton de l’obturateur. Les options ci-dessous sont présentées dans l’ordre dans lequel elles apparaissent dans l’application.
- Memoji/Animoji (disponible pour les appareils compatibles TrueDepth, pour la caméra frontale).
- Filtres.
- Texte.
- Les chiffres.
- Paquets d’autocollants.
Après les quatre sections principales, une icône sur deux affiche les packs d’autocollants que l’utilisateur a installés sur l’appareil. Ils fonctionnent tous en mode photo et vidéo dans les caméras principale et avant, à l’exception des Animoji et Memoji, qui ne sont compatibles qu’avec la caméra avant. Les effets ne peuvent pas être utilisés lors de l’édition de vidéos slo-mo, de photos prises en mode portrait, de photos carrées ou de panoramas, mais vous pouvez accéder à ces types d’images dans Messages.
Que signifient Animoji et Memoji ?
Vous pouvez utiliser les filtres pour sélectionner un Animoji ou un memoji précédemment créé à appliquer sur votre visage lors de la prise de vue avec l’appareil photo frontal sur les appareils compatibles avec TrueDepth. Les filtres Animoji/Memoji sont similaires à ceux de Snapchat. En utilisant TrueDepth, les émoticônes animées sont maintenues sur votre visage lorsque vous marchez ou parlez, reproduisant complètement vos expressions faciales.
Quels sont les filtres disponibles dans iMessage
Apple propose plus d’une douzaine de filtres en direct qui peuvent être appliqués aux photos et aux vidéos. La section des filtres est accessible en cliquant sur l’icône des trois points RBG. La gamme comprend des filtres standard permettant de modifier la teinte d’une photo ou d’une vidéo pour la rendre plus chaude ou plus froide, plusieurs filtres noir et blanc et un certain nombre de filtres permettant de donner à une image un aspect peint ou coloré.
Outre les effets disponibles, il existe des outils de base pour l’édition de photos.