Comme vous le savez, on se souvient mieux de ce que l’on écrit. C’est pourquoi beaucoup d’entre nous utilisent des carnets. C’est beaucoup plus facile que de toujours garder à l’esprit tous ses projets, les dates de ses anniversaires, la liste des films et des émissions de télévision que l’on veut regarder, etc. Néanmoins, il n’est pas facile de structurer tout cela dans des carnets.
Heureusement, nous avons tous des smartphones ou des PC aujourd’hui, et il y a Notion. Il s’agit tout simplement d’un carnet de notes virtuel, d’un agenda et d’un centre de collaboration, le tout en un seul endroit. Grâce à lui, vous pouvez très facilement structurer toutes les informations sur des pages particulières. Vous pouvez passer d’une page à l’autre et ajouter divers blocs, des listes de contrôle, etc.
Voyons donc plus en détail comment ajouter des pages à Notion.
Comment ajouter une nouvelle page à Notion
Si vous venez de vous inscrire à Notion, vous aurez déjà quelques pages créées par défaut. Il peut s’agir d’une note rapide, d’une liste de tâches, d’une liste de lecture, etc. Mais ce n’est que ce que Notion vous offre pour commencer. Vous pouvez aller plus loin et créer et personnaliser vos propres pages.
Voici comment procéder :
- Une fois dans l’espace de travail Notion, cliquez sur Nouvelle page ou Ajouter une page dans le menu latéral.
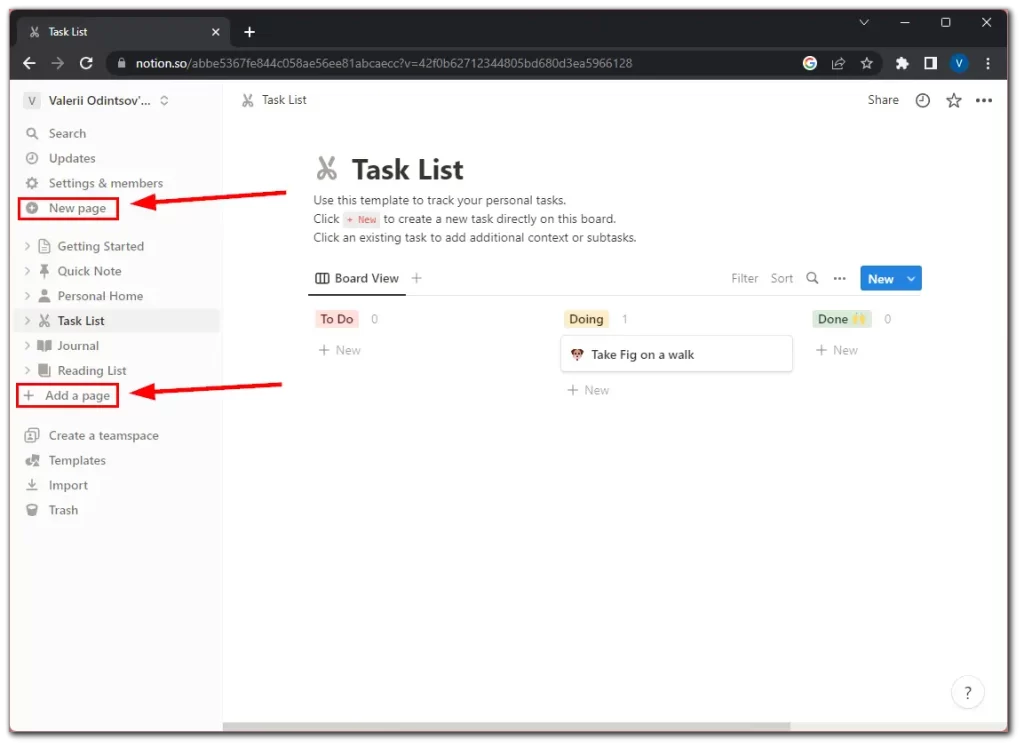
- Ensuite, Notion créera et ouvrira automatiquement une nouvelle page vierge pour vous.
- Cliquez sur le titre par défaut, qui est généralement quelque chose comme « Sans titre », et tapez le titre souhaité pour votre page.
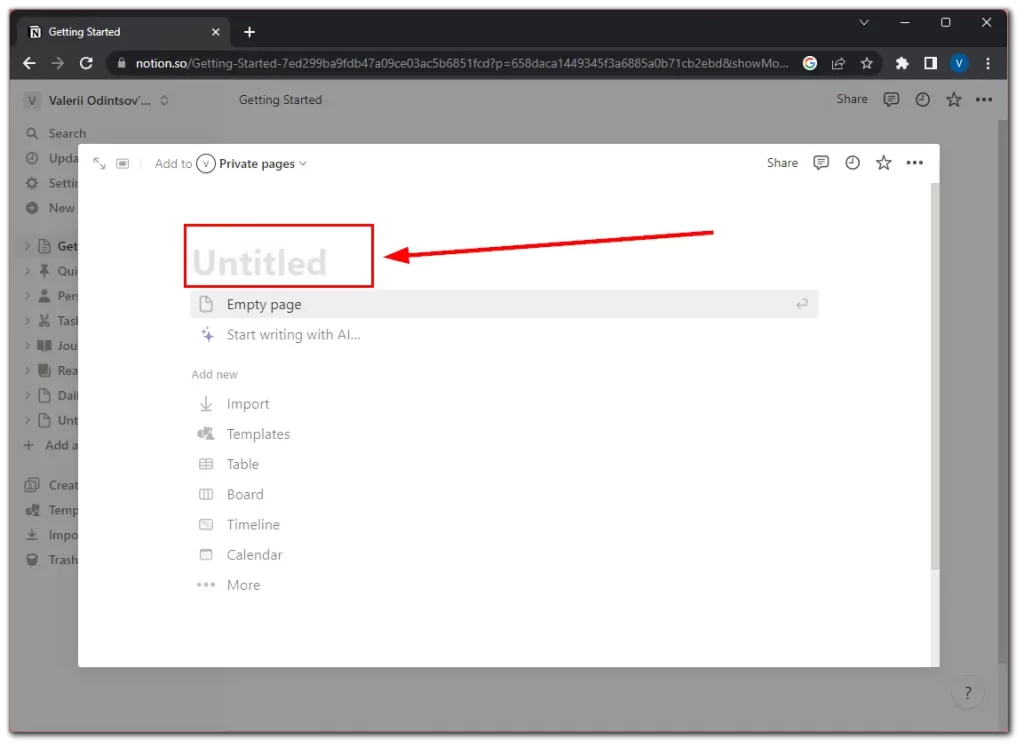
Voilà, c’est fait ! Vous avez créé votre nouvelle page sur Notion. Vous pouvez maintenant commencer à ajouter les informations nécessaires et à la personnaliser.
Comment personnaliser votre page Notion
Notion offre de nombreux outils et fonctionnalités pour vous aider à structurer efficacement votre page. Vous pouvez ajouter du texte, des titres, des listes, des images, des tableaux, etc.
De plus, si vous ne voulez pas vous casser la tête, vous pouvez utiliser des modèles de Notion prêts à l’emploi pour votre page. Ils sont classés dans différents domaines tels que Vie, Étudiant, Design, Marketing et autres. C’est pourquoi vous trouverez certainement parmi eux celui qui vous convient. Après l’avoir appliqué, vous pouvez également le modifier.
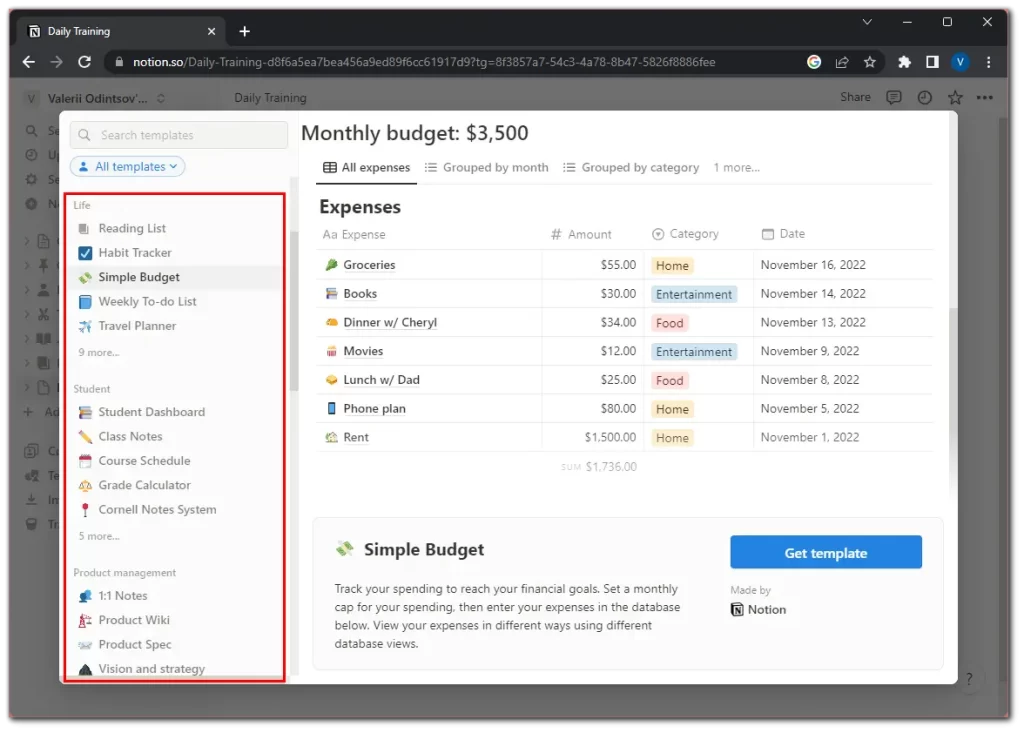
Une autre chose intéressante que j’ai remarquée est l’intelligence artificielle intégrée. En gros, vous pouvez demander à l’IA de rédiger une description de votre page ou d’établir un programme d’entraînement quotidien, par exemple.
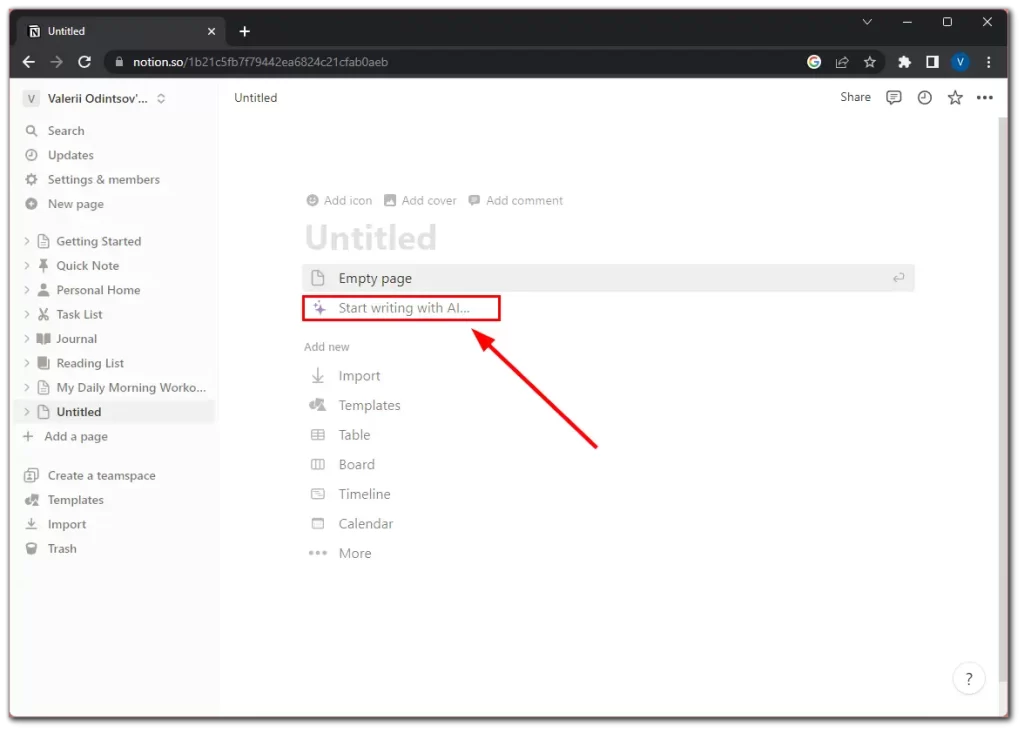
Voyons comment cela fonctionne. J’ai demandé de rédiger un plan pour une séance d’entraînement matinale, et voici le résultat.
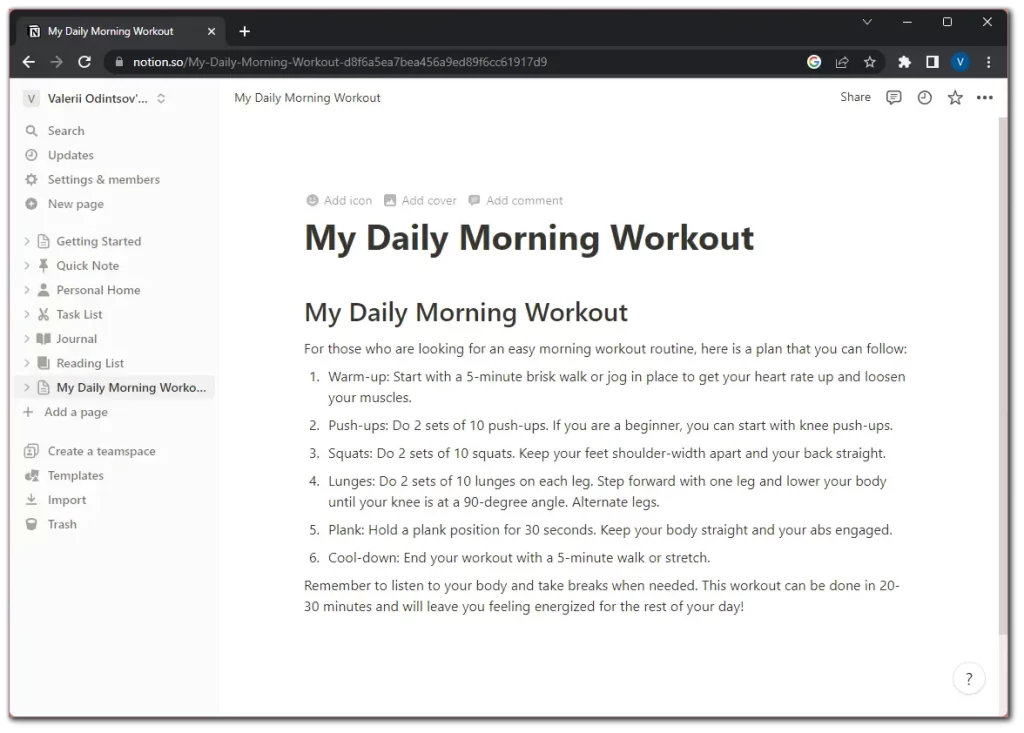
Comme vous pouvez le constater, l’IA a fait un excellent travail. En même temps, elle m’a facilité la vie. Après tout, je n’ai pas eu à chercher moi-même un tel plan d’entraînement sur Internet. Notion AI dispose de nombreuses autres fonctionnalités. Vous pouvez lui demander de rédiger un essai ou un article de blog, puis de le résumer, de le raccourcir, de l’allonger, etc. Bref, c’est vraiment cool, et vous pouvez jouer avec.
Embellissons un peu cette page pour qu’elle n’ait pas l’air si simple. Tout d’abord, il semble que certaines descriptions de l’IA devraient être supprimées ici. Je n’en ai plus besoin. Ensuite, je veux changer la couleur de chaque exercice.
- Survolez la phrase et cliquez sur l’icône Plus.
- Allez dans Couleur et sélectionnez celle du texte ou de l’arrière-plan.
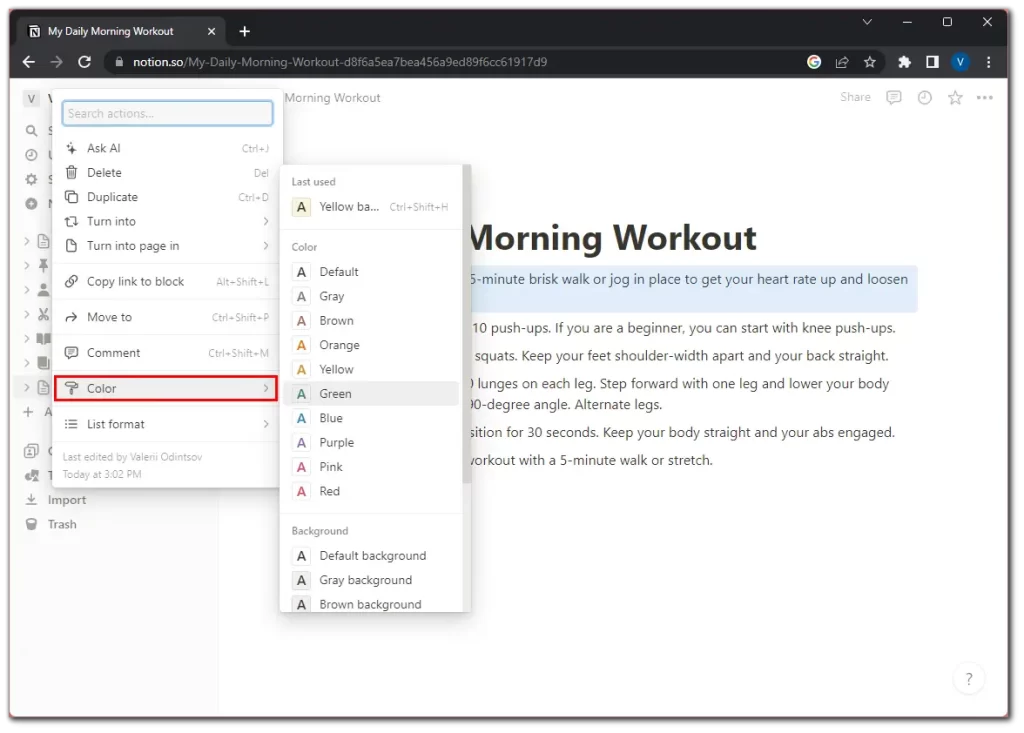
Ensuite, ajoutons une icône et une couverture pour la page :
- Survolez l’intitulé et cliquez sur Ajouter une icône.
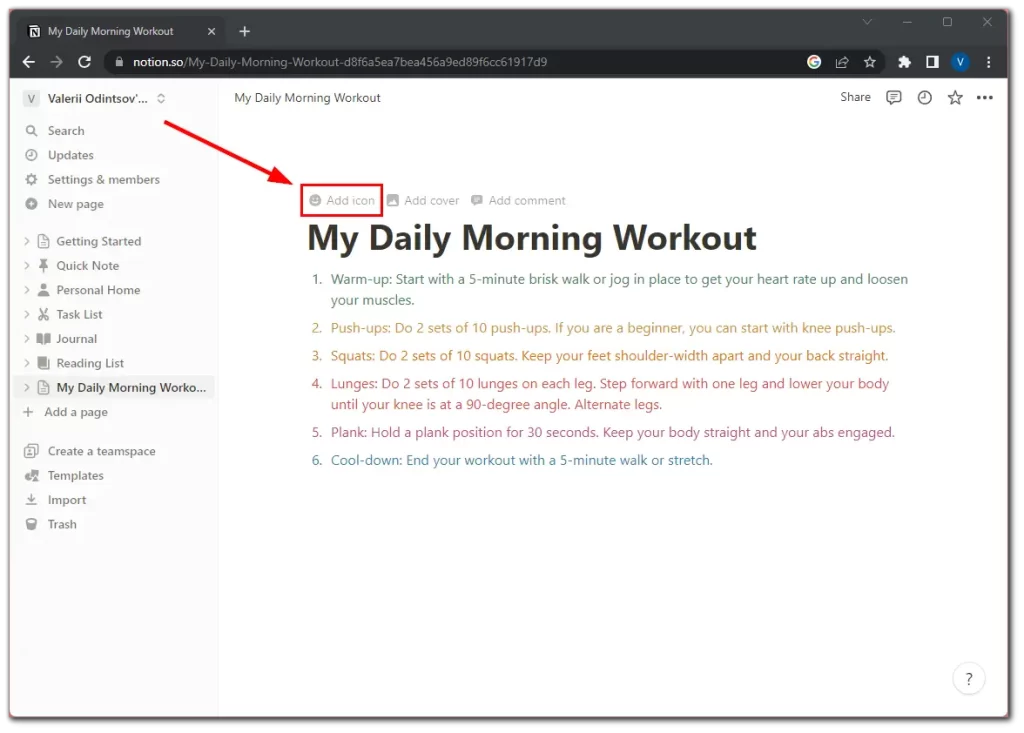
- Choisissez l’un des emojis ou d’autres icônes. Il est également possible de télécharger une icône personnalisée.
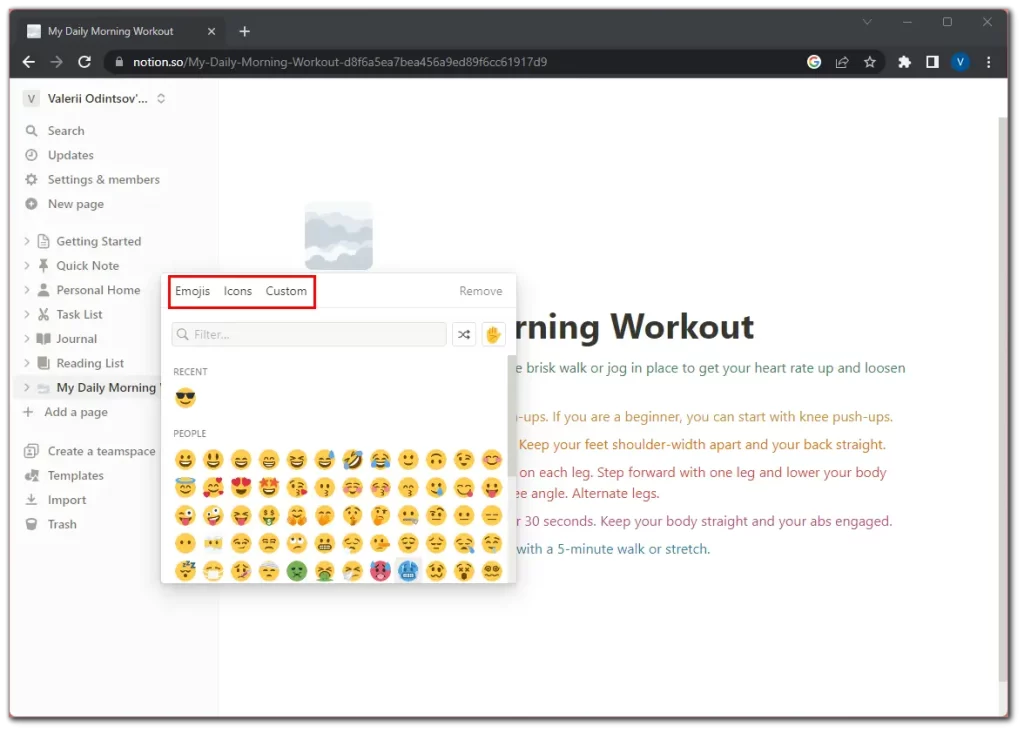
- Cliquez maintenant sur Ajouter une couverture.
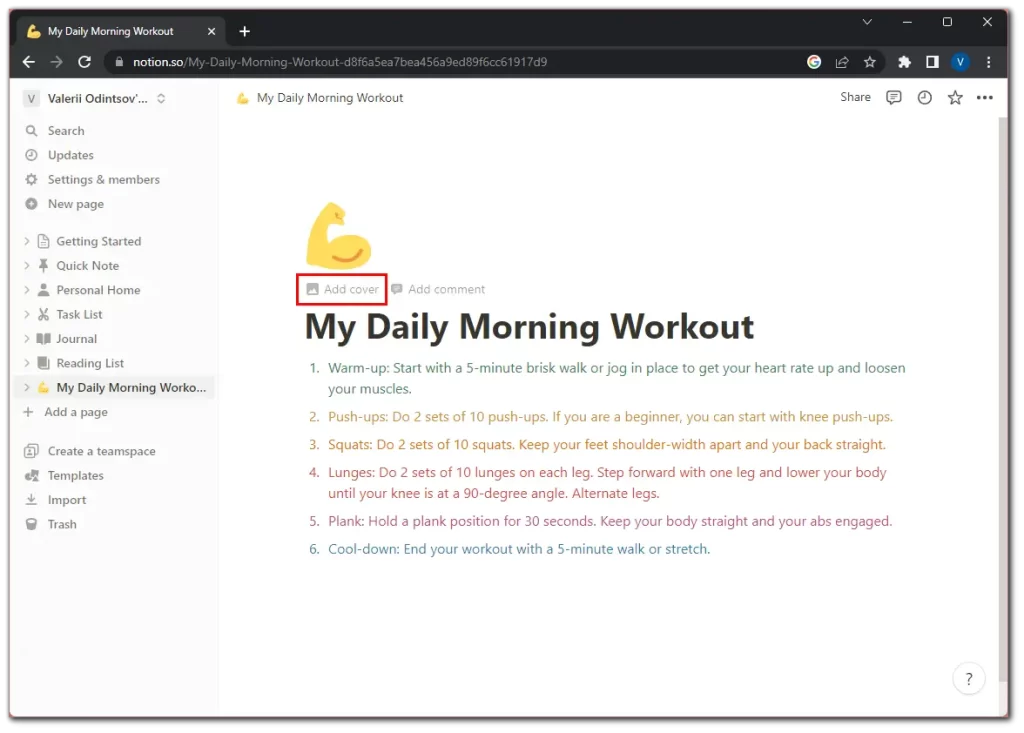
- Par défaut, Notion met en place une couverture aléatoire. Mais nous pouvons cliquer sur Change cover pour la modifier.
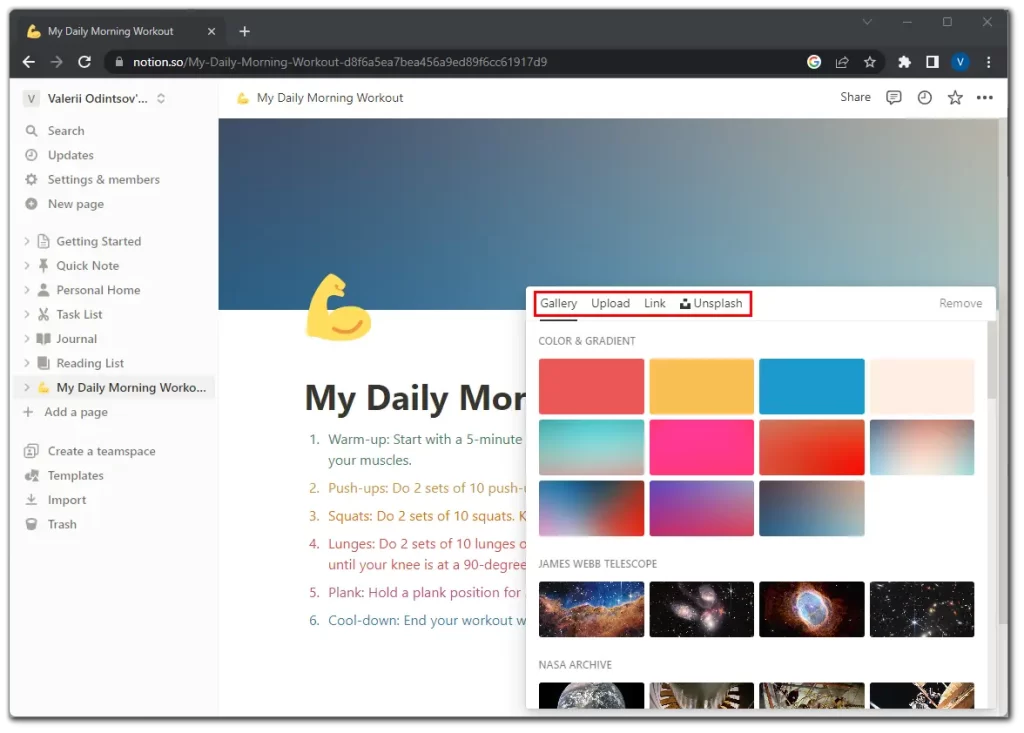
De la même manière, vous pouvez choisir une couverture à partir d’une couverture existante, télécharger la vôtre ou en trouver une à l’aide du module complémentaire Unsplash.
Voici donc à quoi ressemble maintenant ma page.
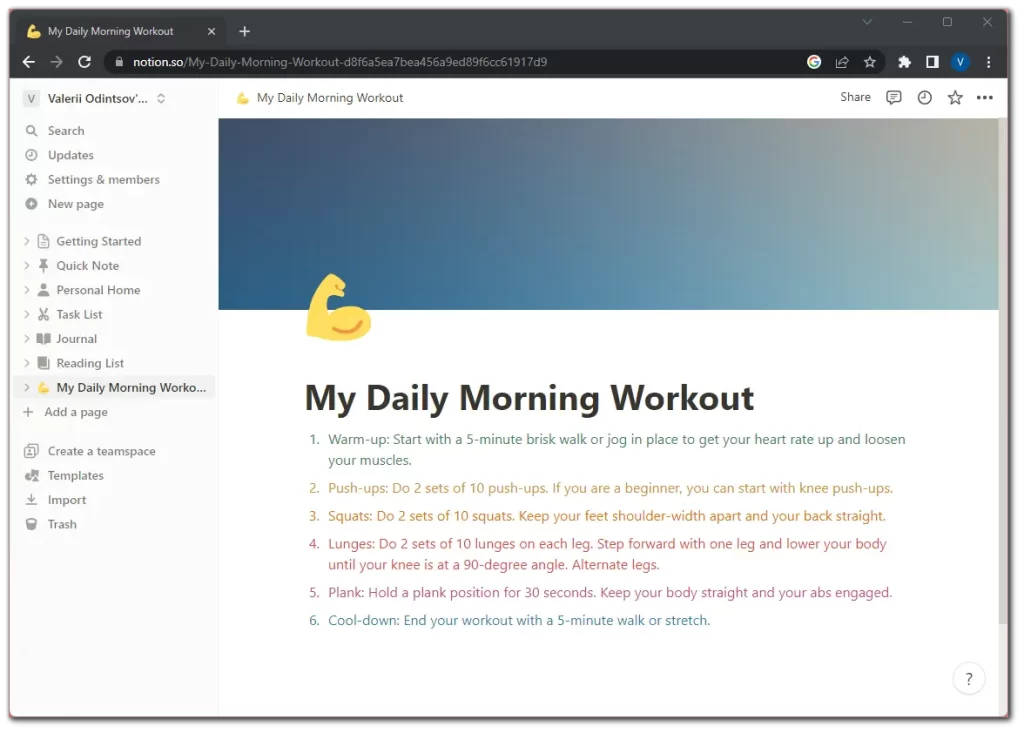
Bien sûr, ce n’est pas l’idéal, car on peut encore ajouter beaucoup de choses différentes. Mais comme on dit, la simplicité a du bon.
Comment ajouter une page à l’intérieur d’une page dans Notion
Oui, vous pouvez ajouter une page à l’intérieur d’une page à l’intérieur d’une page, puis une autre page… Et je ne plaisante pas. Il n’y a pas de limite à la structuration de Notion. Vous pouvez créer une arborescence entière de pages.
Voici donc comment ajouter une sous-page :
- Survolez votre page dans le menu latéral et cliquez sur l’icône +.
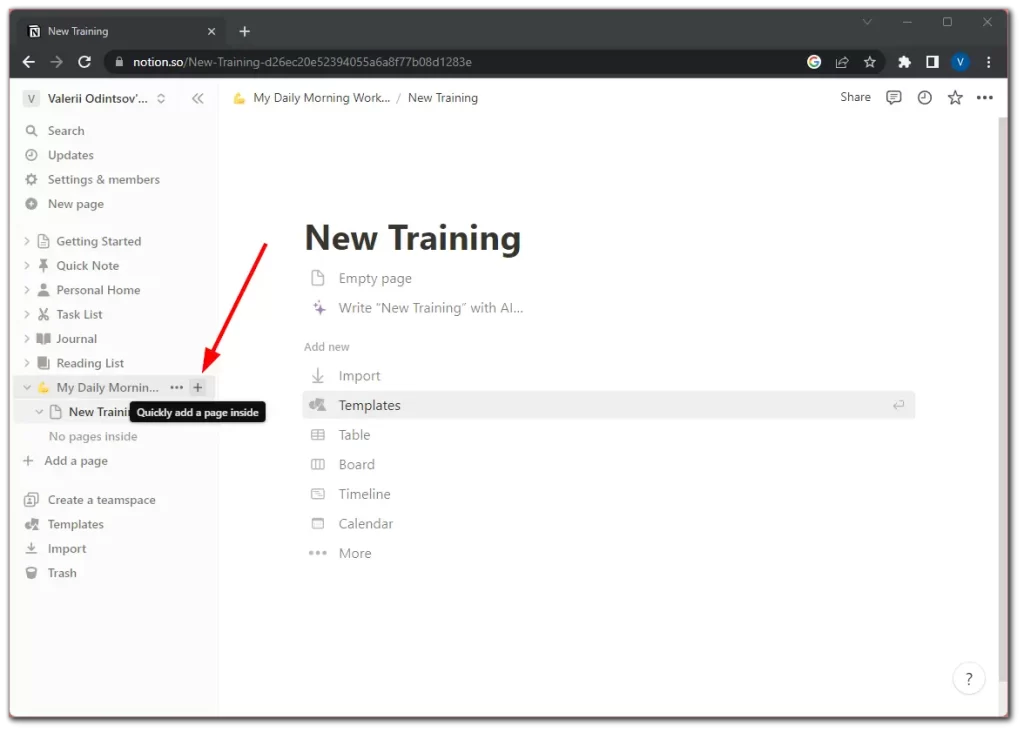
- Ensuite, ajoutez un titre, et c’est tout.
La page est créée. Vous pouvez maintenant la personnaliser.
Comment supprimer des pages dans Notion
Vous pouvez supprimer la page si vous n’en avez plus besoin. Il vous suffit de procéder comme suit :
- Survolez la page dans le menu latéral et cliquez sur l’icône des trois points.
- Sélectionnez ensuite Supprimer.
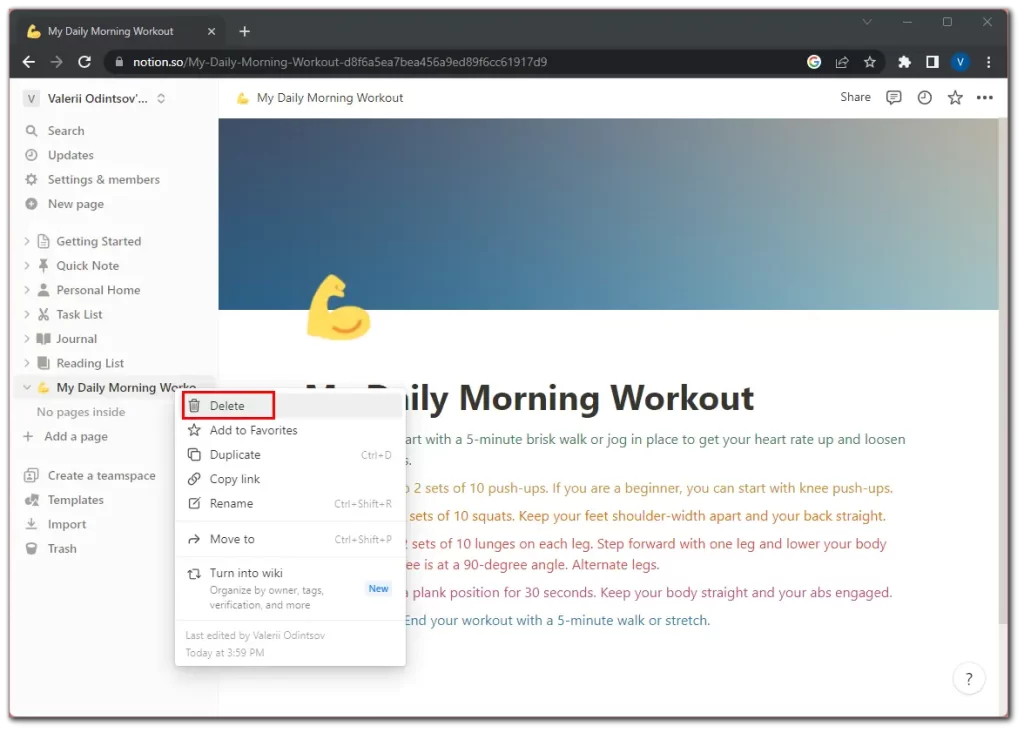
Les pages que vous avez supprimées sont placées dans la Corbeille. De là, vous pouvez les restaurer ou les supprimer complètement.
Comment ajouter des pages à Notion sur l’application mobile ?
L’ajout d’une page à Notion sur iOS ou Android n’est pas différent de ce qu’il est sur un PC. En fait, cela pourrait même être plus facile pour certains utilisateurs. Suivez donc les étapes suivantes :
- Ouvrez Notion sur votre appareil mobile.
- Tapez sur l’icône + dans le coin inférieur droit.
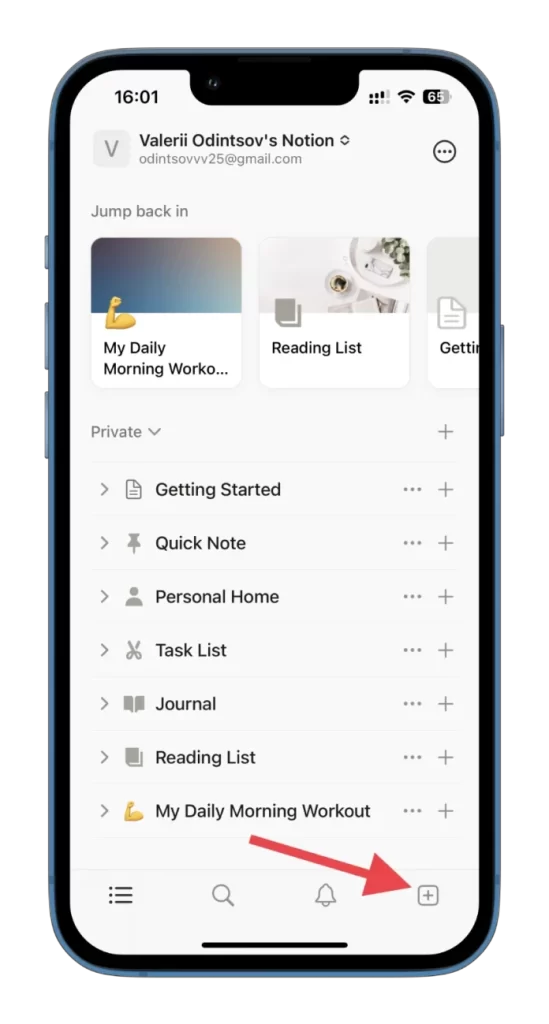
- Saisissez le titre.
- Personnalisez la page à l’aide des outils disponibles, y compris Notion AI.
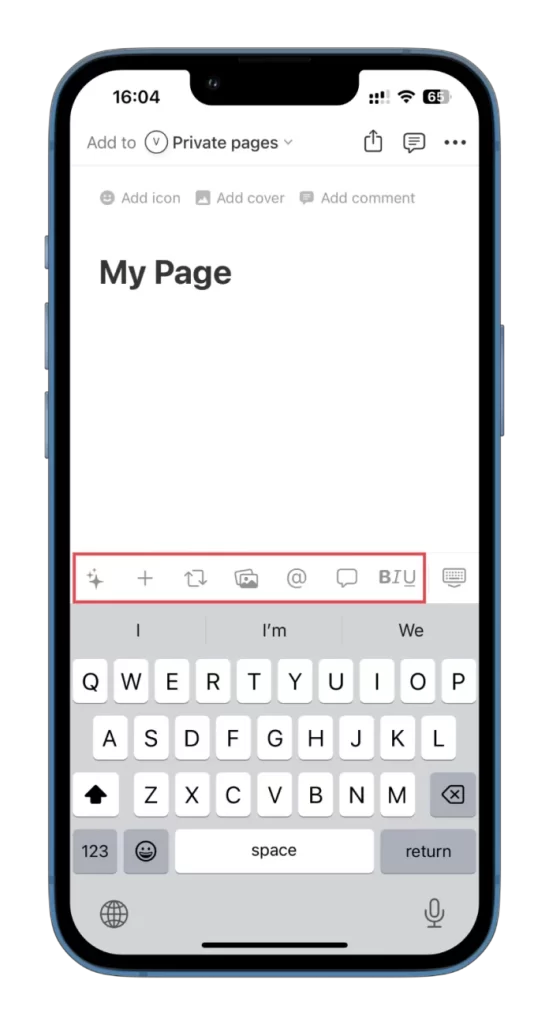
L’interface de l’application Notion est intuitive, vous n’aurez donc aucun mal à vous y retrouver.
Notion vous aide à rester organisé, à augmenter votre productivité et à rationaliser votre flux de travail en combinant toutes vos informations et tâches importantes en un seul endroit centralisé. Expérimentez les différentes options de formatage et explorez les fonctionnalités avancées pour optimiser votre productivité et votre flux de travail.










