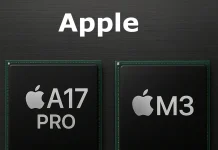Une imprimante réseau est une imprimante connectée à un réseau. Les modèles plus modernes peuvent utiliser le Wi-Fi pour se connecter. Alors qu’une imprimante locale se connecte directement à l’appareil qui en a besoin, une imprimante réseau peut être accessible simultanément par plusieurs appareils sur le même réseau.
Ceci est utile si vous travaillez dans un bureau, par exemple. Il est plus avantageux d’installer un seul appareil pour plusieurs employés de bureau que de s’embêter à acheter, installer et paramétrer plusieurs imprimantes pour chaque employé séparément.
Comment ajouter manuellement une imprimante réseau sur un Mac
Bien que les produits Apple soient connus pour leur élégance, tant à l’extérieur qu’à l’intérieur de l’application, toutes les fonctionnalités ne sont pas évidentes à mettre en œuvre. Cela s’applique également à la manière exacte de connecter l’imprimante Internet. Pour ce faire, vous aurez besoin de :
- Trouvez d’abord le nom de l’imprimante que vous voulez connecter. Pour ce faire, trouvez l’étiquette sur l’imprimante. Elle doit porter le nom que vous souhaitez. Très souvent, lorsqu’il s’agit d’imprimantes au travail ou dans des établissements d’enseignement, leur nom est basé sur l’emplacement de l’imprimante. Il peut s’agir, par exemple, du nom de votre département ou du numéro de la salle où se trouve l’imprimante. Le nom pourrait ressembler à ceci : « labroom09-fl04 ». Si vous ne trouvez pas l’étiquette sur l’imprimante, essayez d’abord de demander à un collègue ou à un membre du corps enseignant.
- Lorsque vous connaissez le nom de votre imprimante, sur votre Mac, ouvrez l’application « Self-Service ».
- Lorsque vous êtes dans le menu Self-Service, sélectionnez « Imprimantes ». Si l’imprimante que vous souhaitez installer est disponible, cliquez sur « Installer ». Sinon, ou si vous rencontrez des problèmes, passez à l’étape suivante pour effectuer une installation manuelle.
- Si l’imprimante n’était pas disponible pour Sync via Self-Service, cliquez sur le menu Apple dans le coin supérieur gauche de l’écran et sélectionnez « Préférences système ».
- Après avoir accédé à l’élément ci-dessus, localisez et sélectionnez l’option « Imprimantes et scanners ».
- Ensuite, cliquez sur le signe « + ». Il est situé en bas à gauche de l’écran.
- Cliquez sur IP. Dans le champ Adresse, entrez le nom complet de votre imprimante.
- Ensuite, dans le champ « Utiliser », il devrait sélectionner automatiquement les pilotes pour votre modèle d’imprimante. Si « Generic Printer » est sélectionné par défaut, essayez-le :
- Essayez d’abord de modifier les paramètres du protocole et sélectionnez à nouveau « Sélection automatique » dans le menu « Utilisation ». Répétez l’opération pour chaque paramètre de protocole.
- Ensuite, assurez-vous que vous et votre imprimante êtes allumés et connectés au réseau, naturellement. Si ce n’est pas le cas, connectez vos appareils ou éliminez les obstacles qui vous en empêchent.
- Assurez-vous que l’adresse du nom de votre imprimante est correcte. Essayez d’ajouter « -lw » à la fin. Par exemple, si vous avez « ath-copy », essayez d’utiliser « ath-copy-lw ».
- Essayez de sélectionner « Select Software… » et trouvez le modèle d’imprimante dans la liste.
- Il peut arriver qu’avec des copieurs plus sophistiqués, vous deviez télécharger et installer des pilotes à partir du site Web du fabricant de l’imprimante.
- Cliquez sur le bouton « Ajouter » pour continuer.
- Si une erreur telle que « Impossible de vérifier l’imprimante sur votre réseau » se produit, cliquez sur « Annuler » et revenez à l’étape précédente.
- Si la fenêtre des options apparaît et que l’icône ressemble à celle de votre imprimante, c’est un signe certain que vous êtes sur la bonne voie. Si votre imprimante possède des fonctions supplémentaires spéciales, telles qu’une unité recto-verso ou une perforatrice, c’est ici qu’il faut pointer. Si vous n’êtes pas sûr que votre imprimante dispose d’options supplémentaires, ne vous inquiétez pas. Vous pourrez toujours les ajouter ultérieurement, si elles existent et si vous décidez que vous en avez besoin. Une fois que vous avez effectué toutes les modifications nécessaires, cliquez sur OK.
C’est tout ! Si vous avez d’autres imprimantes à ajouter, cliquez sur le bouton + pour continuer à ajouter des imprimantes.
Comment expliquer que l’imprimante ne fonctionne pas avec votre Mac ?
Si vous comptez beaucoup sur votre Mac pour votre travail quotidien, vous connaissez la frustration lorsque votre système informatique ne fonctionne pas comme il le devrait.
Il peut arriver qu’un périphérique, tel qu’une imprimante, présente un dysfonctionnement soudain après seulement quelques heures de fonctionnement. Si cela se produit, vérifiez les points suivants :
- Vérifiez d’abord les câbles et la connexion Internet. Ceci est particulièrement important si vous avez de nombreux appareils connectés à votre Mac. Essayez de vous reconnecter au point d’accès et voyez si vous pouvez résoudre le problème de cette façon. Vous pouvez également essayer de déconnecter les appareils inutiles de votre Mac, cela peut aussi aider.
- Vérifiez si vous devez mettre à jour les pilotes de votre appareil. Utilisez la fonction Mise à jour des logiciels pour trouver et installer tout logiciel mis à jour qui pourrait affecter votre imprimante. Si un pilote d’imprimante est manquant, téléchargez une copie du pilote à partir de la page Téléchargements de Mac OS X ou consultez le site Web du fabricant de l’imprimante.
Si ces deux éléments ne sont pas en cause, vous pouvez contacter le centre de service du magasin où vous avez acheté votre imprimante ou informer vos supérieurs sur votre lieu de travail de votre problème.