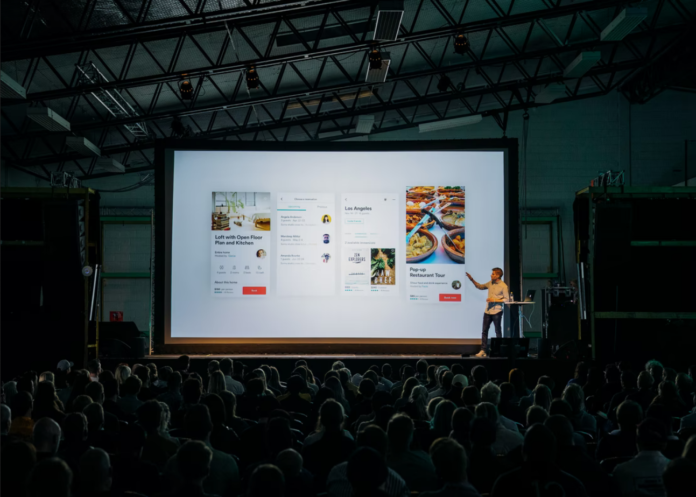Votre présentation Google Slides vous paraît-elle terne et ennuyeuse ? Vous cherchez des moyens de l’embellir un peu ? L’ajout d’animations et de transitions à votre présentation est l’un des moyens les plus simples de la rendre plus attrayante. De plus, les animations vous permettent également d’afficher plusieurs objets un par un sur une diapositive, ce qui vous donne la possibilité de vous concentrer sur un sujet particulier avant de passer au suivant. Vous ne pouvez pas obtenir cet effet avec une diapositive statique.
À l’instar de Microsoft PowerPoint, Google Slides prend en charge les animations et les transitions qui donneront à ces chiffres et graphiques gris un coup de jeune bien nécessaire. Si vous ne savez pas comment ajouter des animations à Google Slides, vous êtes au bon endroit. Voici comment ajouter des animations à Google Slides.
Comment fonctionnent les animations et les transitions de Google Slides ?
Les transitions se produisent lorsque vous passez d’une diapositive à une autre au cours d’une présentation. Les diapositives Google contiennent des transitions qui se dissolvent, disparaissent, glissent, se retournent, tournent sur un cube et rebondissent dans la galerie.
Les animations mettent en évidence le texte et les images sur une diapositive. Les animations aident à gérer les mouvements des yeux en indiquant où votre public doit regarder pendant la présentation. Google Slides contient des animations qui apparaissent, disparaissent, s’estompent, volent, zooment et tournent.
Plus c’est petit, mieux c’est lorsqu’on utilise des transitions et des animations dans Google Slides. Vous voulez que votre public soit captivé par vos mouvements graphiques cool, mais vous ne voulez pas qu’il soit distrait par une présentation constamment en mouvement. Limitez l’utilisation des transitions et des animations pour que votre public reste concentré sur vous et sur le sujet de votre présentation.
Voici quelques autres recommandations :
- N’en faites pas trop. Pensez à votre public, à l’objectif de votre présentation et à l’image que vous voulez montrer. Ensuite, choisissez judicieusement vos transitions et animations.
- Automatisez l’animation autant que possible. Configurez l’animation de manière à ce qu’elle démarre automatiquement avec ou après l’animation précédente. Si vous êtes concentré sur le démarrage de l’animation suivante, vous n’êtes pas concentré sur votre public.
- Évitez de faire tourner et rebondir les diapositives. Choisissez des animations et des transitions subtiles qui s’estompent et se dissolvent. Les mouvements complexes peuvent être source de distraction.
- Utilisez des animations pour attirer l’attention de votre public. Créez des animations pour aider votre public à se concentrer sur le contenu de votre présentation. Utilisez des animations pour mettre en évidence des points, des idées et des concepts importants.
Comment ajouter des animations à Google Slides
L’ajout d’animations aux objets dans Google Slides est un processus assez simple. Il suffit de suivre les étapes suivantes pour ajouter des animations à n’importe quel objet :
- Tout d’abord, ouvrez la présentation à laquelle vous voulez ajouter l’animation.
- Ensuite, sélectionnez la diapositive contenant les objets que vous souhaitez animer.
- Cliquez sur « Insérer » dans la barre d’outils supérieure pour ouvrir le menu déroulant.
- Sélectionnez l’option « Animation » dans le menu déroulant. Le panneau « Transitions » apparaît sur le côté droit de votre présentation. Grâce à ce panneau, vous pouvez ajouter des animations à des objets spécifiques et ajouter des transitions entre les diapositives.
- Sélectionnez maintenant l’objet que vous souhaitez animer en cliquant dessus avec le bouton gauche de la souris. Vous saurez que l’objet est sélectionné lorsqu’il sera entouré d’un cadre bleu.
- Après cela, cliquez sur « + Sélectionner l’objet pour l’animation » dans le panneau « Transitions » pour faire ce dont vous avez besoin.
- L’objet devrait maintenant être ajouté au panneau et vous pouvez sélectionner l’animation en cliquant sur le premier menu déroulant situé juste en dessous.
- Vous pouvez choisir comment démarrer l’animation dans le menu déroulant suivant. Permet de lire l’animation au moment du clic, immédiatement après l’animation précédente, ou à côté de l’animation précédente.
- Le curseur situé juste en dessous du menu précédent vous permet de régler la vitesse de l’animation. Vous pouvez le déplacer vers la gauche pour ralentir l’animation, ou vers la droite pour l’accélérer.
Une fois que tout cela est fait, vous pouvez cliquer sur le bouton « Play » pour voir à quoi ressemble l’animation. Si vous n’aimez pas quelque chose, vous pouvez facilement revenir au panneau « Transitions » et apporter les modifications nécessaires.