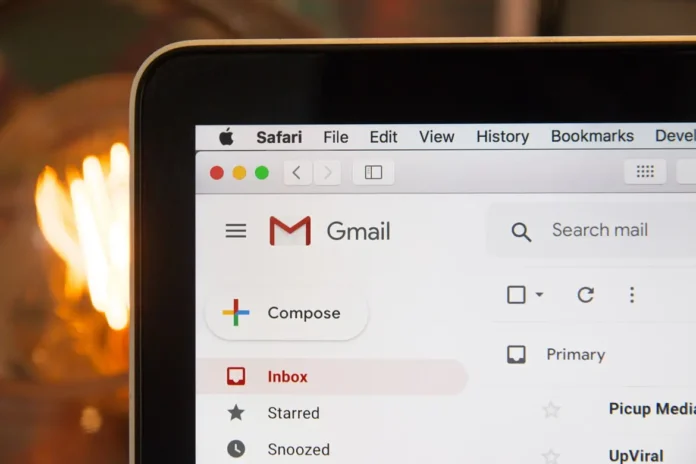Dans le monde des affaires d’aujourd’hui, les courriels restent le principal moyen de communication. Ils peuvent être formels ou informels au sein d’une entreprise. Vous pouvez joindre des fichiers importants à votre courrier électronique ou ajouter toute information dont vous avez besoin. C’est un moyen très pratique de communiquer sur des sujets professionnels. Mais les services de messagerie électronique ont leurs propres restrictions quant à ce que vous pouvez ajouter à vos courriels avec les outils intégrés au service. Par exemple, que devez-vous faire si vous avez besoin d’ajouter un tableau à votre courrier électronique ?
Est-il possible d’ajouter un tableau à un courriel en utilisant le service GMAIL ?
Gmail n’a pas la capacité officielle d’ajouter des tableaux à vos e-mails. Vous ne pouvez pas créer un tableau à l’aide des outils intégrés au site. Mais vous avez la possibilité de faire une petite astuce et de créer un tableau dans votre e-mail en utilisant Google Sheets.
Comme il n’y a aucun moyen d’ajouter ou de créer un tableau dans Gmail sur l’écran d’édition des e-mails, il n’y a qu’une seule solution. Vous pouvez le créer dans Google Sheets, puis le copier pour l’ajouter à votre e-mail Gmail. Il vous suffira de créer le tableau dont vous avez besoin et de le copier. Gmail copiera également la mise en forme et vous n’aurez pas à modifier quoi que ce soit d’autre. Le tableau doit avoir le même aspect dans Sheets et dans vos e-mails Gmail.
Vous pouvez utiliser exactement les mêmes méthodes pour ajouter des tableaux à partir de programmes tels que Microsoft Excel, Google Docs ou autres. Tous ces programmes doivent être pris en charge par le service Gmail et vous pouvez y ajouter des tableaux.
Comment ajouter un tableau à Gmail à partir de Google Sheets en utilisant un site Web
Pour cette méthode, vous aurez besoin de votre PC ou de votre Mac. C’est assez facile à faire. Vous pouvez également le faire à partir d’absolument n’importe quel appareil doté d’un navigateur. Pour ce faire, vous aurez besoin d’un fichier :
- Ouvrez votre navigateur préféré sur votre PC ou votre Mac et connectez-vous à votre compte Google.
- Vous devez ensuite vous rendre sur la page Web de Google Sheets.
- Ensuite, vous devez créer une nouvelle feuille de calcul ou simplement ouvrir une feuille existante.
- Cliquez sur le bouton « vierge » pour créer un nouveau tableau.
- Si vous avez créé un nouveau tableau, saisissez-y toutes les données dont vous avez besoin.
- Ensuite, vous devez sélectionner la totalité de la zone de données que vous souhaitez insérer dans l’e-mail. Le meilleur moyen d’y parvenir est d’utiliser votre souris et votre clavier avec les touches fléchées.
- Vous devez maintenant copier la zone sélectionnée dans le presse-papiers. Pour ce faire, appuyez sur Édition > Copier dans la barre de menu Feuilles. Vous pouvez également appuyer sur Ctrl+C sous Windows ou Command+C sur Mac pour copier le tableau.
- Vous devrez ensuite le coller dans votre courriel dans le service Gmail.
- Ouvrez un nouvel onglet dans votre navigateur Web et lancez le site Gmail. Dans le coin supérieur gauche, choisissez le bouton « Composer » pour rédiger un nouvel e-mail.
- Vous verrez apparaître une fenêtre « Nouveau message« . Dans cette fenêtre, cliquez avec le bouton droit de la souris sur le fond blanc et sélectionnez « Coller » dans la liste.
- Vous pouvez également appuyer sur Ctrl+V (Windows) ou Command+V (Mac).
- Votre courriel contiendra maintenant le tableau de Google Sheets. Vous pouvez l’envoyer et votre destinataire pourra visualiser ce tableau.
Vous devrez remplir le reste des champs dans la nouvelle fenêtre d’e-mail afin de compléter l’envoi de l’e-mail. Vous devrez spécifier le destinataire et le sujet de l’email. Ensuite, vous pouvez voir comment votre tableau sera affiché dans la section des mails envoyés. Vous pourrez y visualiser votre email.
Comment insérer un tableau à l’aide de l’application mobile
Si vous devez envoyer une lettre avec un tableau et que vous n’avez que votre iPhone, iPad ou smartphone Android à portée de main, il est également utile de savoir comment créer un tableau à l’aide d’une application mobile. Pour ce faire, vous devez télécharger et installer les programmes Google Apps et Google Sheets. Ces programmes fonctionnent exactement comme leurs versions web. Pour ce faire, il vous suffit de :
- Lancez l’application Google Sheets sur votre téléphone et connectez-vous à votre compte Google, si nécessaire.
- Dans l’application, cliquez sur le tableau que vous avez déjà créé si vous en avez un.
- Si vous devez en créer un nouveau, il suffit de cliquer sur le « + » dans le coin inférieur droit de l’application.
- Si vous créez une nouvelle feuille de calcul, vous devrez saisir manuellement toutes les données de votre feuille de calcul.
- Après avoir rempli toutes les colonnes avec les informations souhaitées, cliquez sur la colonne la plus à gauche et commencez à faire glisser votre doigt vers le coin inférieur droit de votre feuille de calcul. De cette façon, vous pouvez mettre votre feuille de calcul en surbrillance.
- Vous devez ensuite le copier dans le presse-papiers. Pour ce faire, cliquez dessus et maintenez-le enfoncé jusqu’à ce qu’un menu apparaisse.
- Sélectionnez Copier.
- Vous devez maintenant ouvrir l’application Gmail.
- Ensuite, dans le coin inférieur droit, cliquez sur Composer.
- Sur l’écran suivant, appuyez longuement sur le champ Composer un e-mail.
- Dans le menu contextuel qui s’affiche, appuyez sur Coller.
- Le tableau que vous avez créé précédemment devrait être ajouté à votre courriel.
- Vous devez maintenant remplir les autres champs et l’envoyer au destinataire.
Vous pouvez faire de même avec tout autre service de feuille de calcul en ligne ou hors ligne. Les étapes de base seront exactement les mêmes. La seule différence peut être le processus de création de tableaux dans le programme lui-même.