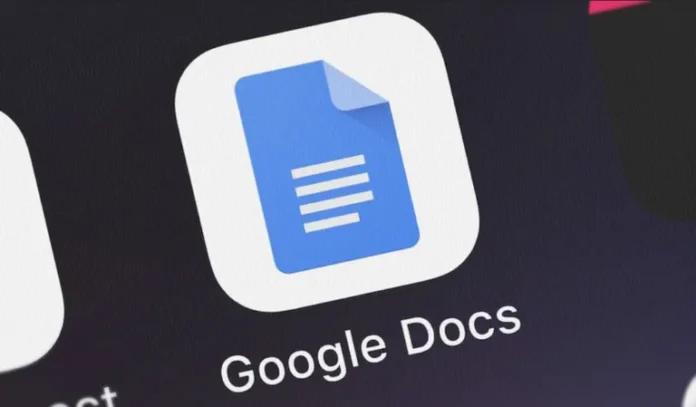Si vous créez ou modifiez des documents dans le cadre de votre travail ou de vos études, il vous arrive probablement de devoir ajouter des exposants et des abréviations à votre travail dans Google Documents. Ces termes désignent des caractères qui sont relativement plus petits que le texte standard. La différence réside dans la façon dont ils sont positionnés par rapport à la ligne de front.
L’exposant se situe légèrement au-dessus de la ligne principale du texte et est généralement utilisé pour indiquer les indices ou les notes de page, ainsi que les symboles de copyright et de marque. Les indices sont moins courants, mais comme les exposants, ils peuvent être utilisés en sciences et en mathématiques, notamment pour formater des équations.
Plusieurs méthodes s’offrent à vous, quelle que soit la raison pour laquelle vous souhaitez ajouter un exposant ou un indice. Utilisez celle qui vous semble la plus simple (ou la plus facile à retenir).
Dans cet article, nous allons vous expliquer comment ajouter un exposant ou un indice dans Google Docs.
Comment ajouter un exposant ou un indice dans Google Documents à partir du menu « Format » ?
Si vous souhaitez insérer un exposant ou un indice dans Google Documents à partir du menu Format, vous devez suivre les étapes suivantes :
- Tout d’abord, ouvrez votre document dans Google docs ;
- Ensuite, saisissez le texte que vous souhaitez transformer en exposant ou en indice ;
- Mettez en surbrillance la partie du texte que vous souhaitez modifier ;
- Ensuite, ouvrez le menu « Format » ;
- Sélectionnez « Texte » dans le menu déroulant, puis cliquez sur « Superscript » ou « Subscript ».
Une fois ces étapes franchies, vous constaterez peut-être que le texte apparaît dans le document correctement formaté.
signaler cette annonce
Comment ajouter un exposant ou un indice dans Google Documents à l’aide de raccourcis clavier ?
Si vous souhaitez formater le texte sélectionné en exposant ou en indice avec un raccourci clavier rapide, vous pouvez essayer d’utiliser les combinaisons suivantes pour différents systèmes d’exploitation.
Pour Windows :
- Superscript. Appuyez sur Ctrl + « . » (la touche de point) ;
- Indice. Appuyez sur Ctrl + « , » (la touche virgule).
Pour Mac :
- Superscript. Appuyez sur Commande + « . » (la touche de point) ;
- Indice. Appuyez sur Commande + « , » (la touche virgule).