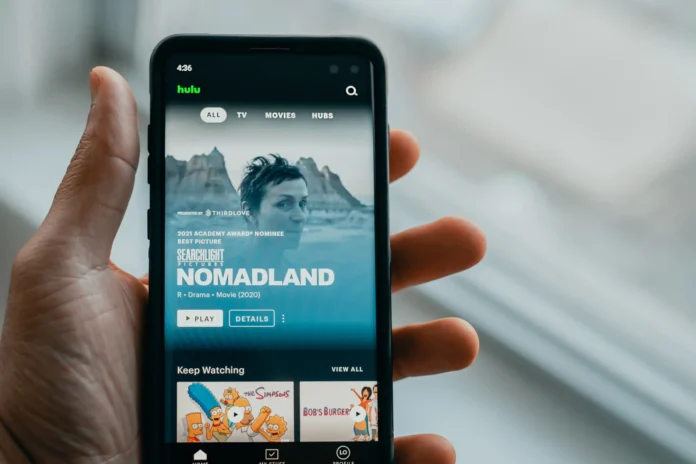Hulu est une plateforme qui vous permet de diffuser des émissions, des films et d’autres contenus vidéo. Bien que l’application Hulu soit disponible sur presque tous les appareils, il arrive que vous souhaitiez l’utiliser via Chromecast pour gagner du temps et ne pas vous embêter avec la configuration. Cela s’applique également aux cas où vous ne disposez pas d’une Smart TV et où le seul moyen d’utiliser la plateforme de streaming est un décodeur TV spécial.
Bien que le fonctionnement de Hulu et de Chromecast soit simple, vous aurez peut-être besoin d’aide pour le comprendre. Ci-dessous, je vais vous expliquer comment vous pouvez diffuser du contenu Hulu avec Chromecast sur votre téléviseur et comment le faire sur différents appareils.
Comment utiliser Hulu avec Chromecast sur PC
Bien sûr, avant de commencer à utiliser le Chromecast et le téléviseur auquel vous voulez le connecter, vous devez d’abord vous assurer que vous disposez d’une bonne connexion Internet. Si votre routeur ou votre câble Internet fonctionne correctement, vous pouvez commencer. Pour utiliser le Chromecast avec votre PC, vous avez besoin de :
- Commencez par connecter le décodeur Chromecast au port HDMI de votre téléviseur et branchez-le sur une source d’alimentation.
- Ensuite, une fois activé, assurez-vous que le décodeur Chromecast est connecté au même réseau Wi-Fi que votre ordinateur.
- Sur votre ordinateur, ouvrez le navigateur Chrome et connectez-vous à votre compte Hulu. Pour ce faire :
- Ouvrez https://www.hulu.com/welcome dans votre navigateur.
- Vous verrez une icône de connexion dans le coin supérieur droit. Cliquez dessus.
- Une fenêtre apparaîtra au milieu de l’écran devant vous. Saisissez votre adresse électronique et votre mot de passe dans les champs appropriés, puis confirmez votre saisie en appuyant sur « Log In ».
- Une fois que vous êtes connecté, trouvez la vidéo que vous voulez et sélectionnez-la pour la lire.
- Vous verrez une icône Chromecast dans le coin inférieur droit de l’écran. Elle ressemble à un écran avec trois lignes courbes dans le coin. Cliquez sur l’icône pour lancer la diffusion vers le périphérique Chromecast de votre réseau.
- Après avoir appuyé sur l’icône, vous verrez une liste des appareils Chromecast. Elle apparaîtra dans le coin supérieur droit de la fenêtre. Si vous vous êtes assuré que le périphérique Chromecast connecté à votre téléviseur est connecté à votre réseau Wi-Fi avant d’exécuter cette méthode, vous le verrez dans cette liste.
- Sélectionnez votre appareil et commencez à transférer la vidéo sur votre téléviseur.
Si vous utilisez Chromecast, vous pouvez régler le volume en utilisant les commandes de volume sur la petite vidéo à l’écran ou en utilisant les boutons de volume sur la télécommande de votre téléviseur. Ce type de fonctionnalité vous permet de régler le volume au niveau le plus confortable pour vous.
Comment utiliser Hulu avec Chromecast sur votre Smartphone
Vous pouvez également utiliser le Chromecast avec vos appareils Android. C’est tout aussi simple que d’utiliser un PC pour le faire :
- Tout d’abord, installez l’application Hulu sur votre téléphone.
- Installez également Google Home sur votre téléphone. C’est cette application qui vous permet de configurer et de contrôler votre appareil Chromecast depuis votre téléphone.
- Ensuite, assurez-vous que votre appareil mobile peut se connecter au Chromecast en ouvrant l’application Google Home. Si vous faites défiler la page, vous verrez votre appareil répertorié avec le nom que vous lui avez donné.
- Dans l’application Hulu de votre appareil mobile, activez la vidéo que vous voulez regarder. En haut de la fenêtre, vous verrez l’application « Cast ». Appuyez sur cette icône pour commencer à diffuser la vidéo sur votre appareil Chromecast.
- Une nouvelle fenêtre s’affiche avec une liste des appareils Chromecast disponibles pour la connexion. Appuyez sur votre appareil Chromecast et la vidéo commencera immédiatement à être diffusée sur votre téléviseur.
Si vous devez arrêter la projection, appuyez simplement sur la même icône « Cast » en haut de la vidéo sur votre mobile, puis appuyez sur « Stop Cast » sur l’écran suivant.