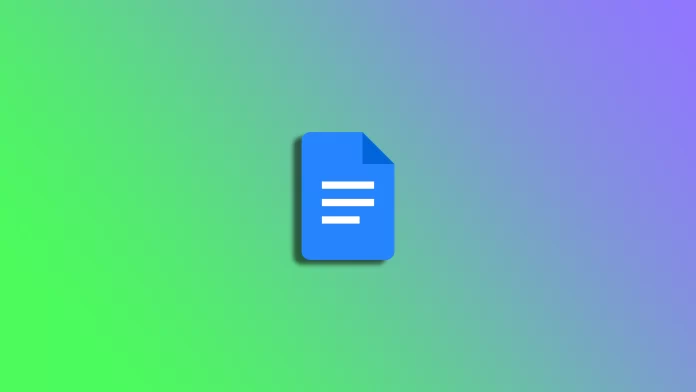Google Docs est un outil de traitement de texte polyvalent accessible sur différents appareils, y compris les téléphones portables. Bien que la version mobile de Google Documents soit quelque peu simplifiée par rapport à la version de bureau, elle offre toujours des fonctionnalités complètes pour l’édition et la mise en forme des documents. Cela signifie que vous pouvez facilement ajouter des colonnes en utilisant Google Documents sur votre smartphone.
L’ajout de colonnes à un document peut contribuer à le rendre plus attrayant visuellement et plus facile à lire. Qu’il s’agisse d’une lettre d’information, d’un rapport ou d’un curriculum vitae, les colonnes sont un excellent moyen d’organiser le contenu et de mettre en évidence les informations importantes.
Voici donc comment ajouter des colonnes dans Google Documents sur votre appareil mobile.
Comment ajouter des colonnes dans l’application Google Documents
Tout d’abord, vous devez créer un tableau pour ajouter des colonnes à votre document dans Google Documents. Voici donc ce que vous devez faire :
- Ouvrez Google Documents sur votre appareil mobile et créez un nouveau document ou accédez à un document existant.
- Ensuite, appuyez sur le bouton Crayon pour commencer à modifier votre document.
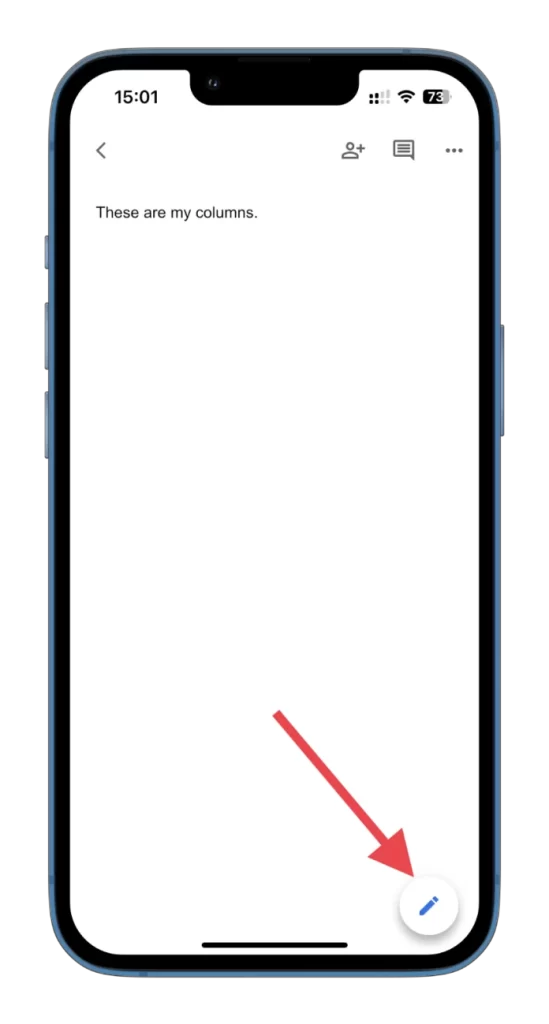
- Tapez ensuite sur l’icône + en haut.
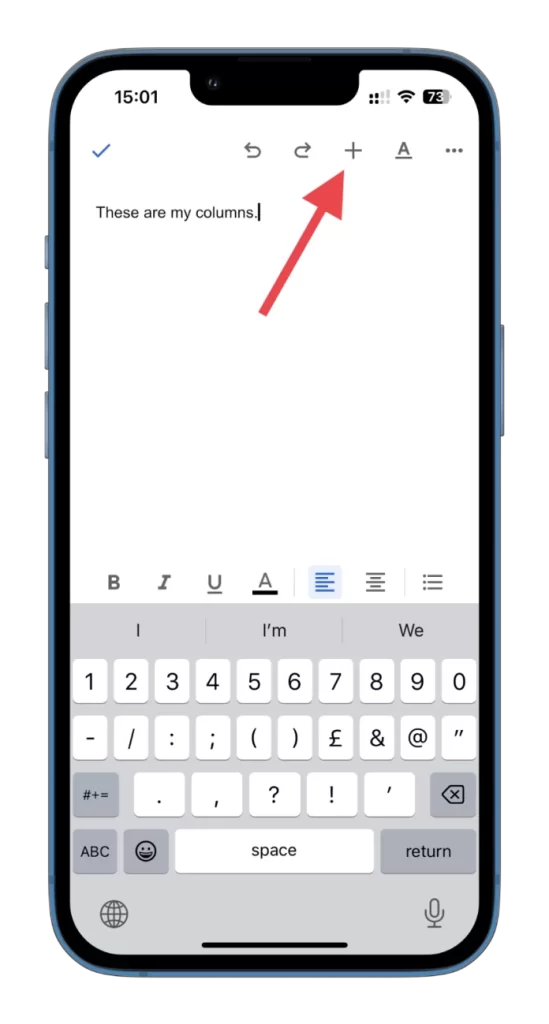
- Sélectionner le tableau.
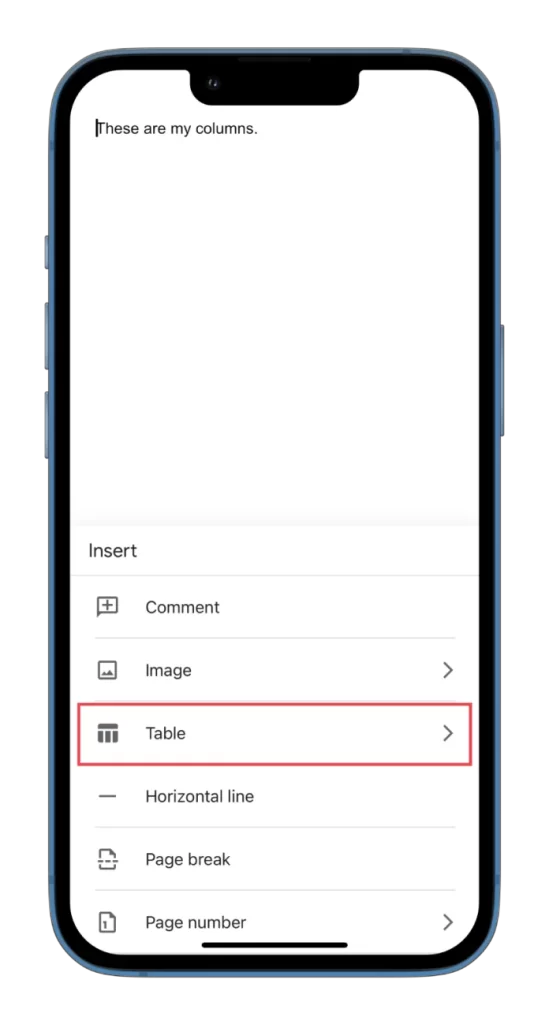
- Vous pouvez maintenant choisir le nombre de colonnes et de lignes que vous souhaitez dans votre document.
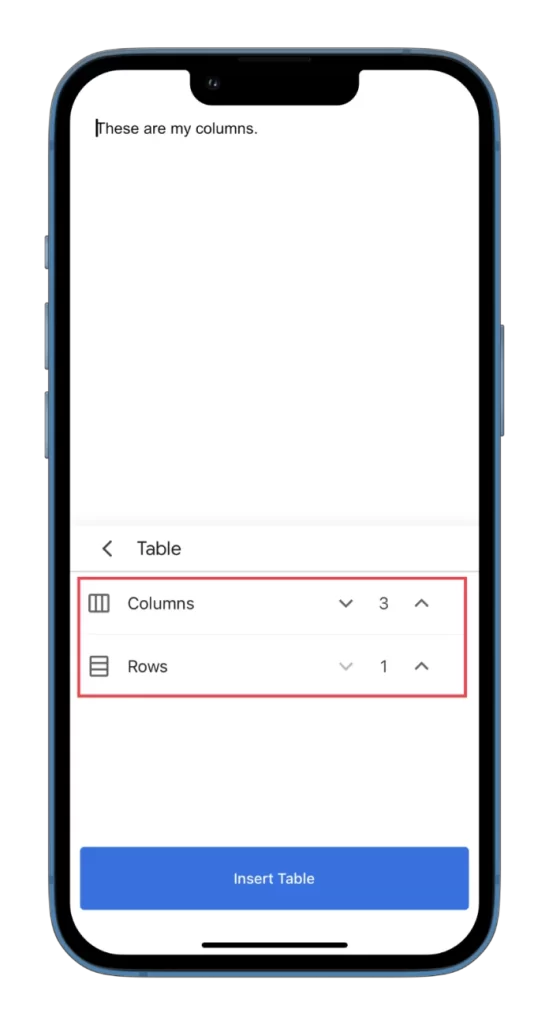
- Enfin, appuyez sur Insérer un tableau.
Une fois ces étapes terminées, vous verrez le tableau que vous avez créé dans votre document.
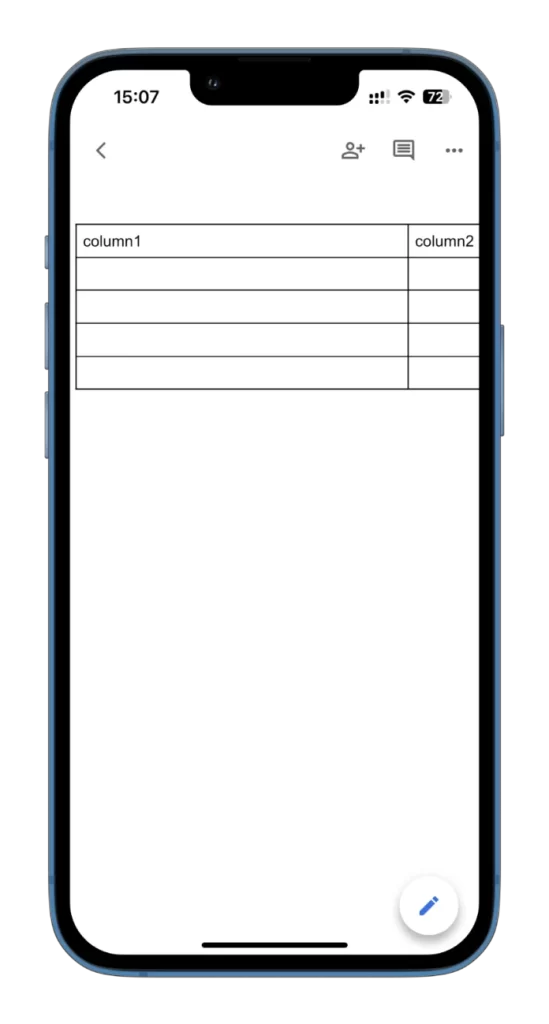
Vous pouvez le remplir immédiatement. En outre, vous pouvez même ajouter un tableau à l’intérieur d’une cellule existante. Pour ce faire, placez le curseur à l’endroit où vous souhaitez ajouter le tableau et répétez les étapes ci-dessus.
Si vous souhaitez ajouter quelques colonnes à votre tableau existant, procédez comme suit :
- Ouvrez votre document et accédez au tableau.
- Sélectionnez la colonne à côté de laquelle vous souhaitez en ajouter une autre. Tapez sur la barre grise supérieure au-dessus de la colonne.
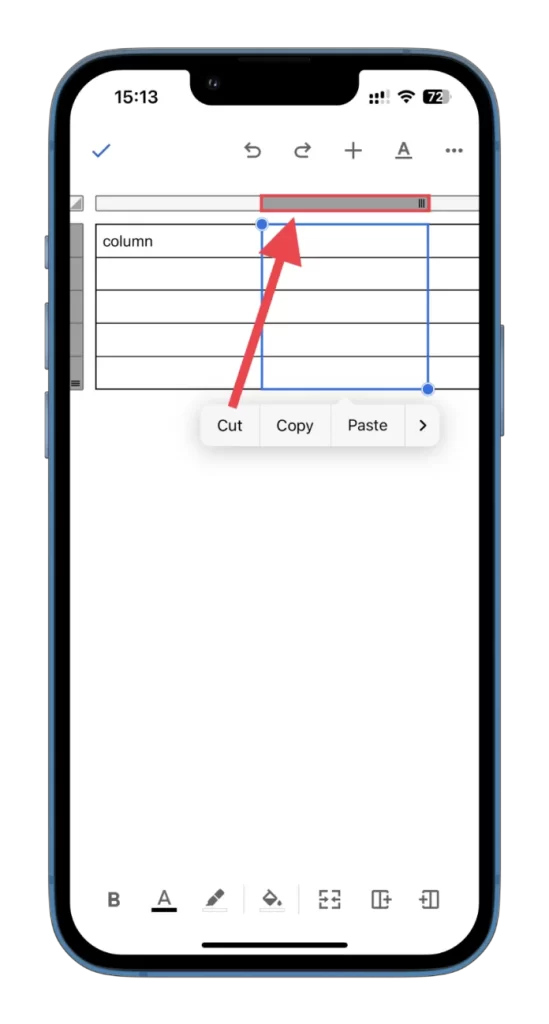
- Ensuite, appuyez sur l’un des boutons pour ajouter des colonnes, comme indiqué dans la capture d’écran. La colonne sera ajoutée à droite si l’icône plus est à droite. La colonne sera ajoutée à gauche si l’icône plus est à gauche.
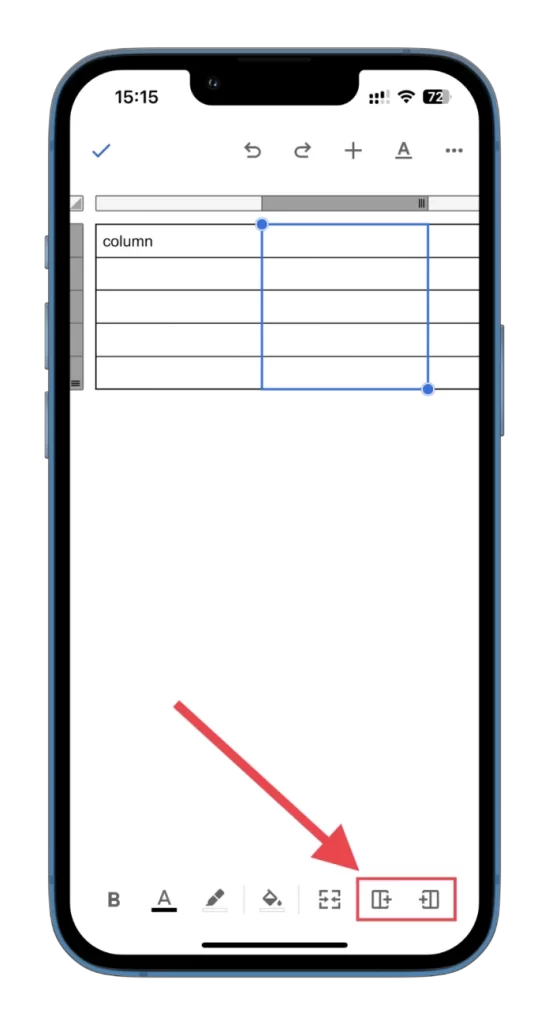
En outre, un bouton situé à côté permet de fusionner les cellules de la colonne. Cela signifie que vous pouvez y mettre beaucoup de texte. Voici à quoi cela ressemble :
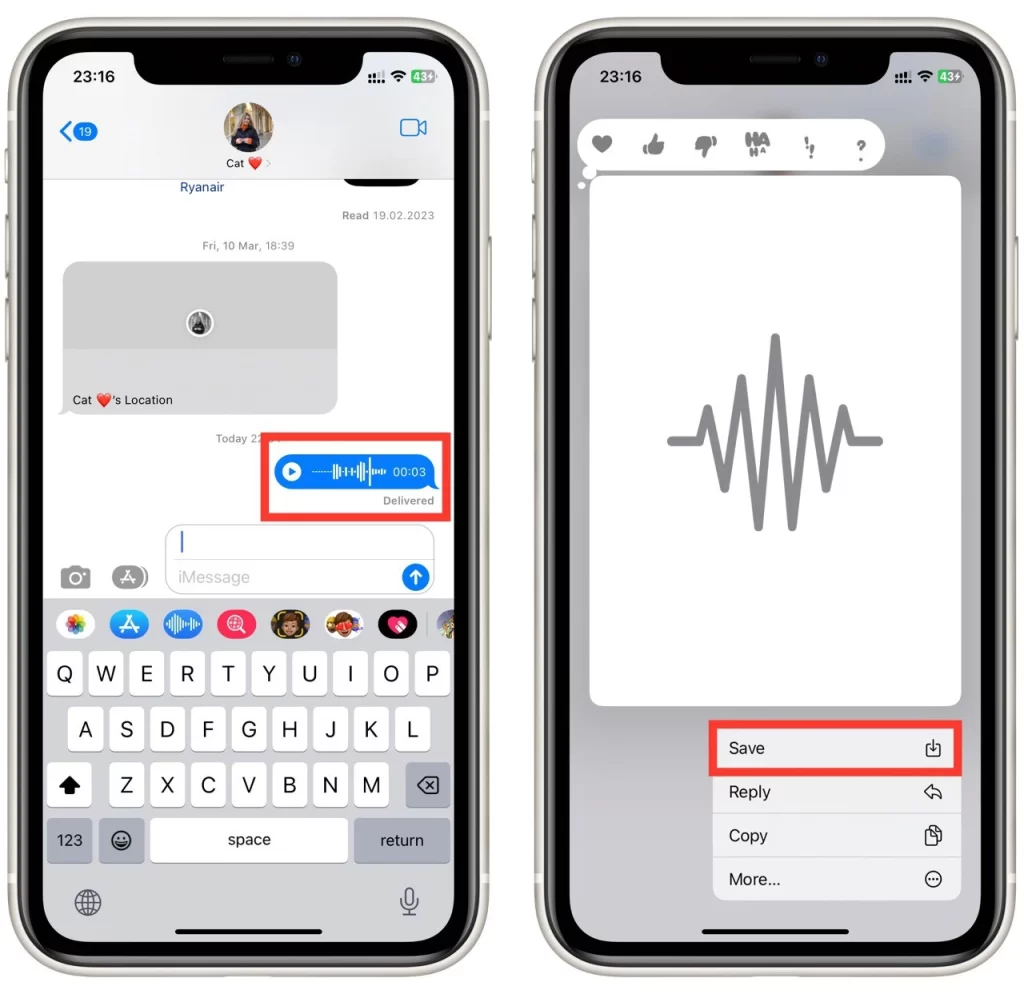
Comme vous pouvez le constater, l’ajout de colonnes dans Google Documents mobile n’a rien de compliqué. Il est également facile de les modifier.
Comment modifier les colonnes dans Google Docs mobile
Tout d’abord, vous pouvez modifier la couleur de remplissage de la colonne de votre tableau dans Google Documents. Voici comment procéder :
- Ouvrez le tableau et sélectionnez la colonne que vous souhaitez remplir avec une autre couleur.
- Ensuite, cliquez sur l’icône Couleur de remplissage en bas.
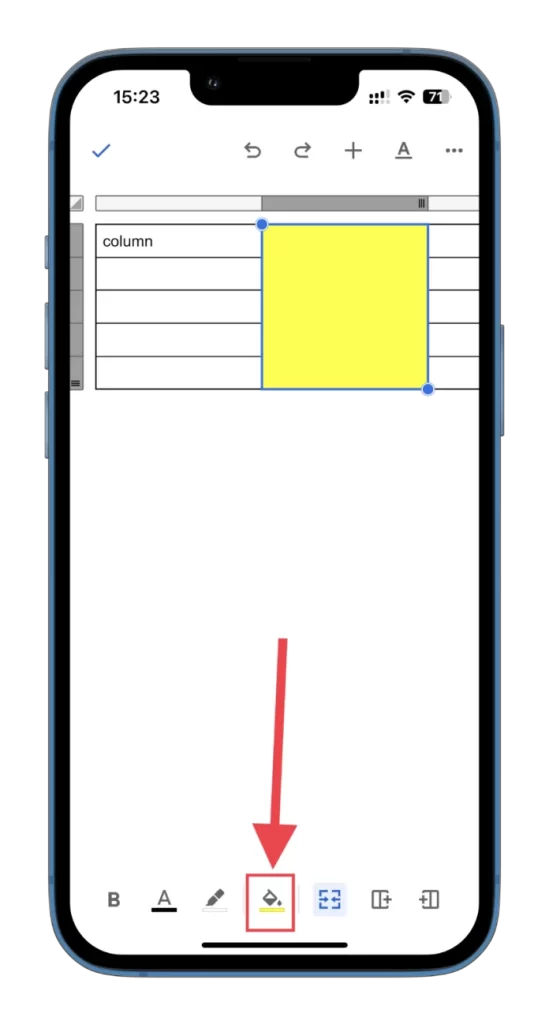
- Sélectionnez la couleur souhaitée.
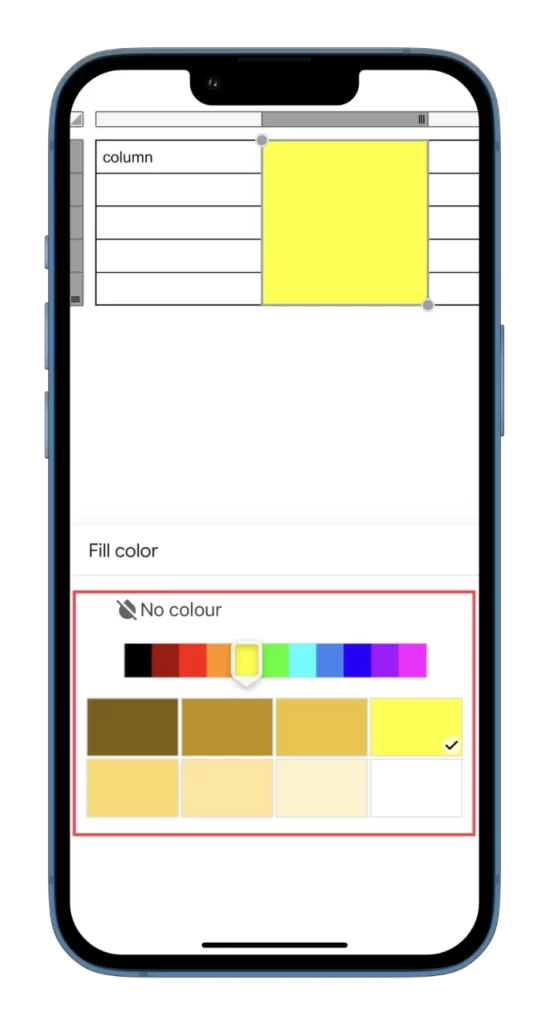
- Vous pouvez également y ajuster la couleur du texte.
- Pour accéder à des paramètres de tableau et de texte plus avancés, appuyez sur l’icône de la lettre A soulignée.
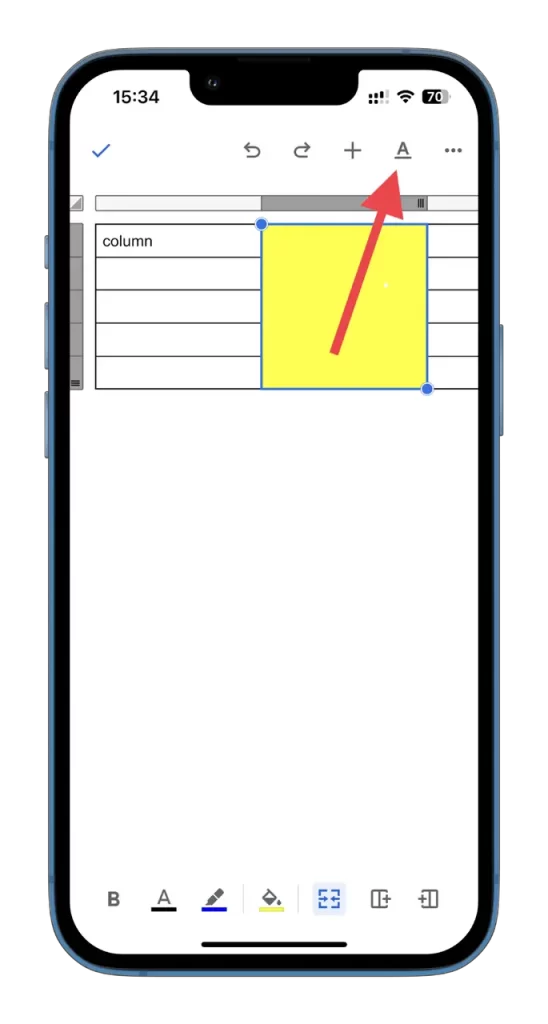
- Vous pouvez voir tout ce que vous pouvez ajouter et tous les paramètres que vous pouvez modifier : Texte, Paragraphe et Tableau.
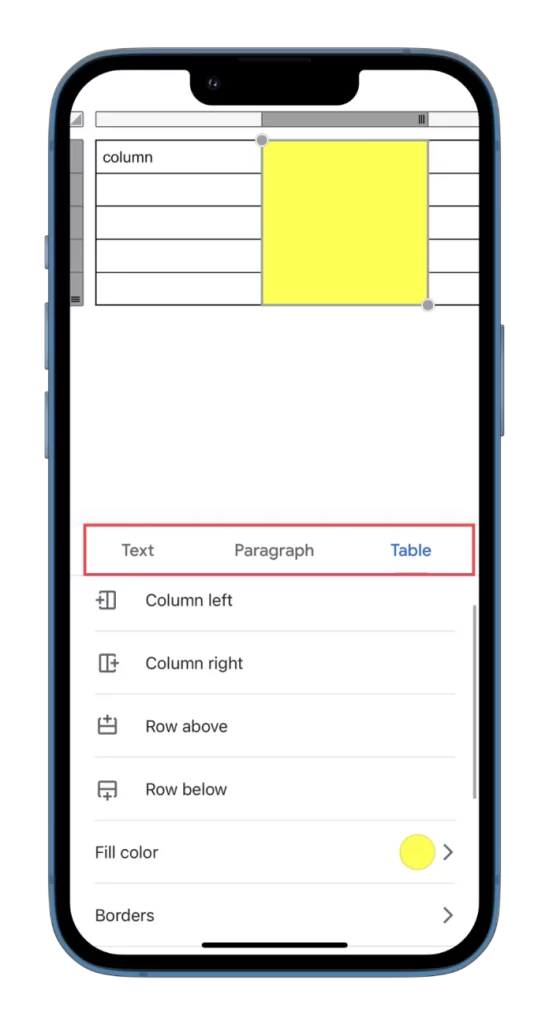
Dans ce menu, vous pouvez également ajouter des colonnes et des lignes.
Comment supprimer des colonnes dans Google Docs mobile
Si vous souhaitez supprimer une colonne à l’aide de l’application mobile Google Documents, vous pouvez suivre les instructions suivantes :
- Ouvrez le tableau et appuyez sur la barre grise en regard de la colonne que vous souhaitez supprimer.
- Sélectionnez ensuite Supprimer la colonne.
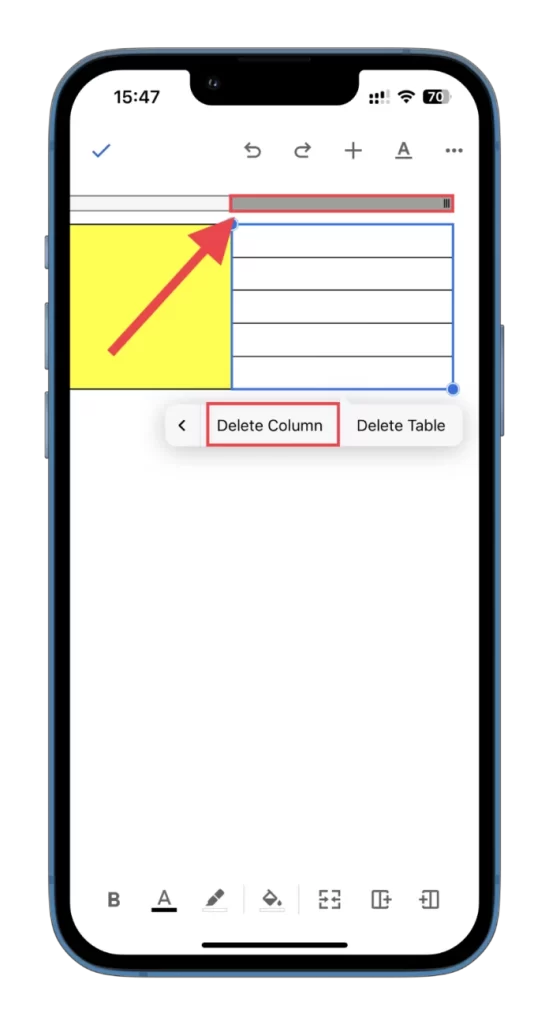
C’est tout !
Grâce à la commodité d’un appareil mobile, vous pouvez désormais ajouter et modifier des tableaux (colonnes et lignes) dans vos documents Google Docs en déplacement, sans avoir besoin d’accéder à un ordinateur. Dépêchez-vous donc d’essayer cette fonctionnalité. Et, bien sûr, n’oubliez pas d’enregistrer votre document après l’avoir modifié afin de pouvoir l’ouvrir plus tard sur votre ordinateur pour l’examiner en détail.