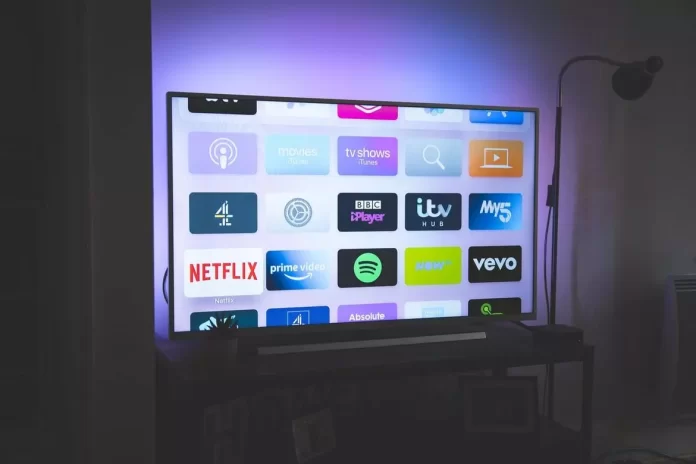L’installation d’applications sur les téléviseurs Hisense est, d’une part, un processus simple, mais d’autre part, cela pourrait être plus évident car les téléviseurs peuvent avoir six systèmes d’exploitation différents, les étapes pour installer les applications sont donc différentes.
Liste des systèmes d’exploitation des téléviseurs Hisense
Voici une brève liste des caractéristiques du système d’exploitation utilisé par Hisense :
- Vidaa TV : système d’exploitation propriétaire développé par Hisense, écrit sous Linux, introduit pour la première fois en 2014. Hisense en fait fortement la promotion ; Comme Hisense est un grand OEM, ce système d’exploitation peut être vu sur les téléviseurs d’autres marques comme Hisense, Toshiba, Loewe, Newsan, BGH, Element, Schneider, Nordmende, Shinon, Vortex, AKAI, NIKAI, BRUHM, General Gold.
- Android TV : OS développé par Google, système d’exploitation universel utilisé par la plupart des constructeurs OEM en raison de sa simplicité d’utilisation. Google gère des serveurs sur lesquels les applications sont stockées ; les applications sont développées pour le système d’exploitation, pas pour une marque spécifique. Les développeurs d’applications sont intéressés par le développement de nouveaux produits en raison du grand nombre d’appareils. Pour en savoir plus sur le système d’exploitation, veuillez consulter l’article « Système d’exploitation Android TV par année ». «
- Google TV : il s’agit d’Android mais avec le module complémentaire de visualisation de Google. Plus de détails sur le système d’exploitation : « Google TV, qu’est-ce que c’est : versions, mises à jour, fonctionnalités ».
- Fire TV : système d’exploitation basé sur Android développé par Amazon pour ses appareils de streaming, adapté plus tard pour les téléviseurs.
- Roku TV : le système d’exploitation de Roku Inc. se caractérise par l’absence d’applications. En tant que tel, vous ajoutez des chaînes à regarder.
- XClass TV : est une plateforme Smart TV développée par Comcast.
Ajouter des applications à votre Hisense Smart TV
Comme vous l’avez déjà réalisé, l’ajout d’une application différera selon le système d’exploitation de votre téléviseur Hisense. Voici comment ajouter des applications ou des chaînes sur différents systèmes d’exploitation.
L’exigence standard pour tous les téléviseurs, quelle que soit la version du système d’exploitation, est que le téléviseur doit être connecté à Internet.
Ajout d’applications à Hisense Smart TV avec Vidaa OS
Il existe deux manières d’accéder à l’App Store :
Première façon d’ouvrir l’App Store sur Vidaa TV :
- Appuyez sur le bouton « Accueil » de la télécommande ; vous serez redirigé vers l’écran d’accueil de Vidaa OS.
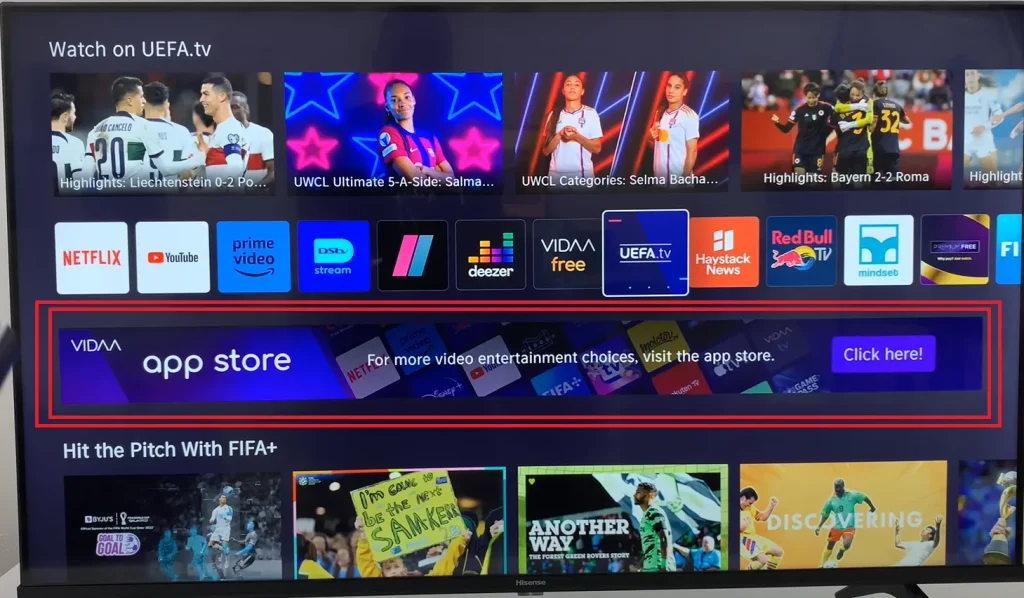
2. Recherchez « App Store » à l’aide des flèches haut et bas de la télécommande ; appuyez sur OK pour charger l’App Store une fois sélectionné.
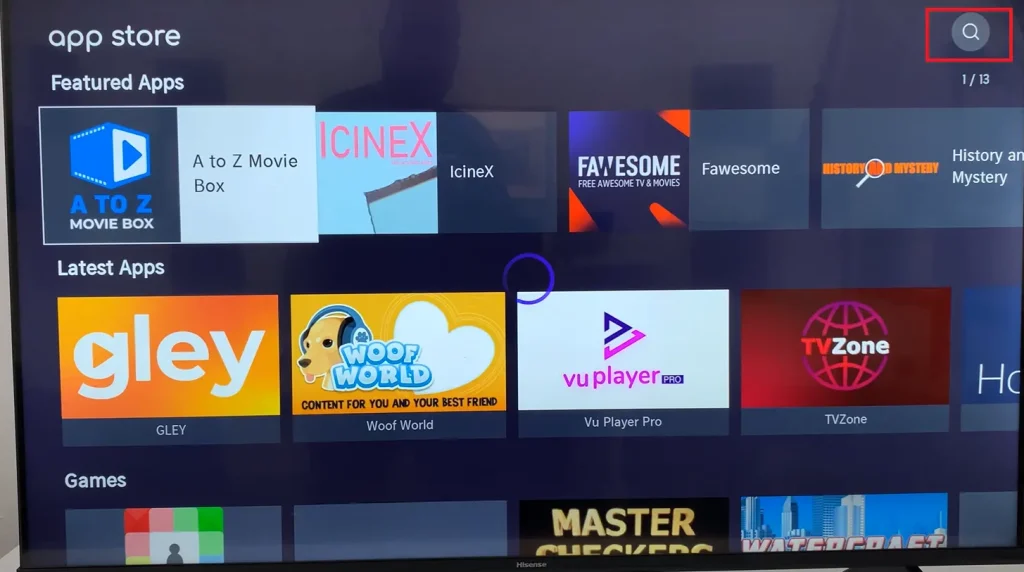
3. L’App Store s’ouvrira et il y a de nombreux écrans dans l’App Store ; par exemple, sur la capture d’écran, vous pouvez voir qu’il y a 13 écrans avec des applications dans la boutique. Vous pouvez utiliser la recherche et saisir le nom de l’application. La recherche se fait dans le coin supérieur droit.
La deuxième façon d’ouvrir la boutique d’applications sur OS Vidaa TV :
Allez dans « Applications » et faites défiler vers la droite à l’aide du bouton droit de la télécommande ; à la fin de la galerie des applications installées, vous verrez « Plus d’applications ».
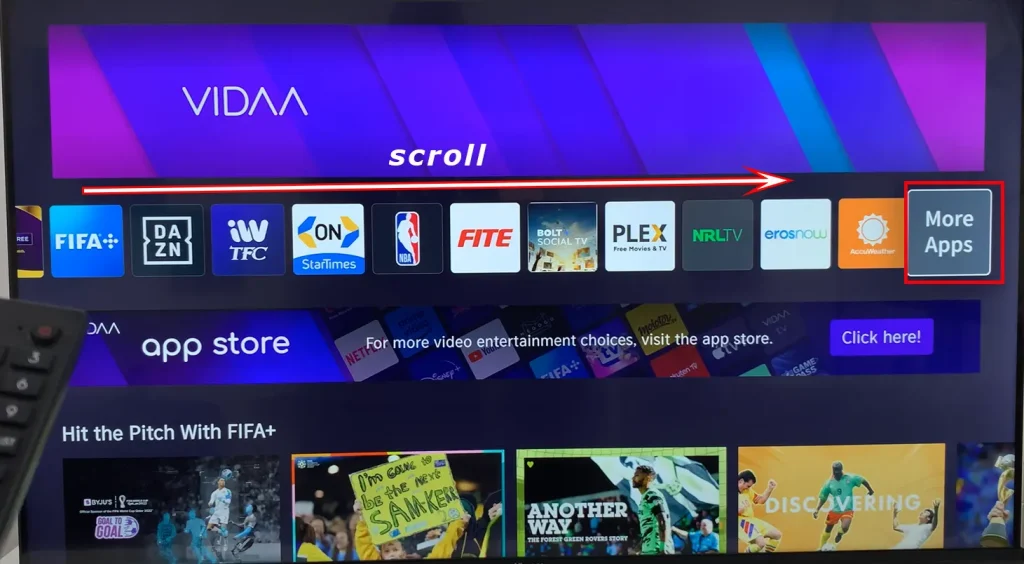
Sélectionnez « Plus d’applications ». «
Vous verrez un écran avec une liste de vos applications préférées et en bas de l’écran, vous verrez « Plus d’applications ».
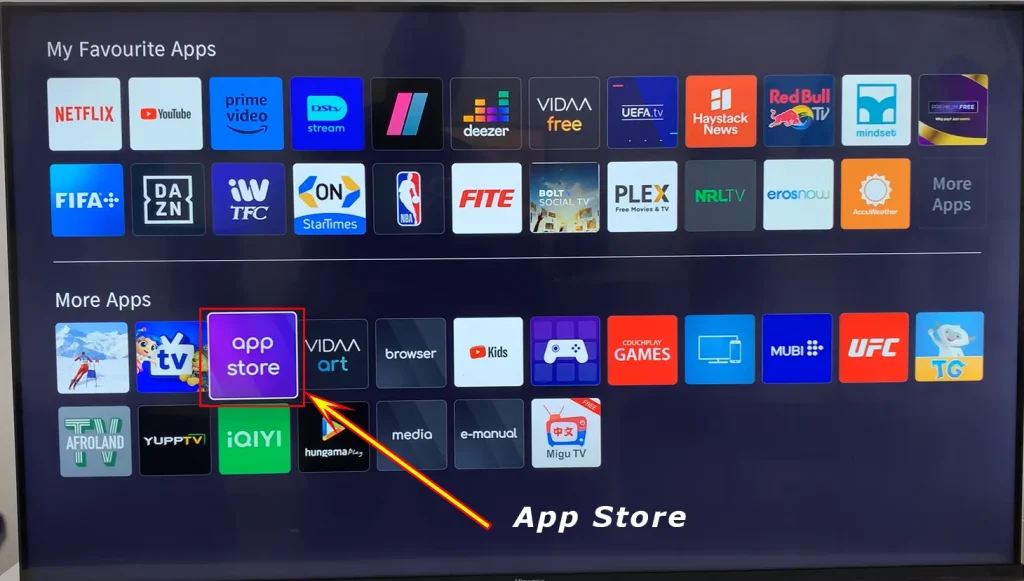
Recherchez la case intitulée « App Store » sous « App Store » et appuyez sur OK sur la télécommande ; vous serez redirigé vers l’App Store.
Ensuite, sélectionnez l’ application que vous souhaitez installer et appuyez sur OK ; il s’installera sur votre téléviseur.
Ajout d’applications à Roku TV sur les téléviseurs Hisense
Il n’y a pas d’applications sur Roku TV ; cependant, vous pouvez ajouter des chaînes de streaming. C’est essentiellement la même chose, juste un nom différent pour le programme qui interagira avec le service de streaming.
- Appuyez sur le bouton d’accueil de la télécommande.
- Le menu principal s’ouvrira
- Sélectionnez « Chaînes de streaming ».
- Le « Channel Store » s’ouvrira.
- Vous pouvez ensuite rechercher une chaîne par genre ou utiliser la recherche.
- Une fois que vous avez trouvé une chaîne, cliquez dessus, la description de la chaîne s’ouvrira et le menu « Ajouter une chaîne » apparaîtra.
- Cliquez sur l’icône « Ajouter une chaîne ».
- La chaîne sera ajoutée à la liste d’accès rapide.
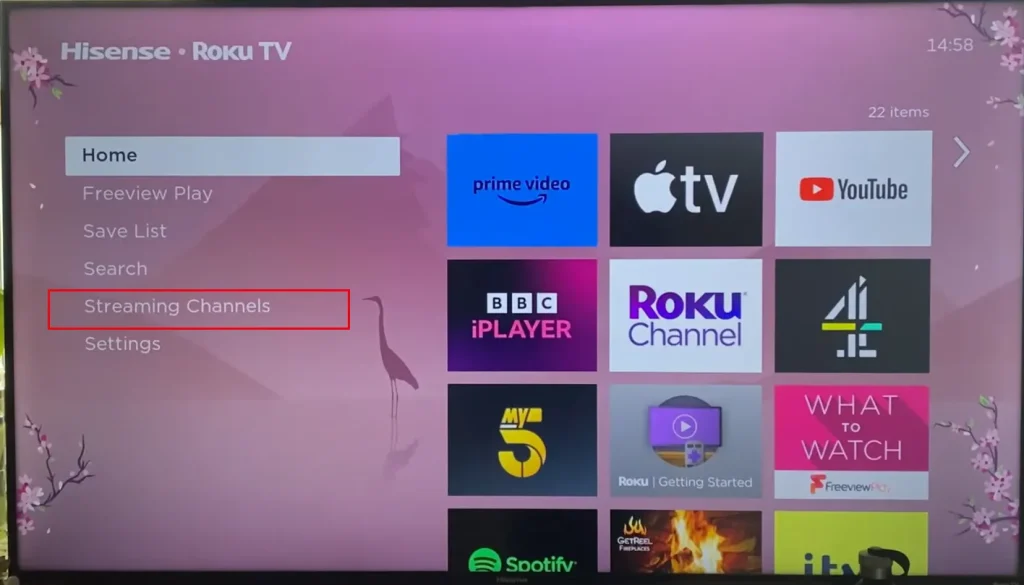
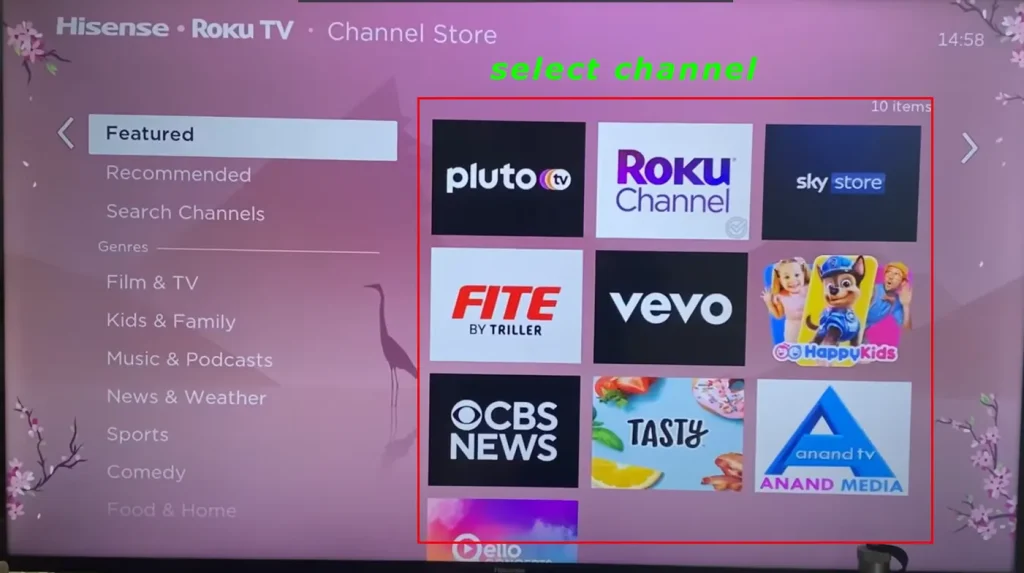
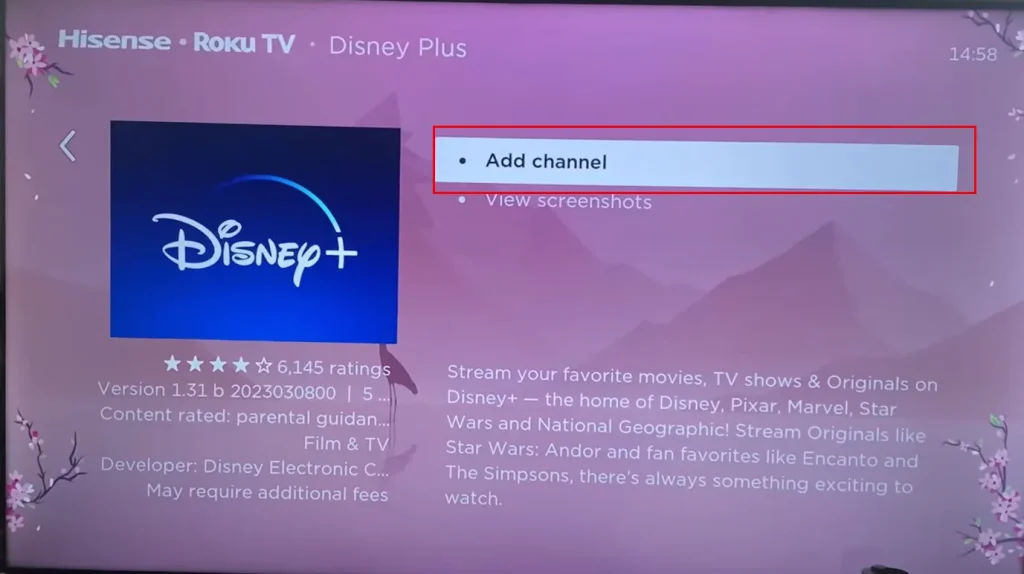
Ajout d’applications à Android TV sur les téléviseurs Hisense
Android est un système d’exploitation raisonnablement universel utilisé sur de nombreux téléviseurs. Par conséquent, la procédure d’installation sera similaire pour les autres téléviseurs Android.
- Appuyez sur le bouton « Accueil » de la télécommande pour ouvrir l’écran d’accueil.
- Sur le côté gauche, vous verrez une icône « Applications » ; appuyez dessus.
- L’App Store s’ouvrira et il vous sera demandé de choisir « Obtenir plus d’applications » ou « Obtenir plus de jeux ».
- Sélectionnez « Obtenir plus d’applications » pour ouvrir Google Play .
- Recherchez l’application souhaitée et appuyez dessus pour ouvrir les informations sur l’application, puis un bouton « Installer » apparaîtra. Appuyez dessus et l’application sera installée.
Le chemin d’installation peut différer légèrement selon la version du système d’exploitation Android. Dans tous les cas, vous devez rechercher « Google Play » et ouvrir le programme d’installation de l’application.
Voici comment ajouter une application à un téléviseur Hisense avec Android TV en images :
Recherchez l’ icône de l’application ; appuyez dessus.
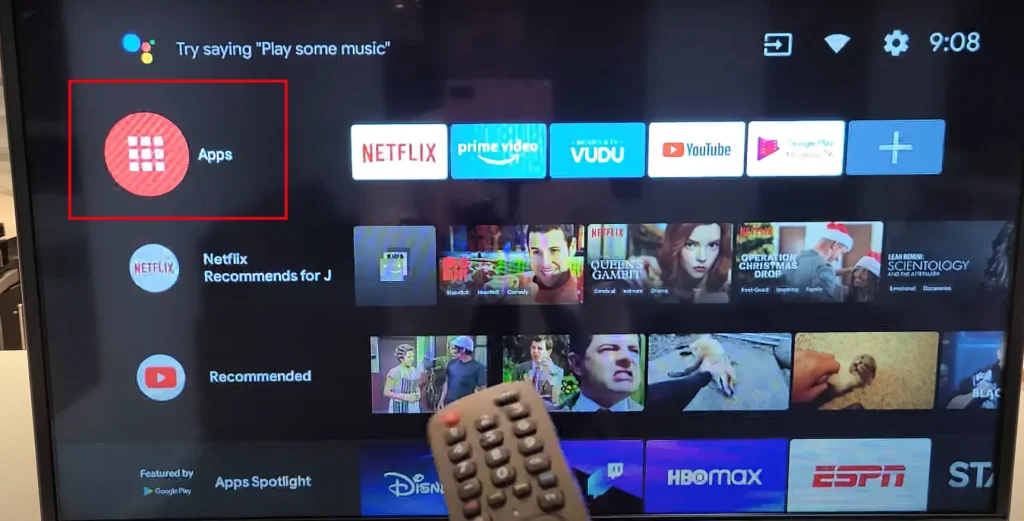
Sélectionnez « Obtenir plus d’applications » pour ouvrir Google Play .
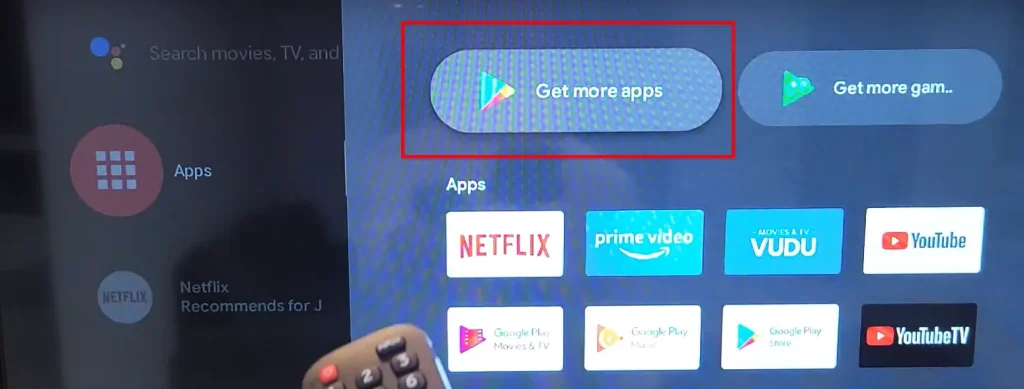
Trouvez l’application, appuyez dessus pour ouvrir les informations sur l’application
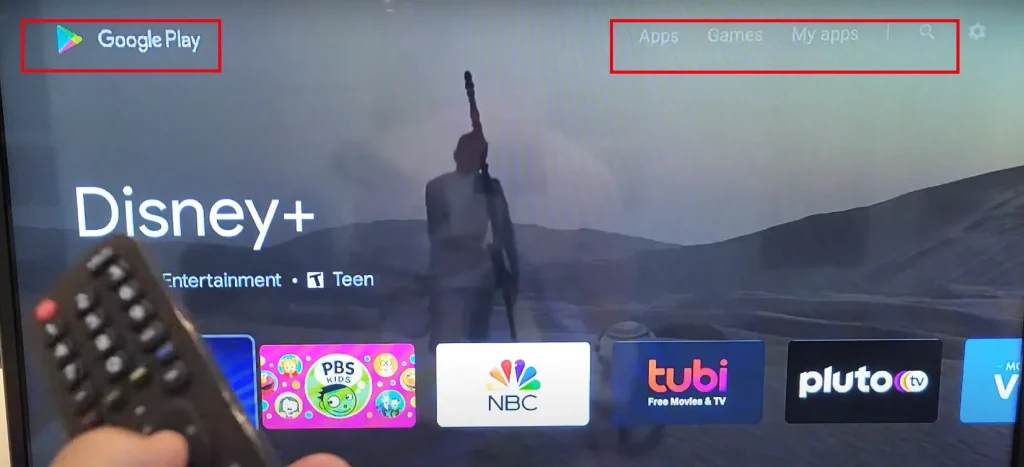
Appuyez dessus pour ouvrir les informations sur l’application et appuyez sur installer.
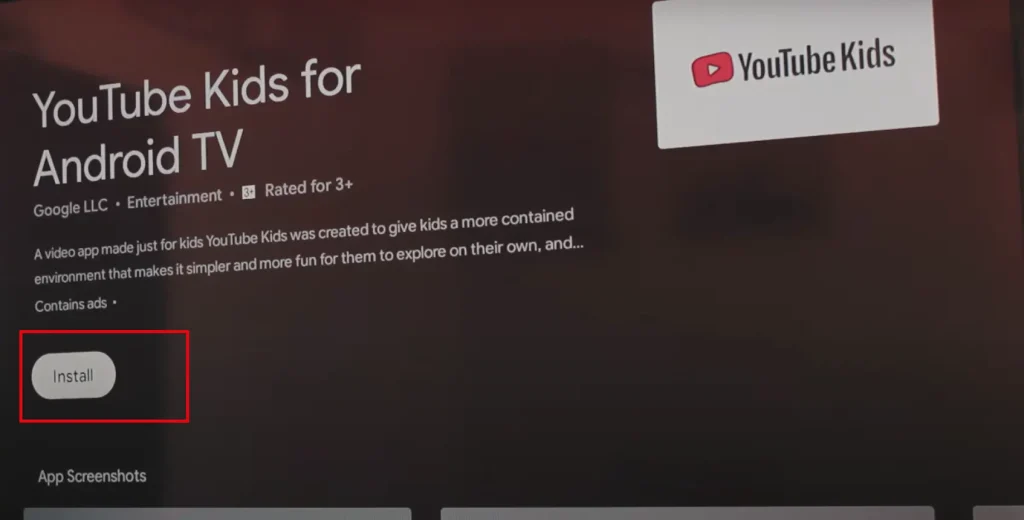
Ajouter une application au Hisense Google TV
Google TV est un shell de visualisation Android qui vous permet de contrôler votre téléviseur et de synchroniser les paramètres d’autres téléviseurs avec Google TV. Par exemple, si vous possédez un téléviseur avec Google TV et que vous en avez acheté un autre, il vous suffit de vous connecter à votre compte sur le nouveau téléviseur et les paramètres seront appliqués automatiquement. Toutes les applications installées sur l’ancien téléviseur seront téléchargées sur le nouveau. Vous pouvez également utiliser l’application pour smartphone Google Home pour personnaliser votre téléviseur.
Pour ajouter une application à votre téléviseur Hisense à l’aide de Google TV, procédez comme suit :
Appuyez sur le bouton d’accueil de la télécommande pour accéder à l’écran d’accueil.
En haut, vous verrez une liste des fonctionnalités disponibles, ouvrez « Applications ».
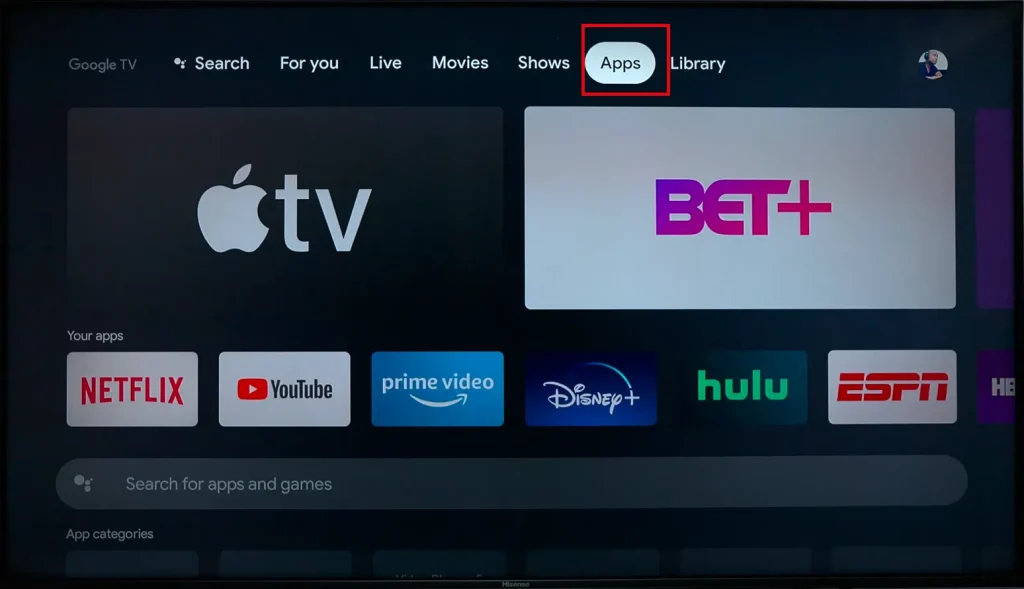
Faites défiler l’écran vers le bas et vous verrez une barre de recherche et une sélection d’applications par genre ; si vous faites défiler vers le bas, vous verrez toutes les applications disponibles.
Sélectionnez l’application que vous souhaitez installer.
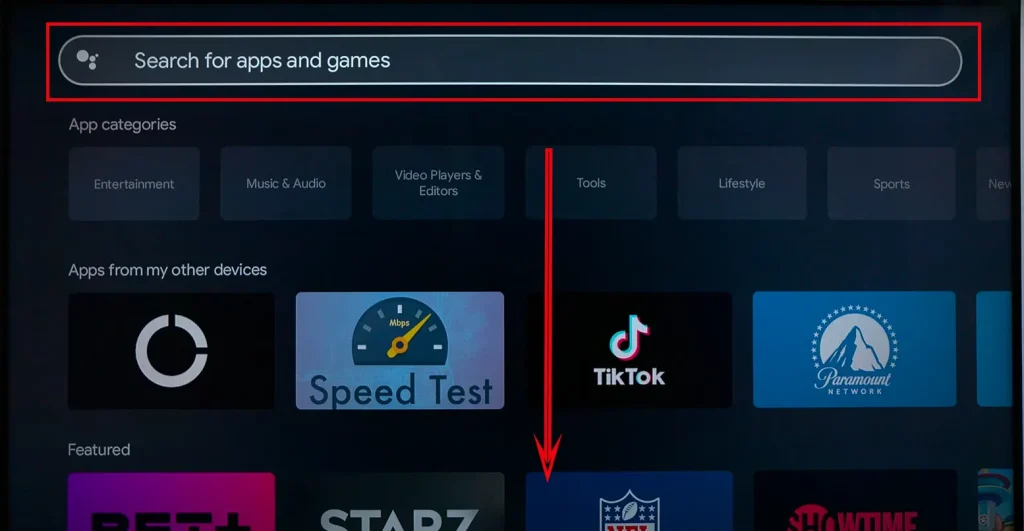
Cliquez dessus.
Une page s’ouvrira avec des informations sur l’application ; cliquez sur le bouton « Installer ».
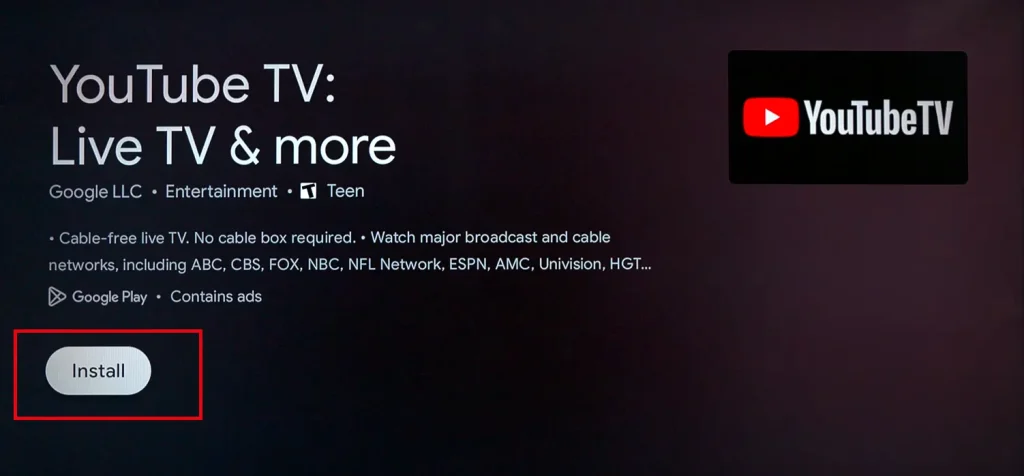
L’application sera installée sur votre téléviseur.
Ajouter une application à Hisense Fire TV
Fire TV est un système d’exploitation d’Amazon ; Hisense disposait de plusieurs modèles de téléviseurs équipés de ce système d’exploitation. Hisense a probablement développé des produits « Fire TV », c’est pourquoi ils ont lancé quelques-uns de leurs modèles de téléviseurs. Ils ne sont pas largement reconnus, mais ils existent néanmoins.
Pour ajouter une application sur Fire TV, vous devez procéder comme suit :
- Accédez à l’ écran d’accueil .
- Vous verrez une rangée de contrôles .
- Sélectionnez le carré avec le signe plus .
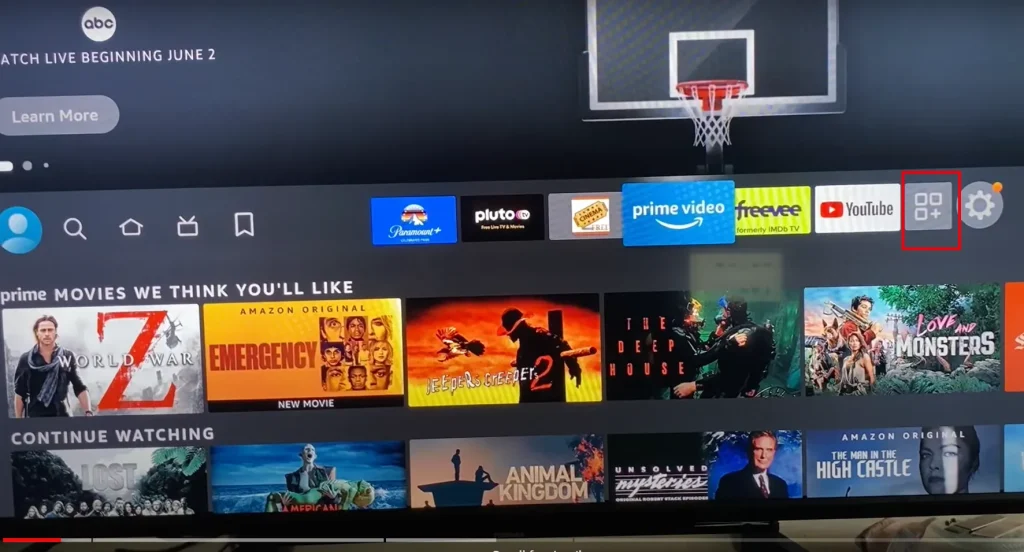
4. Cela ouvrira la section « Vos applications et chaînes ».
5. Recherchez « Bibliothèque d’applications » et appuyez dessus.
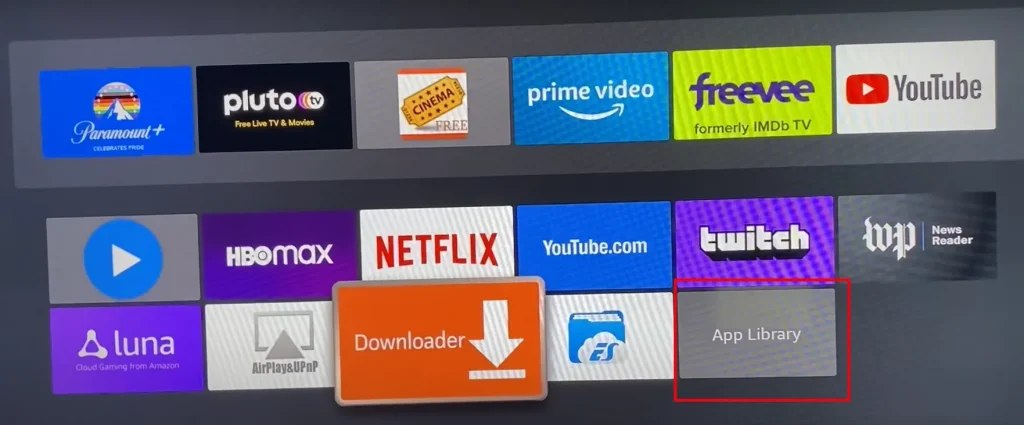
6. Toutes les applications disponibles s’ouvriront.
7. Trouvez celui que vous voulez et appuyez dessus.
8. La description de l’application s’ouvrira. Recherchez « Télécharger » et cliquez dessus.
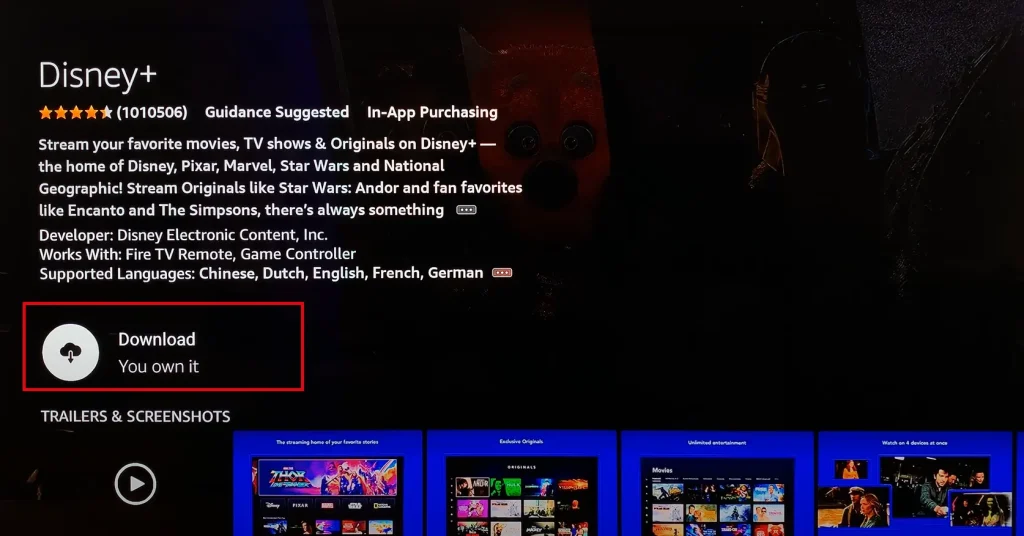
L’application sera installée sur votre téléviseur.
Alternativement, vous pouvez trouver l’application via la recherche ; lorsqu’il apparaît, sélectionnez-le et installez-le comme décrit ci-dessus.
Installation d’applications sur un autre système d’exploitation avec Hisense Xclass TV et Humo TV.
Hisense, un important OEM (Original Equipment Manufacturer), produit occasionnellement des téléviseurs dotés de systèmes d’exploitation moins populaires. Ceux-ci sont souvent développés dans le cadre de collaborations avec des entreprises cherchant à promouvoir des produits spécifiques. Généralement, ces systèmes d’exploitation sont basés sur des plateformes open source. Cependant, un inconvénient majeur de ces systèmes est l’intérêt limité des développeurs pour la création d’applications pour eux.
Lorsque ces systèmes d’exploitation uniques sont développés, les applications de streaming essentielles comme Amazon Prime Video ou YouTube sont généralement pré-intégrées. Au-delà de cette configuration initiale, l’expansion des offres d’applications est souvent limitée. Des exemples de tels systèmes d’exploitation incluent xClass et Humo TV.
Il est important de noter que l’achat d’un téléviseur doté de ces systèmes d’exploitation expérimentaux, principalement à des fins de streaming, peut s’avérer difficile en raison de la variété limitée d’applications disponibles. Bien que l’ajout d’applications sur ces téléviseurs soit généralement simple, le principal défi réside dans la sélection limitée d’applications. Ce facteur est crucial pour les utilisateurs qui privilégient un large éventail d’options de streaming sur leurs Smart TV.
Utilisez le système d’application VEWD
Le système d’applications VEWD offre une approche unique pour accéder au contenu de votre téléviseur, fonctionnant comme une plate-forme basée sur le cloud pour les applications de streaming. Ce service vous permet de lancer et de diffuser des applications directement en ligne sur votre téléviseur, éliminant ainsi le besoin de les installer sur votre appareil. VEWD sert de portail, vous permettant d’ajouter diverses applications ou chaînes à visualiser. Construit sur le framework du navigateur Opera, il fournit un pont entre votre téléviseur et divers services de streaming.
Initialement intégré au système d’exploitation Vidaa lorsque le système d’exploitation avait une disponibilité limitée des applications, VEWD a été conçu pour améliorer l’accès aux services de streaming sur les téléviseurs dotés de systèmes d’exploitation exclusifs et d’une sélection minimale d’applications natives.
Un aspect clé à retenir est que lorsque vous quittez l’application VEWD, toute progression dans les applications en ligne sera perdue et les applications seront fermées. Pour revisiter ces applications, vous devrez vous reconnecter via le système d’applications VEWD.
Pour utiliser le système d’applications VEWD, localisez-le dans la bibliothèque d’applications de votre téléviseur et procédez à son installation. Ce processus ajoute un outil pratique et polyvalent à votre configuration de divertissement, élargissant votre accès à divers contenus en streaming.