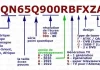Il arrive parfois que vous ayez besoin de connaître le mot de passe du réseau Wi-Fi connecté sur votre téléphone Android pour vous connecter à un smartphone, un ordinateur portable ou un autre appareil. Et s’il est très facile de le faire sur un PC, avec Android sans root c’est plus difficile.
De quoi avez-vous besoin pour voir les mots de passe Wi-Fi enregistrés sur un appareil Android ?
Vous vous êtes probablement connecté à des dizaines de réseaux Wi-Fi depuis que vous possédez un appareil Android. À l’école, à la maison, au travail, à la salle de sport, chez vos amis et votre famille, dans des cafés. Chaque fois que vous saisissez l’un de ces mots de passe Wi-Fi, votre appareil Android l’enregistre pour un stockage sécurisé et un accès facile à l’avenir.
Le problème se pose lorsque vous voulez voir le mot de passe de l’un des réseaux auxquels vous vous êtes connecté. Vous voulez peut-être connecter un autre appareil à un point d’accès Wi-Fi enregistré, ou vous êtes peut-être avec un ami qui veut aussi se connecter au même point d’accès.
Si vous avez Android 10 ou plus, vous pouvez voir vos mots de passe Wi-Fi directement depuis les paramètres de votre téléphone. Cependant, si vous utilisez Android 9.0 Pie ou une version inférieure, vous devrez créer un root.
Quoi qu’il en soit, si vous souhaitez voir les mots de passe Wi-Fi enregistrés sur votre appareil Android, voici comment procéder.
Comment afficher les mots de passe Wi-Fi enregistrés sous Android 10 et versions ultérieures ?
Cette méthode ne nécessite pas de root ni même d’application supplémentaire. Cependant, votre téléphone doit fonctionner sous Android 10 ou une version supérieure. Si votre smartphone a été mis à jour vers cette version, vous pouvez suivre les étapes ci-dessous pour afficher vos mots de passe Wi-Fi enregistrés. Vous devez également savoir qu’il n’existe qu’une seule version d’Android 10, et qu’il s’agit de la version « Stock Android » provenant directement de Google. Cependant, les fabricants créent leur propre version d’Android 10, en appliquant une coque OEM telle que One UI de Samsung, ce qui signifie que le menu des paramètres de votre téléphone peut être légèrement différent.
- Donc, tout d’abord, allez dans le menu « Paramètres » et trouvez le sous-menu « Wi-Fi » sur votre appareil mobile.
- Ensuite, une fois que vous avez trouvé le menu des paramètres Wi-Fi, sélectionnez-le.
- Dans l’écran des paramètres Wi-Fi, faites défiler la liste des réseaux disponibles et sélectionnez l’option « Paramètres supplémentaires ».
- Ensuite, appuyez sur l’option « Gérer les réseaux enregistrés ».
- À partir de là, vous verrez une liste de tous les réseaux Wi-Fi qui sont enregistrés dans votre smartphone.
- Sélectionnez ensuite l’option « Partager » en haut de l’écran. Vous serez invité à scanner votre empreinte digitale ou votre visage ou à saisir votre code PIN ou votre mot de passe.
- Ensuite, vous verrez un code QR, qui correspond au SSID et au mot de passe du réseau. Vous pouvez le scanner sur un autre appareil à l’aide d’un scanner QR si vous le souhaitez, mais le mot de passe est également indiqué en texte clair sous le code QR, de sorte que vous pouvez le copier à partir de là.
Une fois que vous aurez effectué ces étapes, vous pourrez voir les mots de passe Wi-Fi enregistrés sur votre appareil Android 10 et supérieur.
Comment afficher les mots de passe Wi-Fi enregistrés sous Android 9 et versions antérieures ?
Si votre téléphone exécute Android 9.0 Pie ou une version inférieure, le seul moyen d’afficher les mots de passe Wi-Fi enregistrés est d’utiliser une application root. Si vous avez déjà les droits root, rendez-vous sur le Play Store et installez WiFi Password Viewer de SimoneDev. Une fois que vous avez téléchargé et installé l’application, vous pouvez suivre ces étapes pour voir les mots de passe Wi-Fi enregistrés sur votre appareil Android 9 ou plus ancien :
- La première fois que vous lancez WiFi Password Viewer, l’application vous demande d’accéder aux droits de super utilisateur. Appuyez sur « Accorder » dans la fenêtre pop-up, et vous serez amené à une liste contenant tous les réseaux Wi-Fi auxquels vous vous êtes connecté, ainsi que leurs mots de passe.
- Si vous vous êtes connecté à de nombreux réseaux Wi-Fi alors que vous possédez un appareil Android, votre liste peut être assez longue. Dans ce cas, vous pouvez rechercher un réseau spécifique à l’aide du bouton de recherche situé dans le coin supérieur droit.
- Si vous devez partager l’un de ces mots de passe avec un autre appareil, vous avez plusieurs possibilités. Tapez sur n’importe quelle entrée de la liste, puis un petit menu apparaîtra. Appuyez ensuite sur « Copier le mot de passe » pour copier le mot de passe de ce réseau dans le presse-papiers, ce qui vous permettra de le coller facilement dans votre application de messagerie texte préférée.
Vous pouvez également toucher « QR » pour que l’app génère un code QR contenant des informations sur le réseau. Si l’autre appareil est un Pixel ou un iPhone, vous pouvez simplement ouvrir l’app Appareil photo, le pointer vers le code QR, puis toucher la pop-up pour le connecter automatiquement au réseau Wi-Fi.
Comment trouver le mot de passe Wi-Fi sur Android sans accès root
Malheureusement, les premières versions d’Android ne disposent pas de fonctions intégrées permettant d’afficher les mots de passe Wi-Fi sans accès root, mais vous pouvez utiliser la méthode suivante :
- Accédez aux paramètres du routeur Wi-Fi depuis votre téléphone Android. Pour ce faire, avec un réseau Wi-Fi actif, il suffit généralement de saisir 192.168.1.1 ou 192.168.0.1 dans la barre d’adresse si la première adresse ne s’ouvre pas.
- Saisissez l’identifiant et le mot de passe de l’administrateur (l’identifiant et le mot de passe standard sont généralement indiqués sur l’autocollant situé sous le routeur Wi-Fi).
- Dans les paramètres du routeur, allez dans les paramètres de sécurité Wi-Fi.
- Enfin, affichez le mot de passe Wi-Fi défini (clé réseau).
Une fois que vous avez terminé ces étapes, vous serez en mesure de trouver le mot de passe Wi-Fi sur votre appareil Android sans accès root. Maintenant, vous pouvez facilement changer le mot de passe ou le partager avec vos amis.